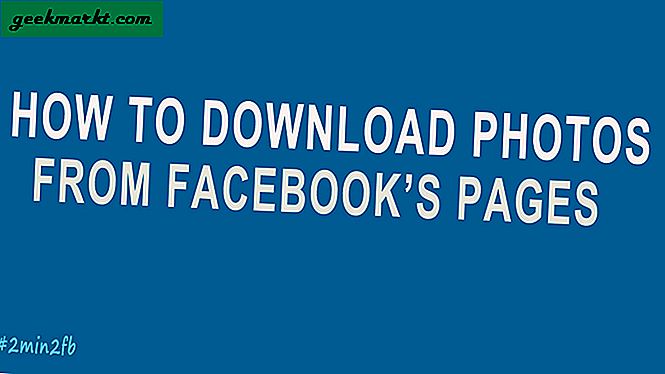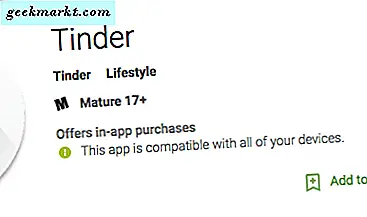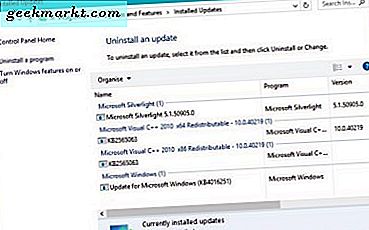Action Center i Windows 10 är ett verktyg som finns i Microsofts senaste operativsystem. Det tillåter snabb åtkomst till vissa nyckelkommandon och undviker behovet att gräva i Inställningar eller Kontrollpanelen för att utföra några grundläggande åtgärder. Eftersom det här är en ganska användbar funktion, visar den här handledningen hur du öppnar Action Center i Windows 10 och vad du ska göra när du är där
Action Center byggt på Charms från Windows 8, men gör det lättare för dem att leva med och mycket mer användbart. Skrivbordsbrukare får inte så mycket värde från det, men mobila och bärbara användare säkert kommer att göra det. Möjligheten att snabbt slå på eller av en funktion med ett svep eller ett musklick har tydlig potential.
Action Center installeras som standard i alla Windows 10-utgåvor men det här är Microsoft, det kommer att behöva lite tweaking för att få det att fungera ordentligt.

Så här öppnar du Action Center i Windows 10
Öppna Action Center i Windows 10 är ungefär lika enkelt som det blir. Tryck bara på eller klicka på ikonen för liten talbubbla till höger om klockan i Aktivitetsfältet. Ett vertikalt fönster ska visas med meddelanden längst upp och snabbåtgärder längst ner. Klicka på något i den här reglaget för att läsa meddelandet eller utföra åtgärden.
Du kan också använda genväg Windows-tangenten + A för att komma åt Action Center i Windows 10.
Om talbubbelsymbolen är tom visas inga meddelanden för dig. Om talbubblan har tre rader i den som ser ut som text betyder det att det finns ett meddelande som väntar. Om bubblan har en liten kvartmåne längst ned till höger betyder det att du har Stilla timmar på.
De exakta åtgärderna du ser i reglaget beror på vilken enhet du använder och hur du har den inställd. Skrivbordsversionerna skiljer sig från bärbara datorer, såvida du inte har ett Wi-Fi-kort, Bluetooth eller en pekskärm på skrivbordet.

Så här konfigurerar du Action Center i Windows 10
Som jag nämnde tidigare behöver Action Center en liten anpassning för att stämma överens med dina behov. Som vanligt har det en vana att meddela dig om absolut allt och tillåter att någon installerad app dyker upp en anmälan. De flesta av oss kommer verkligen inte vilja ha det så vi kan stämma lite.
- Öppna Action Center och välj Alla inställningar.
- Välj System och Meddelanden och åtgärder.
- Markera länken Lägg till eller ta bort snabbåtgärder i den högra rutan.
- Välj vilka åtgärder du vill visas i den nedre halvan av Action Center.
- Gå tillbaka till Meddelanden och åtgärder.
- Tweak-meddelanden som passar dina behov.
Jag gillar att begränsa anmälningar till de appar som jag använder. Så lämnar Få meddelanden ... påslagen, stäng av Visa meddelanden på låsskärmen, Dölj meddelanden när jag kopierar en skärm och få tips och knep ... Den sista är väsentlig. Det stänger av mycket av den mer irriterande Windows-annonseringen.
- Öppna system och meddelanden och åtgärder om du stängde den.
- Bläddra ner för att få meddelanden från dessa avsändare.
- Välj de appar som du är glada att meddela dig när du använder enheten.
- Stäng av allt du kan för att hålla tyst.
Du kan också ändra prioritet för de meddelanden du väljer att ta emot i Action Center. Det här är användbart om du tillåter många av dem på din enhet. Du kan till exempel prioritera uppdateringar via e-post och Facebook via säkerhetsanmälningar eller omvända.
- Öppna system och meddelanden och åtgärder.
- Välj ett av de appar som du får meddelanden från och klicka på det.
- Bläddra ner till Prioritet av meddelanden i Action Center.
- Välj den prioritet du vill tilldela den och antalet anmälningar du är glad för att den ska visas.
- Upprepa för alla appar som du vill ändra.
Slå på eller av meddelanden i Action Center
Om du hittar Action Center-meddelanden mer av ett hinder än en hjälp kan du stänga av dem.
- Öppna system och meddelanden och åtgärder.
- Slå av, Hämta meddelanden från appar och andra avsändare.
- Du kan också skicka av enskilda appar om du föredrar under Få meddelanden från dessa avsändare.
Om du tycker att du saknar saker, välj bara samma inställning (ar) igen.
Inaktivera Action Center i Windows 10
Du kan också inaktivera Action Center som helhet om du vill arbeta eller spela utan att vara distraherad. Du måste ändra en registerinställning så gör en säkerhetskopia av ditt register innan du gör några ändringar. Sedan:
- Tryck på Windows-tangenten + R, skriv regedit och tryck Enter.
- Navigera till HKEY_CURRENT_USER \ Software \ Policies \ Microsoft \ Windows \ Explorer.
- Högerklicka på Explorer-filen till vänster, välj Nytt, DWORD-värde (32-bitars) och ring det DisableNotificationCenter. Ge det ett värde av 1.
- Navigera till HKEY_LOCAL_MACHINE \ SOFTWARE \ Policies \ Microsoft \ Windows \ Explorer.
- Högerklicka på Utforskarfilen, välj Nytt, DWORD-värde (32-bitars) och ring det DisableNotificationCenter. Ge det ett värde av 1.
Återigen, om du tycker att du saknar det, ändrar du bara dessa två värden till 0 för att inaktivera dem.