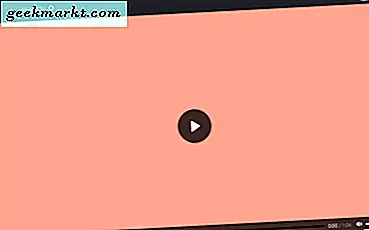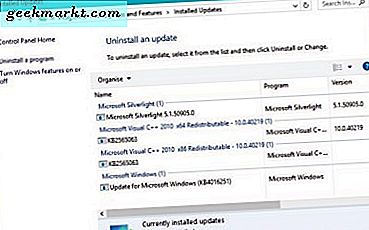
Inte ett fan av Windows 10? Senaste uppdateringar som ger dig problem? Föredrar du ser, känner och sekretess för Windows 8? Medan det finns över en miljard Windows 10-användare just nu är inte alla en fläkt. Faktum är att jag har blivit ombedd ett par gånger i år hur man nedgraderar Windows 10. Så här.
Jag gillar Windows 10. Den är flytande, stabil och fungerar bra. Men det finns kompromisser, med integritet som första bland dem. Medan det finns programvara från tredje part som kan tämja spioneringen, räcker det inte för alla. Lägg till de inkompatibiliteter och problem som kan introduceras av en viss Windows-uppdatering och du har några mycket bra skäl till att du kanske vill nedgradera Windows 10.
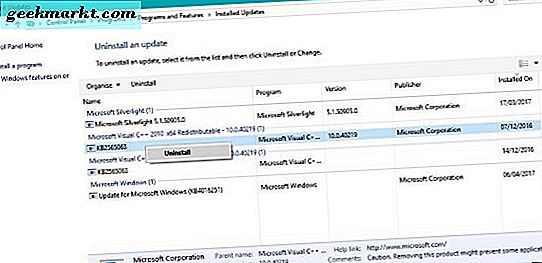
Nedgradera Windows 10 till en tidigare version
Jag är en förespråkare för att låta Windows uppdatera sig automatiskt, men som vi har sett under det senaste året går det inte alltid bra. Om du just har utfört en uppdatering och det orsakar problem kan du rulla tillbaka dem så att du återställer den stabilitet du en gång hade.
Först måste du starta i säkert läge. Detta garanterar den renaste återgången utan att störa något annat.
- Klicka på Windows Start-knappen.
- Håll skift och välj Starta om.
- Låt din dator starta om i säkert läge.
Det är alltid en bra idé att starta i säkert läge om du gör några betydande systemändringar.
Sedan:
- Öppna Kontrollpanelen och välj Avinstallera ett program.
- Välj Visa installerade uppdateringar till vänster. Det här visar alla senaste Windows-uppdateringar som kan tas bort.
- Bläddra till den installerade på-sektionen i fönstret och isolera uppdateringen som började orsaka problem.
- Markera uppdateringen, högerklicka och välj Avinstallera.
- Försök igen och upprepa om det behövs.
Helst skulle du avinstallera en enda uppdatering och ompröva din dator för att se om problemet fortfarande finns där. Det tar tid, men det är mer effektivt än att bara avinstallera varje uppdatering från ett visst datum.
Om du avinstallerar en uppdatering och problemet kvarstår, bara upprepa den här uppgiften tills ditt system är stabilt igen. Det hjälper dig att notera vilken uppdatering du tar bort, skriv bara ner KB-koden (står för Windows KnowledgeBase). Sedan, när du uppdaterar Windows, avmarkera den uppdateringen och installera de andra.
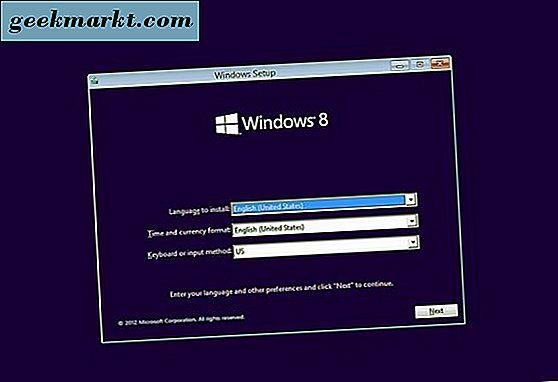
Nedgradera Windows 10 till Windows 8
Windows 8 hade många fel men det spelade inte helt så snabbt och förlorat med din integritet. Medan 30-dagars återställningstid har gått länge, kan du fortfarande nedgradera Windows 10 till Windows 8 om du har en legitim installationsdiskett.
Uppgiften är att Windows 8 fortfarande stöds för nu. Nackdelen är att processen kräver en fullständig ren installation så att du kommer att förlora data som du inte sparar från din dator. Så låt oss först spara allt så att du inte förlorar det.
- Säkerhetskopiera allt från dokument, bilder, videor, musik och nedladdningar.
- Kopiera allt annat installerat eller sparat på en annan enhet.
- Sätt din Windows 8 installations DVD i datorns optiska enhet. Använd USB om du hämtade en ISO.
- Ta bort alla kringutrustning utom tangentbord och mus.
- Starta om datorn med installationsmediet inmatat.
- Tryck på en knapp när du uppmanas att starta från det här mediet.
- Välj språk, tidszon och tangentbordsspråk och klicka sedan på Nästa.
- Välj Installera nu.
- Ange din produktnyckel för Windows 8 när du blir ombedd och klicka på Nästa.
- Välj Anpassad installation när du blir ombedd.
- Välj hårddisken för att installera Windows 8 och välj Nästa.
- Vänta på att installationsguiden ska slutföras.
Installationen kan ta en stund beroende på hur snabbt din dator är. Guiden guider dig genom installationsprocessen och startar om datorn flera gånger för att installera processerna som behövs för att gå vidare till nästa del. Det finns mycket att vänta men Windows bör berätta vad som händer i hela.
När du är klar ska du presenteras med installationsskärmen där du väljer färger, nätverk, expressinställningar och andra väsentliga delar av installationen. Då kommer du att bli ombedd att logga in med ditt Microsoft-konto. Du kan använda den eller skapa ett lokalt konto, det är helt upp till dig.
När SkyDrive har upprättats, som nu är OneDrive och Windows 8 slutfördes, bör du presenteras med ett fullt fungerande Windows 8-skrivbord. Glöm inte att installera en programvara brandvägg, antivirus och malware skanner innan du gör någonting annat!

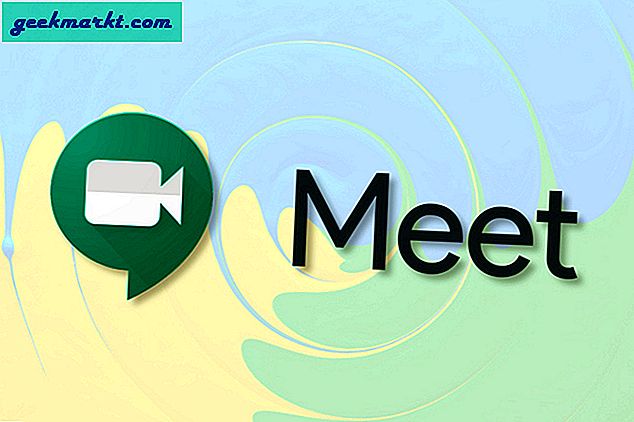
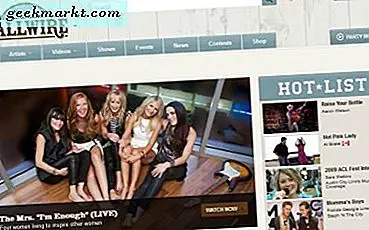
![[BÄSTA FIX] "Det gick inte att skicka kommandot till programmet"](http://geekmarkt.com/img/microsoft-office/319/there-was-problem-sending-command-program.jpg)