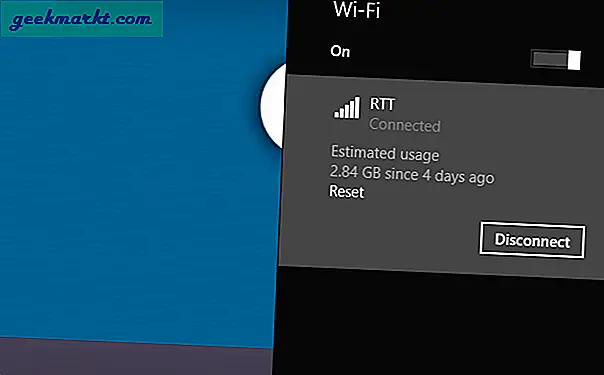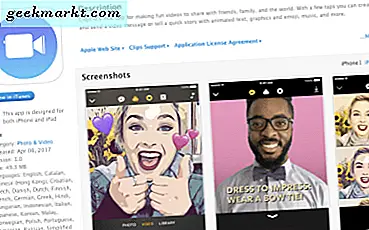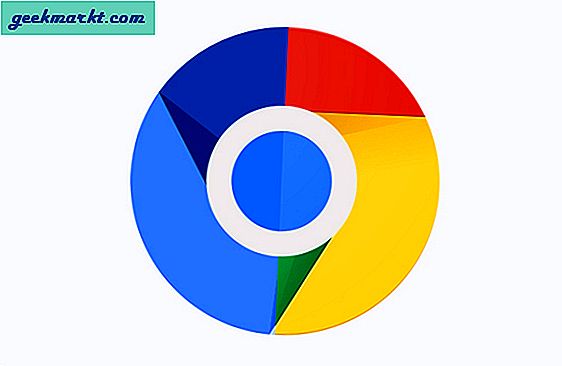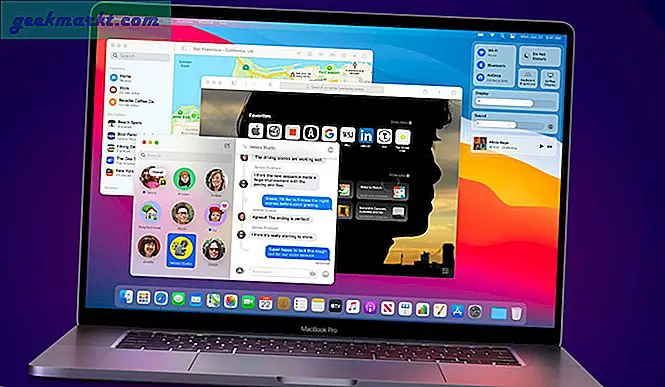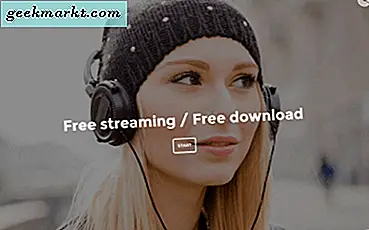Vid första anblicken kan du anta att en DMG-fil är en skadad fil som jag gjorde. Det är faktiskt en Apple Mac OS X bildfil. Det är en Mac-version av en klonad OS-enhet. Jag vet bara det här eftersom jag såg en när jag skapade en Mac-virtuell maskin för ett projekt jag gör. Jag lånade en bild från en kompis för att kontrollera att allt fungerade korrekt och var tvungen att fråga honom hur man öppnar DMG-filen i Windows. Jag trodde att du kanske skulle vilja veta det också.
Som nämnts är en DMG-fil en Apple-version av en Windows ISO. En komprimerad filbild som innehåller de filer som behövs för en OS X-installation. Det kan också innehålla komprimerade programfiler för att snabbt kunna installera en helt fungerande Mac eller hackintosh-maskin.
Det bästa sättet att öppna en DMG-fil finns på en Mac. Här navigerar du bara till filen och monterar den. OS X behandlar sedan det som en flyttbar enhet och låter dig läsa av det som vanligt. Om du vill öppna en DMG-fil i Windows är sakerna lite annorlunda.
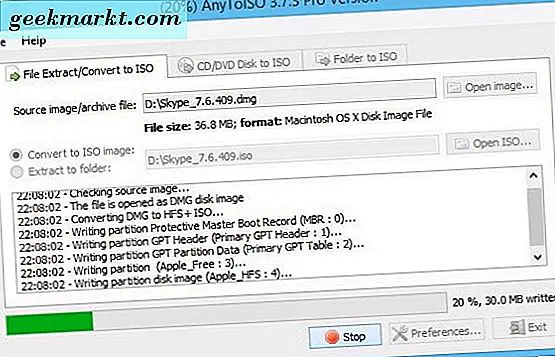
Öppna en DMG-fil i Windows
Om du vill kika inuti en DMG-fil kommer du att kunna. Du kommer inte kunna göra mycket med vad du finner men eftersom OS X och Windows är helt olika och i stor utsträckning oförenliga med varandra. Ändå älskar vi alla ett mysterium!
För att öppna en DMG-fil, använde jag 7-Zip men det finns andra program där ute. DMG Extractor-programmet är ett sådant alternativ som Apple Disk Image Forensics-verktyget.
- Hämta och installera 7-Zip eller alternativa extraktor om du inte redan har det.
- Högerklicka på DMG-filen i Utforskaren och välj Utdrag.
- Extrahera filen någonstans säker. Det kan ta din dator ett tag att utföra den här åtgärden eftersom filen kan vara ganska stor.
- Öppna mappen 7-Zip skapad för att bläddra i innehållet.
Du kommer inte kunna göra mycket med bilden som det är för Apple men du kan åtminstone se vad som finns där. Om 7-Zip kämpar för att extrahera, försök högerklicka och välj Öppna arkivalternativ. Första gången jag försökte extrahera filen kunde den inte hantera det, men så snart jag öppnade arkivet fungerade 7-Zip bra.

Konvertera en DMG-fil till en ISO
Om du vill ha tillgång till innehållet i DMG-filen på en Windows-dator måste du konvertera den till en ISO. Då kan du montera det som normalt med ditt ISO-program. För att göra detta behöver du ett konverteringsverktyg som DMG2IMG, AnyToISO, WinArchiver eller PowerISO. Det finns andra runt jag är säker men det här är de jag vet.
Jag använde AnyToISO, så dessa instruktioner avser det paketet. Andra kommer att likna.
- Ladda ner och installera din omvandlare av val.
- Högerklicka på DMG-filen och välj "Konvertera till ... iso". Filnamnet beror på vad din DMG-fil heter.
- Berätta för programmet var du ska lagra ISO och välj Start.
- Tillåt programmet att konvertera filen. Det kan ta så lite som 10 minuter eller längre beroende på filens storlek och hastighet på din dator.
Om du använder PowerISO är processen väldigt likartad.
- Ladda ner och installera PowerISO.
- Öppna den, välj Verktyg och Konvertera.
- Ställ in DMG-filen som källa och ställ in en destination.
- Välj OK för att starta processen.
När processen är klar bör du ha en fullt fungerande ISO-fil som du kan montera i Windows. Du ska kunna se vad filen innehåller och kontrollera filstorlekar och egenskaper. Du kan dock inte göra något med innehållet eftersom de inte fungerar i Windows.
Nu har du en ISO, du kan montera den inom en VM och försöka ladda en MAC OS virtuell maskin. Detta fungerar bara om DMG var en komplett bildfil och inte skadad eller saknar några komponenter. Du kommer bara att hitta det när du försöker installera det. Det finns bättre sätt att ladda Mac OS X till en VM men den här kommer att fungera om DMG-filen är klar.
Du kommer inte ofta att stöta på DMG-filer i Windows om du inte försöker skapa en hackintosh- eller Apple-virtuell maskin. Men om du stöter på en av dessa filer på din resa, vet du inte minst vad du ska göra med det!