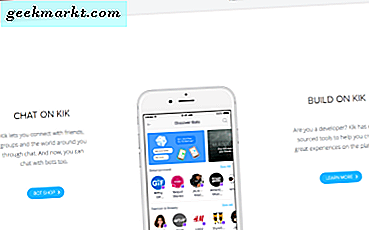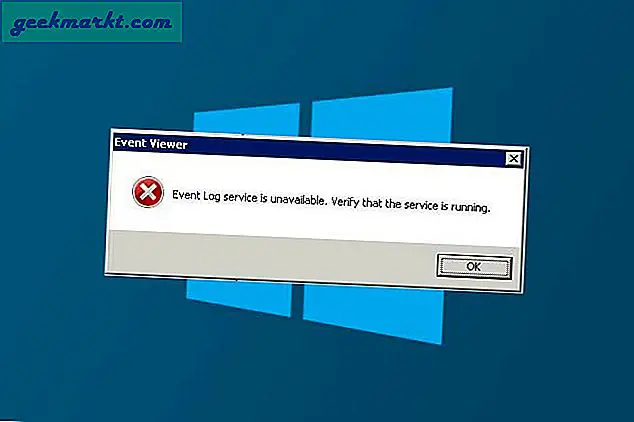Det finns ingen brist på bärraketer och ikonpaket när det gäller Android-enheter. Men vad sägs om dessa temainställningar är inbyggda i Android. Tja, här är en smyga om hur du ändrar typsnitt och ikonstorlek i Android Q.
Så, Google lanserade sin Beta 1-version av Android Q den 13 mars 2019. Om du är registrerad för Android Beta-programmet kan du få det via en OTA-uppdatering. Och om du inte är som jag kan du alltid ladda ner och blixt på din Pixel. Nu verkar det vid första anblicken inte många förändringar och användargränssnittet är ganska likt Android 9. Men det här är betaversionen och saker kommer att bli bättre framåt. Vi har en detaljerad artikel om vad som är nytt i Android Q Beta-versionen. För den här artikeln, låt oss se hur man skärmar inspelning inbyggt i Android Q.
![]()
Ändra typsnitt och ikonstorlek i Android Q
Nu är det bara en tidig byggnad, faktiskt Beta 1-versionen av Android Q. Så, dessa alternativ är halvbakade och kanske inte ser bra ut. Men ändå är det potentiella förändringar som kan komma i nästa version av Android Q.
Läsa:Så här ställer du in mörkt läge i Android Q
Hur man ändrar typsnitt
1. Gå först tillSysteminställningar. För att göra det, dra ned meddelandefacket och klicka på kugghjulsikonen. Alternativt kan du också gå till App-lådan och klicka på kugghjulsikonen för att öppna Systeminställningar.
![]()
![]()
2. Nu måste vi aktivera utvecklaralternativen. För att göra det, gå till avsnittet "Om telefon".
![]()
3. I avsnittet Om telefon trycker du på “Bygga nummer" 5 gånger för att aktivera utvecklaralternativ. Du får ett verktygstips som säger "Du är nu utvecklare".
![]()
4. Nu när du har aktiverat utvecklaralternativen kan du komma åt det under Systemalternativ. Gå till "System" -alternativ ovanför avsnittet Om telefon.
![]()
5. Under Systemalternativ trycker du på Avancerat och det ger få alternativ.
![]()
6. När du har fått den utökade listan över avancerade alternativ. Titta längst ner i listan, du hittar “Alternativ för utvecklare”. Klicka på den för att komma till menyn för utvecklaralternativ.![]()
7. Gå till botten av listan i utvecklingsalternativmenyn. Det sista avsnittet skulle vara “Theming“. Under Theming hittar du tre alternativ. Tryck på det andra alternativet som heter “Rubrik / huvudteckensnitt“.
![]()
8. Från "Headline / Body font" dyker upp ser du två alternativ. Den som väljs som standard är det typsnitt du använder för närvarande. Det andra alternativet är “Not Serif / Source Sans Pro”. Tryck på den för att ställa in typsnittet.
![]()
9. När du har ställt in teckensnittet "Not Serif / Source Sans Pro" skulle detta inte gälla appar från tredje part. Eftersom det är ett utvecklaralternativ är det fortfarande i testfasen. Teckensnittet gäller endast aviseringslådan och menyn Inställningar.
![]()
![]()
De inbyggda meddelandena, telefonboken, applådan och appar från tredje part använder inte det här teckensnittet. Detta kan eventuellt vara systemomfattande i Alpha-versionen och vi kan förvänta oss fler teckensnittsstilar eller till och med anpassat typsnittsstöd.
Läsa:Hur man delar Wi-Fi på Android Q
Hur man byter ikonform
Alternativet Ikonform fanns också i utvecklaralternativen för Android O. Men förbehållet var att det inte gällde ikonerna för aviseringslådor.
1. Gå till botten av listan i utvecklingsalternativmenyn. Det sista avsnittet skulle vara “Theming“. Under Theming hittar du tre alternativ. Tryck på det sista alternativet som heter “Ikonform”.
![]()
2. Välj en viss form på popup-fönstret Ikonform. I det här fallet, låt oss välja "Teardrop". Tryck på Teardrop för att ställa in ikonformen.
![]()
3. Nu ska ikonerna i applådan, liksom aviseringslådan, vara i "Teardrop" -form.
![]()
![]()
Avslutande ord
Detta är inte den slutliga bilden av hur dessa alternativ kommer att bli. Men det här är något som efterlängtat i lagerlanseringen. Det är bra att se att Android tillhandahåller ikon- och teckensnittsanpassning inom inställningarna. Detta skulle minska nedladdningen av en extra app från Play Store.
Läsa:Så här skärmar du in inspelningen i Android Q,