Vissa program för bildredigering inkluderar ett Pixelate- alternativ som pixelerar en bild. Effekten försvinner bilder genom att generera pixelering. Du kan tillämpa denna effekt på dina foton med freeware Paint.NET, vilket är kompatibelt med Windows 7, 8 och 10.
Öppna först en bild för att redigera i Paint.NET genom att trycka på Ctrl + O. Då ska du klicka på Effekter > Förvränga och Pixelate för att öppna fönstret som visas i ögonblicksbilden nedan. Det är Pixelate-fönstret som du kan använda effekten med.
![]()
Det här fönstret har bara en stapel för att applicera effekten med. Dra cellstorleken längre åt höger för att förbättra pixelateffekten och klicka på OK . Då har du en jämförbar produktion som visas direkt nedan.
![]()
Standardalternativet Pixelate kan verka lite begränsat. Du kan dock lägga till en bättre till Paint.NET med en plug-in-paket. Öppna den här forumsidan och klicka på Ladda ner där för att spara Zip. Öppna plugin-mappen i File Explorer och klicka på Extract all för att dekomprimera den. Extrahera den till Paint.NETs Effects-mapp. Kör Paint.NET och klicka på Effekter > Blurs > Pixelate + för att öppna fönstret direkt nedan.
![]()
Det här fönstret innehåller en cellbredd och cellhöjdbar som du kan dra för att applicera pixeleringseffekten. Avmarkera kryssrutan Håll rutan så att du kan dra varje stapel separat. Dessutom kan du också välja alternativa provtagningsmetoder med alternativen på alternativknappen.
Om du vill använda redigeringen till ett mer specifikt område i bilden klickar du på Verktyg och rektangelval (eller Lasso Select ). Dra rektangeln runt en del av bilden för att lägga till effekten till. Öppna sedan Pixelate + -fönstret för att applicera effekten till det valda bildområdet enligt nedan.
![]()
Så det är så du kan lägga till pixel-effekten på bilderna. Det kan vara till nytta för att suddas ut, eller censurerar, vissa delar av en bild.

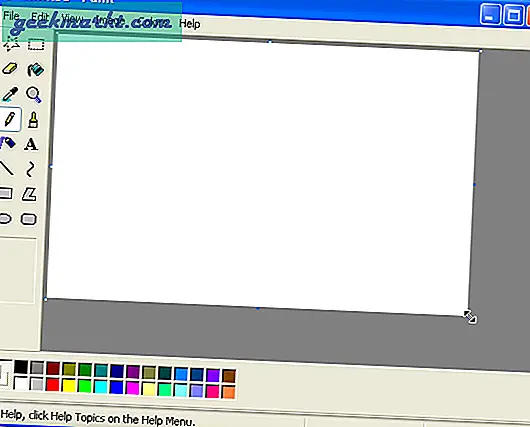


![[Fixat] macOS-fel - Du kan inte öppna programmet eftersom det kan vara skadat eller ofullständigt](http://geekmarkt.com/img/100405/fixed-macos-error-you-cant-open-the-application-because-it-may-be-damaged-or-incomplete-100405.jpg)


