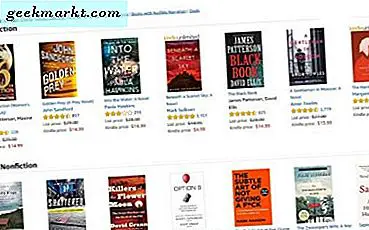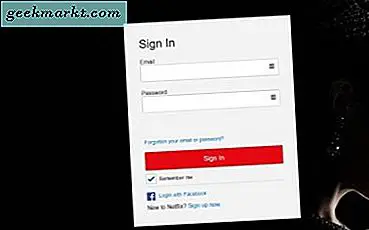Oavsett om du har en smartphone eller en surfplatta, är Android ett ganska bra ställe att hämta några spel för på farten. Medan kanske inte så diversifierad som iOS, är Android i en nära sekund för spel, har de flesta stora namn du kan förvänta dig på andra plattformar som är redo att spelas på din enhet. Med allt från klassiska 40-timmars RPG-spel till mobila fri-till-spel-titlar, konkurrenskraftiga MOBA-spelare till actionfyllda första personskyttar är det uppenbart att spela spel på dina mobila enheter aldrig har varit bättre än det var 2018. Inte längre måste du släppa flera hundra dollar på en spel PC, en PS4 eller Xbox One eller ett bärbart spel system som Nintendo Switch eller 3DS. För massor av lediga och hardcore spelare har mobiltelefoner och surfplattor helt ersatt behovet av de dedikerade systemen, och du kan komma undan med mer än någonsin bara genom att fokusera på den enhet du redan äger.
Det sägs att det finns många skäl att du kanske vill ta dessa Android-spel och spela dem på andra plattformar. Oavsett om du vill använda en mus för att styra dina favorit MOBAs som i Vainglory eller Mobile Legends, eller om du vill spela äldre RPG med ett ordentligt tangentbord, är det relativt lätt att få Android-spel som fungerar på din dator. Gratis spel kan till och med installeras med hjälp av APK direkt från webbplatser som APKMirror och du kan logga in på ditt Google-konto för att synkronisera alla betalda spel som du kanske har köpt från Play Butik till din dator direkt. Med hjälp av genvägar, omdirigerade kontroller och mer kan du spela nästan alla Android-spel direkt på din dator, precis som du skulle något annat PC-baserat spel eller programvara. Nästa gång dina vänner ber dig att hoppa in i ett snabbt spel på Arena of Valor, lägg inte upp med att behöva använda fingret. Använd din mus och tangentbord istället och spela spel på bästa möjliga sätt. Här är vår fullständiga guide för att spela Android-spel direkt på datorn.
Kan den här datorn köra Android-spel?
För att köra Android-spel på din dator använder vi den beprövade och riktiga emuleringstaktiken på din dator, vilket innebär att vi måste se till att din dator är tillräckligt kraftfull för att köra den programvara som krävs för att emulera Android-program och -spel. Emulering kräver som regel en mycket mer kraft än den traditionella hårdvara som ursprungligen användes för spel; till exempel, emulera ett PS2-spel på en dator kräver en kraftfullare processor och grafikkort än vad som ursprungligen inkluderades i PS2, eftersom det måste emulera både hårdvaran och programvaran, förutom spelet, för att hjälpa till att avkoda programmet . Du kommer att vilja ha det i åtanke om du är intresserad av att spela spel som använder 3D-grafik eller är svåra att köra. Med det sagt bör grundläggande apps som Candy Crush Saga eller Clash of Clans inte ha för många svårigheter att köra på allmän hårdvara. I grund och botten är här vad du behöver använda Android-emuleringsprogram:
- Windows 10, även om äldre versioner av Windows som Windows 8.1 och Windows 7 också fungerar
- Intel Core i5-680 processor eller högre
- Intel 5200HD Integrerad grafik eller högre (dedikerad grafik är idealisk!)
- Inbyggd SSD, även om en traditionell hårddisk också fungerar, med 40 GB eller mer ledigt utrymme
- Bredband
- Datorns energiplan ställs in på "High Performance".
Dessa specifikationer är inte otroligt svåra att möta, så om du har en ganska modern dator, borde du inte ha några svårigheter att kunna köra Android-spel på din dator. Det finns också några emulatorer för MacOS, men de är inte lika pålitliga som mjukvaran till Windows. I den här artikeln ska vi främst fokusera på Windows-datorer, vilket är där spel är typiskt ett fokus för plattformen.
Vilken programvara ska jag använda?
Det finns ett antal Android-emulatorer på marknaden idag för Windows, inklusive Android-emulatorn som skapats av Google för att hjälpa utvecklare att skapa och publicera sina appar, men när det gäller spel finns det bara ett alternativ att använda idag. Det är BlueStacks, nu i sin tredje version, en helt ny Android-emulator som är utformad för att köra dina spel precis som du skulle köra typiska PC-spel via Steam eller andra spelklienter, som Origin eller Battle.net. BlueStacks innehåller en full app programvara butik, möjligheten att lägga till vänner i din lista att spela med, och till och med ett socialt nätverk som heter Pika World där du kan ansluta till andra BlueStacks spelare runt dig. Vi täcker alla nedan, när BlueStacks är inställd på din dator.
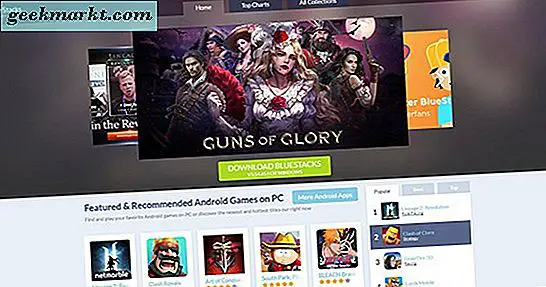
Utanför vännlistan och sociala alternativ är den viktigaste aspekten av BlueStacks inkludering av Play Store. Till skillnad från grundläggande Android-emulatorer innebär inkluderandet av både Play Butik och Google Play Games att du kan installera alla Android-spel som du har laddat ner och köpt på ditt Google-konto via BlueStacks-programvaran, alla utan begränsningar. Om du har köpt ett brett bibliotek med spel på Android men aldrig hittat tid att spela dem, är BlueStacks det bästa sättet att få dem till din dator för mer seriös spelning. Det är allvarligt imponerande programvara.
Om du inte är intresserad av att använda BlueStacks-som vi kommer att vara på förhand, är vad den här guiden bygger på - du är inte helt lyckad. Även om BlueStacks var i vår testning, den mest tillförlitliga emuleringsprogramvaran vi försökte för Windows, är det inte ensam i fältet. Du kan hitta andra emulatorer på de flesta plattformar, inklusive Andy, en nära konkurrent till BlueStacks. Andy körs på Windows och Mac, och är perfekt för både spel och produktivitetsprogram. Gränssnittet ligger inte helt i nivå med vad du hittar på BlueStacks, men om du inte vill hantera några av de sociala aspekterna av BlueStacks 3 som Pika World kan det vara värt att byta. MEmu är ett annat solidt alternativ, särskilt för alla som vill köra programvara som endast är gjorda för Android 5.0 eller senare. Droid4X är en äldre emulator som har gått utan uppdateringar under ganska lång tid, men det kan vara värt att titta på om du inte är med i de andra alternativen på den här listan. Slutligen är KoPlayer en spelfokuserad emulator för Windows som låter dig kartlägga ditt tangentbord till specifika kontroller, som liknar kartläggningsalternativen i BlueStacks. Några av dessa alternativ är solida för spel och ger dig en ganska anständig upplevelse på din stationära eller bärbara dator, men vi tror fortfarande att BlueStacks är den du ska fokusera på.
Installera och ställa in BlueStacks
För att börja använda BlueStacks måste du ladda ner installationsprogrammet från deras hemsida här. När du har installerat installationsprogrammet på din dator, öppna filen från mappen Downloads på din dator och följ de vanliga installationsanvisningarna. När appen har installerats på din dator blir du uppmanad att köra den för första gången. välj ja och slutför installationen. Appen tar några minuter att konfigurera på enheten. Längden på installation och förberedelsestider beror på hårddiskens hastighet; om du råkar ha en SSD eller en hybrid-enhet, kommer du troligen att upptäcka att installationstiden är mycket snabbare än om du har en grundläggande hårddisk på hårddisken. När installationen är klar kommer du att bli ombedd att skapa ett användarnamn och en avatar. Den förra kan vara vad du vill, men det kan inte vara något som används av en annan BlueStacks-spelare. När det gäller den senare behöver du inte spendera för mycket tid på avatardelen om du inte vill. Tryck helt enkelt på den slumpmässiga knappen och gå vidare till nästa steg. Du kommer att bli ombedd att välja några populära spel du gillar att spela för att ansluta till andra användare. När du har dem ner kan du flytta dig till kartan, eller du kan hoppa över spelvalet helt och hållet.
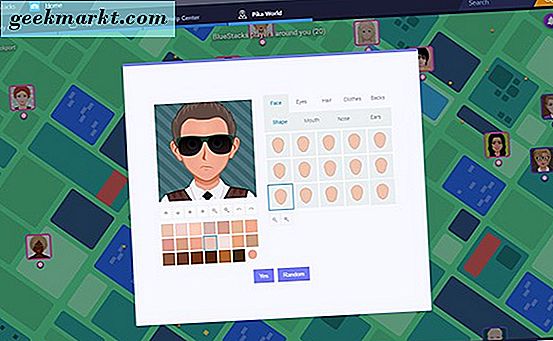
När du slutfört skapa ditt konto hittar du dig själv på Pika World-menyn för BlueStacks. Det kan tyckas att det är första gången, särskilt eftersom ingen behöver ett nytt socialt nätverk för att ansluta till slumpmässiga användare över hela världen, men lyckligtvis behöver du aldrig komma tillbaka hit. Ta tillfället i akt för att vänja sig på BlueStacks layout. Överst på sidan hittar du en fliklayout som liknar alla moderna webbläsare, inklusive Chrome och Firefox. Med det här flikgränssnittet kan du köra flera appar på en gång, så du vill se till att du förstår hur det fungerar. För tillfället kommer du bara att se att fliken "Hem" visas i den övre delen av din bildskärm, men när du utforskar appen mer och mer ser du andra program, inklusive Play Butik, inställningsmenyn och alla spel du spelar, visas där. Under den här fliken finns fyra alternativ för att navigera BlueStacks funktioner på startskärmsläsaren: Mina appar, Appcenter, Hjälpcenter och den tidigare nämnda Pika World. Om du inte har navigerat bort från startskärmen än, är du nog fortfarande på Pika World. Här är vad vart och ett av dessa alternativ är för:
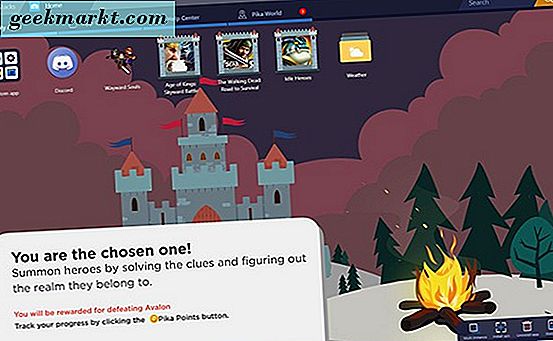
- Mina appar: Här kommer alla appar installerade på din dator att sluta. Varje gång du lägger till en app eller ett spel, antingen från Google Play eller från någon av de andra innehållskällorna som vi diskuterar nedan kommer du att se ikonen visas här tillsammans med en genväg till appen på skrivbordet. När du först laddar det här ser du tre appikoner tillsammans med en mapp; Dessa appar är inte installerade på din enhet, men är istället annonser för innehåll. Du kan ta bort dessa ikoner genom att klicka på avinstallationsikonen i det nedre högra hörnet och klicka på de små X-erna på varje app. Inne i mappen är åtkomst till Google Play, tillsammans med inställningar, en webbläsare, en kameraapp och en mediahanterare. Detta är i grund och botten din Android launcher för BlueStacks.
- Appcenter: Det här är BlueStacks egna appbutik, och det är värt att utforska, även om du tänker använda Google Play endast för dina appar. Vi diskuterar detta mer i ett avsnitt nedan, men det är ganska enkelt att navigera med en mus och ett tangentbord och känns lite mer flytande än den aktuella Play Store i BlueStacks.
- Hjälpcenter: Tänk på Hjälpcenter som vanliga frågor och ett forumsektion för BlueStacks rullat in i en flik, så att du kan hitta svar på eventuella frågor du kan ha om att använda BlueStacks. Eftersom vi inte kan täcka varje enskild funktion i den här artikeln (även om vi verkligen försöker), om du har problem med en viss del av programvaran, är det bäst att kolla in det här avsnittet i appen för att se om Du kan lösa ditt problem med hjälp av sina guider. Du kan också se denna supportavdelning på din egen webbplats med din webbläsare.
- Pika World: Vi har redan definierat vad Pika World är, men i huvudsak handlar den här kartan över avatarer i närheten av dig som en viss typ av vänner listar (liknande Steam) blandad med Facebook eller Snapchats kartfunktion. Du kan se meddelanden om vem som har tittat på din profil genom att klicka på klockikonet längst upp till höger och du kan flytta kartan runt genom att klicka och dra musen eller flytta musen till kanterna på skärmen. För att "lägga till" en vän, klicka på tummen på deras profiler när du rullar över sina namn. Du kan se din plats i övre vänstra hörnet och längst upp på skärmen kan du se hur många som spelar omkring dig. Varje spelarprofil visar spel som spelas av varje person, så du kan hålla reda på vad de spelar runt dig.
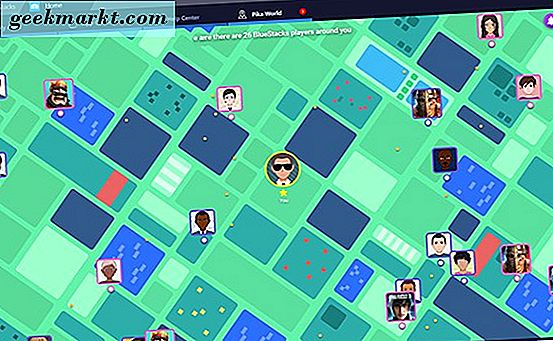
Du spenderar förmodligen det mesta av din tid i appen på My Apps-skärmen, eftersom det är där alla dina appar och spel hålls att spelas. Utöver vad som nämns ovan är det också viktigt att lägga märke till kontrollerna i det nedre högra hörnet av fönstret på Mina appar. Förutom det ovan nämnda Avinstallera Apps-alternativet som hålls här, ser du också att det är möjligt att installera APK-filer (mer om det här nedan), ändra din bakgrundsbild och köra flera instanser av BlueStacks.
Logga in i Google och installera Apps
När du är inne i BlueStacks kan du ignorera den allmänna gränssnittet och platsinformationen som tillhandahålls av tjänsten för nu. I stället för att titta på allt det vill du klicka på Mina appar och sedan på mappen Systemapplikationer för att skriva in din huvudlista med innehåll. Välj Google Play-ikonen, precis som du skulle på en annan Android-enhet, för att öppna Play Butik. Google uppmanar dig att ange din inloggningsinformation för enheten, med hjälp av ett surfplattform för menyn och bilderna. Det är oklart vilken version av Android BlueStacks emulerar, även om det verkar vara en äldre version baserad på menyerna. Programvaruversionen är dold inom inställningsmenyn i appen, men tack vare ett terminalemulatorprogram inom Android kan vi se att Bluestacks använder Android 4.4.2 KitKat. Det kan leda till att vissa appar inte körs korrekt om programmet bara fungerar med Android 5.0 eller senare, så kom ihåg det när du installerar appar och spel.
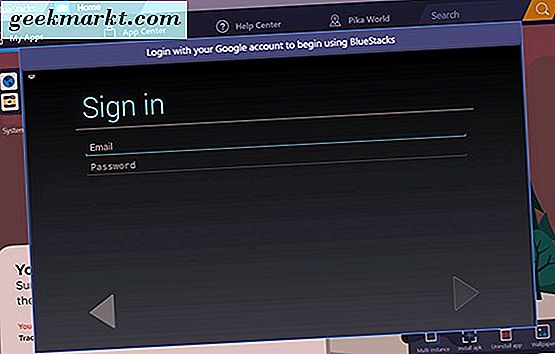
När du anger din inloggningsinformation för Google Play, omdirigeras du tillbaka till appen, kan nu installera appar och starta innehåll från butiken. Till skillnad från BlueStacks App Store är Google Play helt oförändrad här. Om du någonsin har använt Google Play på en surfplatta vet du vad du kan förvänta dig här. Appen är identisk. Du kan söka igenom appar högst upp i webbläsaren, välj ett av alternativen från karusellen av markerade appar och spel längst upp på skärmen och bläddra igenom de föreslagna spelen nedan. Ännu viktigare är dock möjligheten att komma åt ditt eget konto. Använd musen för att välja den horisontella trippelna menyknappen som är bekant för alla Android-användare på lång sikt för att öppna skjutmenyn till vänster på skärmen. Eftersom du tidigare loggat in på Google Play när du startade appen första gången ser du ditt vanliga antal alternativ visas i BlueStacks terminal, inklusive ditt kontonamn, ditt bibliotek med appar och spel och möjligheten att bläddra bland föreslagna kategorier som böcker, filmer och mycket mer.
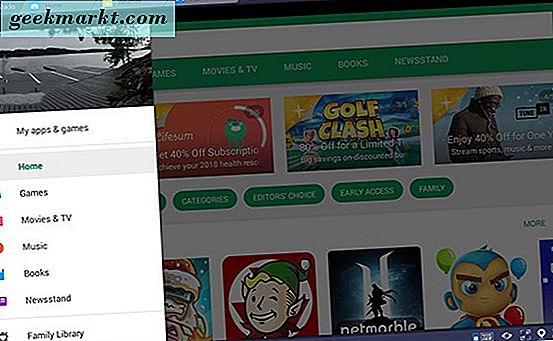
För att installera från ditt förinställda bibliotek med Android-appar måste du klicka på "Mina appar och spel" högst upp i listan. Ange listan och klicka sedan på "Bibliotek" högst upp på den här sidan för att navigera bort från den glesa sidan "Uppdateringar". På din Bibliotekssida visas varje enskild app eller ett spel som du någonsin har installerat eller köpt på din enhet, och du kan installera var och en av dem genom att klicka på knappen Installera bredvid varje app. Oavsett om du köpte en viss app för fem år sedan på Android, eller så har du precis köpt en app för några veckor sedan kommer den att visas i ditt bibliotek. Du kan även söka efter appen om du vill installera om den från butiken automatiskt och du kan använda Play Butik-webbläsaren på Chrome eller andra liknande webbläsare för att driva installationen direkt till enheten. BlueStacks visas som en AT & T Moto X (2013) på ditt konto.
Om du vill köpa eller installera nya appar, görs det på samma sätt som alla andra Android-enheter. Sök efter appen med sökikonen i det övre högra hörnet av din bildskärm och välj appen från listan med sökresultat. Sedan slår du enkelt på Install-knappen för gratis appar, eller inköpsknappen för betalda appar, för att installera programmet på enheten. Om du köper en app, kom ihåg att det alltid finns möjlighet till inkompatibilitet mellan din app och BlueStacks. Google Play har ett återbetalningsalternativ för de flesta betalda appar som du kan använda om din app inte startar korrekt.
Installera program utanför Google Play
BlueStacks har full tillgång till Play Store, och det är en av anledningarna till att det är vår toppval för användning på din dator. Det betyder dock inte att du måste vara låst till Play Store. Istället har du två andra alternativ för att installera appar utanför Google Play, och båda fungerar lika bra som att använda Google-godkänd appbutik som levereras med BlueStacks. Den första metoden använder den BlueStacks-centrerade appbutiken som finns i själva appen, som du kan komma åt genom att välja fliken "App Center" längst upp i appen. App Center har i stort sett alla alternativ som du någonsin vill ha i ett Google Play Store-ersättningsalternativ, från Clash Royale till Final Fantasy XV: Ett nytt imperium, så att du kan installera apparna direkt till din dator genom att navigera genom de alternativ som får installeras på din dator. Med detta sagt bör vi också notera att många, om inte de flesta av dessa spel hämtas från Google Play, så du behöver fortfarande ett Play Store-konto för att ladda ner dem. Om du klickar på appen laddar du enkelt Play Store-gränssnittet för att installera det.
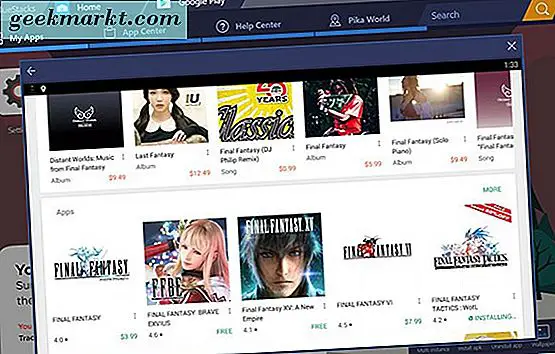
Det är sagt att det finns många skäl att använda App Center-gränssnittet över Google Play. För det är det lite jämnare och snabbare än den emulerade Play Store, och lite lättare att bläddra med mus och tangentbord. Det finns separata, spelfokuserade toppkartor, inklusive listor över de mest populära, bästa grossisterna och trending-spelen baserat på användningsfall av BlueStacks spelare. Om du rullar över någon app kommer du att veta var programmet är installerat från, det vill säga Google Play eller en annan extern källa. Du kan söka efter appar med App Center, men det laddar inte varje enskilt spel i butiken. Att söka efter "Final Fantasy" kommer att ge fyra distinkta resultat, men för att visa resten av appar måste du klicka på ikonen "Besök Google Play", som kommer att ladda upp en popupdisplay med dina resultat. Det är inte det perfekta sättet att leta efter appar, men App Center är ett bra sätt att ta reda på vilka andra BlueStacks-användare som spelar på fritiden.
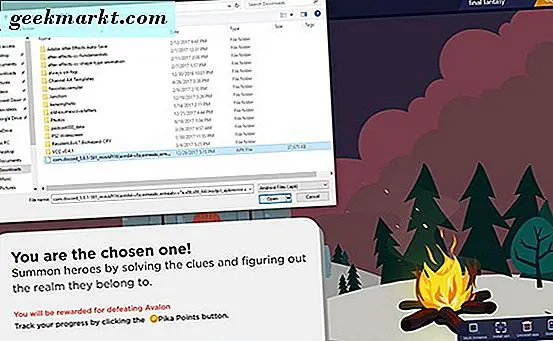
Det andra alternativet för att installera appar utanför Play Butik bygga in i BlueStacks, är att använda enkla APK-filer, tillgängliga på webben från källor som APKMirror. APKMirror är värd för gratis programpaket, eller APK, som kan laddas ner av någon som installerar på Android. BlueStacks har möjligheter att installera appar från dessa paket, och du hittar alternativet rätt på din egen hemdisplay i Mina Apps. Längst ner på sidan trycker du på alternativet "Installera APK" för att öppna ett fönster för File Explorer för din dator. Välj APK från mappen Downloads eller var du än sparar ditt innehåll och klicka sedan på Enter. Du får se att appen börjar installera på din egen startsida, och du kan använda appen som alla andra. I våra test ändrades inte användarupplevelsen på något meningsfullt sätt genom att installera från en APK över installationen från Play Butik.
Spela spel
Okej, nog med att installera BlueStacks. Nu när vi har några spel installerade på vår dator är det dags att lära sig hur man spelar dem. För det mesta är det så enkelt att starta ett installerat spel som att klicka på genvägen som skapats på fliken Mina Apps på startskärmen. det startar appen i sin egen flik längst upp på BlueStacks, och du kan börja spela spelet. Vi stötte inte på några större kompatibilitetsproblem när vi testade appar på någon av våra test-datorer, men det betyder inte att det inte kan hända. Precis som vi har nämnt ovan finns det en stor chans att du kanske har en app eller ett spel som är utformat för nyare versioner av Android som helt enkelt inte fungerar med din enhet. Om så är fallet kan det hända att du måste kontrollera med appens utvecklare för att se om stöd för Android 4.4.2 eller senare har minskats tillbaka. Med tanke på vad vi kan säga kommer nyare appar som inte körs på din dator inuti BlueStacks att vara dolda från Play Butik på den enheten. Till exempel kräver Google Assistant telefoner med Android 6.0 eller senare, och sökning efter det inom BlueStacks returnerar resultat för andra Google- och röstassistent-appar, men inte Google-assistent själv.

När du har installerat ett spel på datorn via Google Play, gå tillbaka till din Min Apps-sida för att öppna den. Varje app öppnas i sin egen flik längst upp på skärmen, vilket hjälper dig att spela mer än ett spel åt gången. Om du vill ha flera spel öppna samtidigt, eller om du vill hålla Google Play öppen på en separat flik hela tiden är det här ett bra sätt att göra det. Med spelet av ditt val öppet kommer du snabbt inse att inte alla spel fungerar perfekt med en mus och tangentbord ur lådan. Medan vissa spel, som Final Fantasy: Lions krig, översätter bra till en mus eftersom inmatningsspelet är gjord för att tappas i stället för en mus eller markör, använder spel som Wayward Souls snurrande kontroller för att röra sig runt skärmen. För att dra med en mus måste du klicka och dra runt din skärm. Även om detta är hanterbart lär du dig att med att använda musen för att flytta kan du inte använda höger sida på din skärm för att aktivera dina vapen eller befogenheter.
Mapping Controls
BlueStacks levereras med ett komplett kontroll kartläggningsschema för att åtgärda problemet som beskrivs ovan. Det är inte en perfekt lösning, men det är ett bra sätt att ta det som är möjligt med en mus och tangentbord i kombination med vad som vanligtvis är touch-baserade kontroller och meddela dem för att skapa något som kan fungera, helt designat av spelaren. Det här gör BlueStacks till en av de bästa Android-emulatorns för PC, utöver inkluderingen av Play Store, och gör den idealisk för alla typer av spel på mobilen. Mer specifikt, men om du vill spela plattformspelare, actionspel, förstaspelare eller MOBAs, är det förmodligen sättet att göra det. 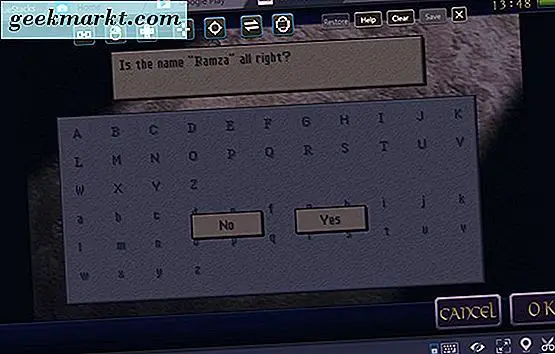
För att öppna ditt kontrollmappverktyg, se till det nedre högra hörnet av BlueStacks. Nästan till vänster om ikonerna ser du en liten tangentbordsknapp. Välj detta för att öppna kontrollmappen för din specifika applikation, som täcker ditt spel i en blå höjd och ger dig en serie kontroller längst upp på skärmen. Om vi är ärliga gör BlueStacks ett ganska hemskt jobb för att förklara vad var och en av dessa kontroller gör, men här är vår grundläggande guide till vad varje kontroll gör, från vänster till höger:
- Länk: Den här ikonen är den svåraste av bunten för att bestämma vad det gör, men det verkar som att skapa två snabbkopplingar med specifika anpassade genvägar för att du ska kunna programmera ett område på pekskärmen med egna kommandon.
- Högerklicka: Gör det möjligt att använda högerknappen på musen för att flytta istället för den vänstra knappen. Den används mest för MOBAs och andra liknande applikationer, men du kan använda den för vad du än bestämmer dig för.
- D-Pad: Det här låter dig styra en virtuell D-Pad eller joystick med WASD-tangenterna på tangentbordet, kartlägga W uppåt, A till vänster, S till Ner och D till höger, som de flesta dataspel. Du kan dra detta över D-Pad eller Joystick för att använda, och du kan ändra storlek på cirkeln så att den passar den enhet du använder.
- Fotografering: Om ditt spel har en viss uppsättning crosshairs som används i spelet, för att skjuta, skjuta eller byta till ett omfång, kan du ställa in ikonen ovanpå den knappen för att styra kameran med musen.
- Omfattning: Det här är din brandknapp, som är avsedd att dras över knappen på skärmen som bränder ditt vapen. Den går direkt till vänsterklick, så att du kan skjuta snabbare än med pekskärmar.
- Swipe: Med den här knappen kan du ställa in den riktning som du sveper på tangentbordet, antingen mellan vänster och höger eller upp och ner.
- Rotera: Den här knappen bestämmer rotationen och orienteringen på din enhet, som direkt översätts till ditt gyroskop.
- Anpassade gester: Dra på musen i den nödvändiga gesten på den blå höjdskärmen för att skapa en anpassad gest som kan aktiveras med en viss nyckelbindning.
- Ctrl / Mouse Wheel: Med denna genväg kan du zooma in och ut från din skärm.
- Klicka på: Klicka någonstans på den blå delen av skärmen för att skapa ett anpassat klick som kan kopplas till valfri tangent på tangentbordet.

Inte överraskande är den här metoden inte perfekt. Det finns verkligen viss ingångslag när du spelar med mappade kontroller på musen och tangentbordet. Att flytta sig i Wayward Souls, till exempel, hade ungefär en halv sekund av fördröjning innan inmatningen registrerades. För något som Wayward Souls är det inte nödvändigtvis det värsta i världen, eftersom det är lätt att vänja sig inom det spelet. För andra appar, men som MOBAs eller onlinespelare, kan du komma in i fler problem. Vi har också upplevt att kontrollmappen fryser upp mer än en gång under programmeringskontrollen, men det är enkelt att återställa appen och omstartar snabbt på datorn. Det är inte perfekt, men BlueStacks går långt för att göra kontroller hanterbara inom emulatorn.
När du har kortat kontroller kan du spela ditt spel. Vi märkte inte några dips i framerate under våra test sessioner, men det är värt att notera att båda våra testdatorer är byggda för spel, med verkliga grafikkort och ganska kraftfulla processorer, tillsammans med SSD för lagring. Sammantaget borde du ha en ganska bra erfarenhet i spelet när du får kontrollerna mappade och din programvara är igång. Google Play Services och Google Play Games synkroniserar ditt innehåll mellan enheter och ansluts till ett nätverk, så länge din enhet redan är ansluten till en trådlös eller kabelansluten anslutning.
Vad kan andra BlueStacks göra?
BlueStacks är inte bara begränsat till att spela Android-spel. BlueStacks kan faktiskt ladda alla Android-appar digitalt på datorn utan att det är för mycket av ett problem, eftersom det bara kör en emulator. Så länge som appen du laddar fungerar på Android 4.4.2, och behöver inte Android 5.0, Android 6.0 eller en ännu senare version som 7.0 eller 8.0, borde du ha det bra att köra programvaran på din dator. Självklart fungerar inte allt helt perfekt, men överallt, om du vill använda en Android-app på din dator, skulle BlueStacks kunna göra det utan mycket av ett problem. Som vi nämnde ovan, sökte en app som Google Assistant inga resultat för den aktuella appen, eftersom versionen av Android helt enkelt inte är tillräckligt ny. BlueStacks låtsas vara en Moto X på AT & T med Google, så din mjukvaruupplevelse är begränsad till både äldre, 2013-versionen av Android och de funktioner som BlueStacks direkt innehåller.
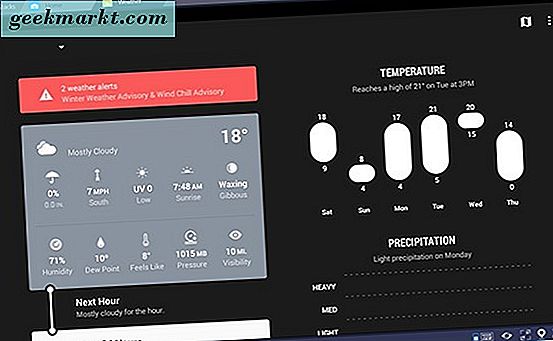
Det sagt, i stort sett allt vi testat, var det ett bra sätt att behålla appar som du kanske vill ha i en stationär upplevelse direkt på din bärbara dator eller stationär dator. Till exempel installerade vi Weather Timeline på vår enhet och hade inga problem med någon av våra favorit väderapps på vår stationära dator utan problem. Att kunna använda några av de bästa mobila upplevelserna utan att dra ut telefonen under arbetet är otroligt, och trots BlueStack riktad mot spelare, är det bra att appen fungerar lika bra för alla dina favoritappar.
Måste jag betala för BlueStacks?
Det korta svaret är nej, det gör du inte. BlueStacks är i princip gratis för de flesta användare, så länge du är villig att lägga upp annonser. Vi stötte inte på några större problem med appen under testning, och allt tycktes installera och springa utan gränser, problem eller något annat som hindrar oss från att köra appen. Om du klickar på profilikonen längst upp till höger i BlueStacks laddar du din kontoinformation, vilket ger dig möjligheten att uppgradera till ett premiumkonto. För din uppgradering får du tillgång till tre ganska enkla ändringar:
- Inga annonser: Appikonen vi nämnde tidigare kommer ibland att lägga sig tillbaka till din Mina Apps-skärm inom BlueStacks om du inte betalar för att uppgradera ditt konto till premiumstatus, oavsett hur många gånger du avinstallerar dem. Men de är ganska lätta att ignorera, och det finns inte så många andra annonser i appen.
- Bakgrundsfunktion: Om du vill redigera bakgrunden på BlueStacks startsida måste du uppgradera ditt konto. Standardblocket är dock troligt acceptabelt för de flesta tillfälliga användningarna av BlueStacks, och om det inte stör dig, finns det ingen anledning att uppgradera.
- Premium support: Appen gör det inte helt klart vilket gör deras supportkanal så hög, men om du är orolig för att du inte får snabba svar från BlueStacks-teamet, vill du uppgradera till premiumkonto statusen i ordning för att garantera snabba svar på eventuella frågor du kan ha.
Om du bestämmer dig för att byta till premiumversionen av BlueStacks, tittar du på att betala $ 3, 33 per månad årligen (för totalt $ 40 per år i förskott) eller $ 4 när du betalar månatligen, för en årlig total på $ 48. Det här är verkligen ett personligt beslut, men vi kommer bara på förhand och ärligt: BlueStacks gratisversion fungerade bra med oss, utan begränsningar eller problem. Medan vi inte skulle motsätta oss att betala för tjänsten om nyare funktioner läggs till, till exempel möjligheten att installera mjukvaruuppdateringar i BlueStacks för att driva nyare appar, fungerar BlueStacks nu som ett gratisprogram.
***
Det finns en miljon skäl till att spela Android-spel på din dator är en bra idé. Oavsett om du letar efter ett sätt att spela Androids bästa MOBA med en riktig mus och tangentbord, eller om du bara vill prova ett spel med ett mer traditionellt, mer taktilt kontrollschema, så simulerar Android på din dator det här. Och med tanke på att Play Store har inkluderats, kan du ha rätt förmåga att rema kontroller direkt på din dator utan mycket besvär och möjligheten att byta mellan appar i ett vänligt, lättanvänt flikgränssnitt, vilket gör det perfekt att använda BlueStacks över de flesta andra Android-emulatorer på marknaden idag. BlueStacks är inte en perfekt applikation. Som vi täcks ovan kan det vara en liten buggy, och tangentbordskartläggningen kan ibland presentera vissa inkluderade lag. Men allt detta åt sidan är det också ett av de roligaste sätten att spela dina Android-spel på en större enhet du redan äger, komplett med extra funktioner och funktioner för att göra ditt spel så roligare.
Det finns en uppenbar anledning att välja att förlita sig på att spela spel på din dator i motsats till att spela spel på en enhet som passar i fickan. PC-spel är en enorm hit i dessa dagar, men det är svårt att komma in utan en kraftfull enhet som kan kosta massor av pengar som vissa spelare helt enkelt inte kan ha. Om du hellre skulle spela på den bärbara eller stationära datorn du redan äger, och BlueStacks kan köras på din dator, får du tillgång till inte bara en kraftfull applikation som kan köra tusentals gratis spel, men även billiga spel som kan vara ännu billigare på Android än på andra operativsystem. Det gör verkligen en premium spelupplevelse oavbrutet genom att behöva skälla ut tusentals dollar för nya hårdvaru- och AAA-spel, samtidigt som du håller det smidigt och ger användarna en helt anpassningsbar programvaru som kan styras direkt med musen och tangentbordet .