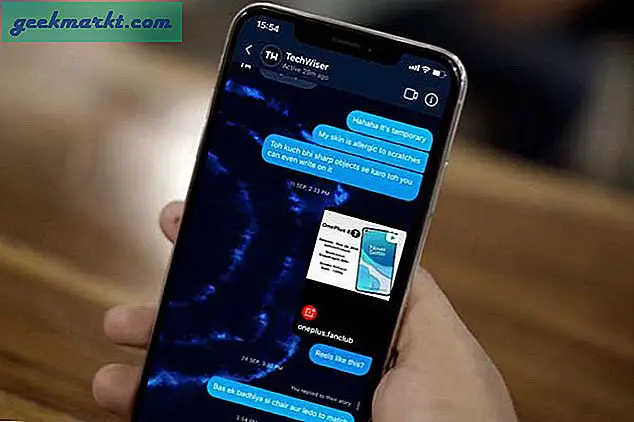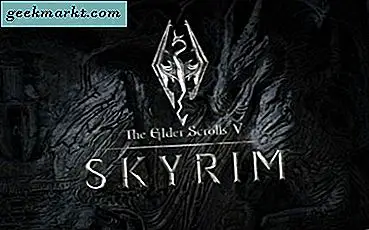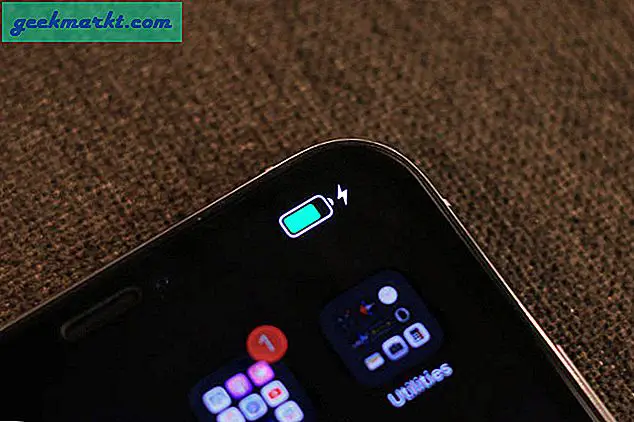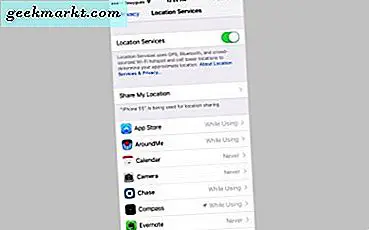Google Sheets är ett vanligt namn när man hanterar dataorganisation i realtid i ett kalkylark. Den är fylld med användare som migrerade från MS Excel för att söka efter bättre fildelning och molnsynkroniseringsfunktioner. Människor som har använt Sheets känner redan till de flesta av dess funktioner, men det finns några som är lätta men sällan används.
En sådan funktion är sammanfoga celler, Det kan vara riktigt skrämmande för vissa när du vill kombinera en cell men på något sätt inte kan hitta det perfekta sättet att göra det. Så utan ytterligare fördröjning, låt oss se hur du kan slå ihop celler och hantera tabeller.
Hur man kombinerar celler i Google Sheets
Det synkroniseras med din e-post och är lättillgänglig från en webbläsare. Google Sheets är den enklaste vägen ut ur MS Excel, men att hantera celler kan vara komplicerat. Låt oss säga att du måste kombinera två celler, det vill säga kombinera två celler på arket så att det kan bli en stor rubrik och det finns enskilda celler under det. Hur gör vi det?
Logga in på din Google Dokument och då öppna dokument och välj Kalkylark. Du arbetar antingen med ett befintligt kalkylark eller så kan du helt enkelt klicka Arkivera och skapa ett nytt kalkylark.
Du kan skriva poster med en rubrik och några andra värden under eller följ bara min inställning.

Sammanfoga
Denna funktion kan justeras genom att välja format i verktygslådan och sedan sväva över Merge Cells. Du kan välja om du vill slå samman alla celler eller så vill du göra det horisontellt eller vertikalt. Det finns också ett alternativ till lossa som jag kommer att prata om vidare i artikeln.

Slå samman alla
Det är en funktion att slå samman många celler som kan bestå av horisontella och vertikala värden eller båda. Det kan göras med flera celler men i allmänhet med ett värde. Så om du försöker välja celler med enskilda cellvärden slås det samman och behåller värdet på cellen längst upp till vänster, allt annat raderas.

Att slå samman, bara svälja cellerna och gå till formatera i det övre verktygsfältet. Det är inaktiverat som standard om du inte har valt mer än en cell. Klicka sedan bara på Slå ihop celler och slå samman alla. Detta kommer att utvidga din cell och slå samman alla celler som kommer till markeringen.
Slå samman horisontellt
Detta kommer att slå samman alla celler som är horisontellt fodrade ihop. Merge Horizontally kan också användas istället för Merge All om du bara har en horisontell axel. Om vi har att göra med flera celler horisontellt, kommer det återigen att behålla värdena för cellen längst till vänster i enskilda horisontella celler.

Slå samman vertikalt
Det sätter cellerna i vertikaler som behåller värde i celler vertikalt. Du kan enkelt hantera data om du vill separera celler vertikalt. Slå samman alla och slå samman vertikalt kommer att resultera i samma om det bara är en kolumn inblandad. Om det finns flera väljare Slå samman vertikalt för att behålla värdena.

Koppla loss
Vad händer om du vill ha enstaka celler igen på ställen för sammanslagna celler? Det finns alltid en möjlighet att lägga till mer data i de sammanslagna cellerna. Unmerge låt oss återgå.

Texten är inte perfekt anpassad?
Det finns chanser att ditt värde / text hoppar mot ena sidan av cellen när du slår samman den. Till exempel i vårt fall, Tidstabell sammanfogade alla celler, men det pressade det mot den extrema vänstern. I fallet med Timmar som slogs samman vertikalt gick det automatiskt till botten.

Båda dessa texter borde tekniskt sett ha varit i mitten. För att göra det använder vi Justeringsalternativ.
Klicka bara på Cell, i vårt fall Tidtabell, Klicka sedan på format och håll muspekaren för att justera och välj mitt. Detta justerar texten i mitten så att den ser bättre ut. I fallet med Timmar, vi måste anpassa det både i mitt och i mitten. Vi väljer timmar och sedan formaterar och justerar alternativet, vi väljer mitten och mitten för att placera texten mitt i cellen.

HTML (Colspan och Rowspan)
Jag behöver ofta tabeller för att jämföra produkter och tjänster i Wordpress men blockredigeraren är laggy och besviker det mesta. Att använda HTML hjälper till att överbrygga problemet. Så hur använder vi det? Låt oss börja med några definitioner.
Colespan gör att en cell expanderar horisontellt, dvs. spänner över bredden på en cell eller flera celler.
Rowspan gör att en cell expanderar vertikalt, dvs. spänner över höjden på en cell eller flera celler.
Dessa ger samma funktioner som Sammanfoga i Google Sheets. Här är en HTML som du kan kopiera. Du kan ändra värdet i enlighet med detta för att få det att expandera mer eller kontrakta. Det finns också en Justera kommandot Jag har gjort att texten faller mitt i mitten. Du kan justera colspan och även räckvidd att vänja sig vid det.
| Tidstabell | ||||||
|---|---|---|---|---|---|---|
| Timmar | ||||||
| Mån | Tis | Ons | Tor | Fre | ||
| Matte | Komp. | musik | Konst | Fri | ||
| Eco | Matte | Dra | Fri | sporter | ||
| Lunch | ||||||
| musik | Konst | Chem | Konst | Fri | ||
| Bio | musik | musik | Phy | Fri | ||
Här är resultatet som du får med koden. Ganska snyggt va?

Avslutande ord
Sammanfoga är ett enkelt verktyg och kommer också med funktionalitet när du väl har vant dig vid det. Det hjälper till att organisera data bättre i kalkylbladet och också lätt att använda den någon annanstans. Det finns flera alternativ att välja om du specifikt har att göra med tabeller. Medan Wordpress ger flexibilitet är onlinealternativ också praktiska när det gäller extra funktioner som att välja respons och gränser.
Var det här till hjälp? Kommentera nedan om du vill veta fler sådana tweaks om Google Sheets och tabeller.