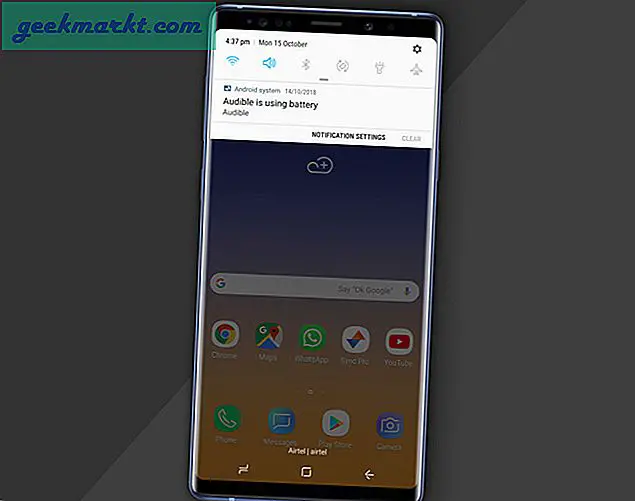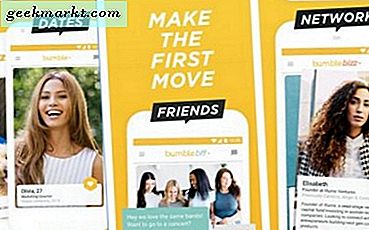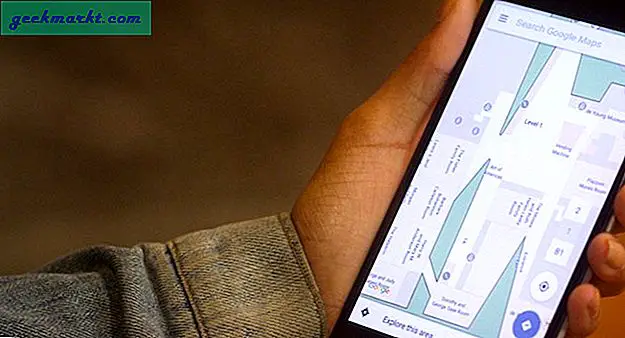Har du någonsin drömt om att ha egen gård? Tja, kanske inte, men Hay Day är ett bra Android- och IOS-spel där du kan odla och anpassa en gård. Mer än 100 miljoner spelare har laddat ner detta härliga spel, och du behöver inte en kompatibel tablett eller mobil för den. Faktum är att du kan spela Hay Day och de flesta andra Android-spel, i Windows med emulatorprogram.
Denna Tech Junkie inlägg berättade hur man spelar Boom Beach med Droid4X. Självklart kan du också spela Hay Day med den emulatorn. Det finns dock ett antal alternativa Android-emulatorer som är värda att notera. KOPLAYER är en lite underrated Android-emulator för Windows. Emulatorn är ungefär lik Droid4X eftersom den har en integrerad Google Play-butik, har 99% kompatibilitet för app och kan du anpassa spelkontrollerna för gamepad och tangentbord. Programvarans UI-design innehåller också ett Android-skrivbord som har samma Back, Desktop och Nyligen Application- knappar på sin mobila motsvarighet och en inställningssida. Så här spelar du Hay Day på Windows med KOPLAYER.
Installera KOPLAYER och Hay Day
Öppna KOPLAYER-webbplatsen och tryck på Download- knappen där för att spara emulatorns installationsprogram till Windows. Öppna sedan programmets installationsguide för att lägga till KOPLAYER på skrivbordet eller datorn. Installationsguiden är enkel och tar lite längre tid än fem minuter.
När installationen är klar startar du KOPLAYER-fönstret som visas i bilden nedan. En kort programguide öppnas för att du ska kunna bläddra igenom. Då blir du uppmanad att logga in på ditt Google-konto som krävs för Google Play. Så om du inte har ett Google-konto, tryck på knappen Ny . Annars kan du trycka på Befintlig och logga in på det kontot.

Klicka nu på Play Store för att öppna Google Play. Till skillnad från i Droid4X behöver du inte installera Google Play Game-appen först. Ange så "Hay Day" i sökrutan; och välj för att öppna den programmets sida. Tryck på Installera- knappen för att lägga till Hay Day till KOPLAYER.

Ge det fem eller tio minuter och tryck sedan på DeskTop- knappen till höger om programfönstret för att återvända till KOPLAYER-skrivbordet. Nu ska det inkludera en Hay Day appikon. Klicka så på ikonen Hay Day för att starta appen. Spelet öppnas i emulatorn som visas nedan.

Konfigurera kontroller och grafiska inställningar
För att rulla upp, ner, vänster och höger, håll vänster musknapp och dra musen. Genom att dra musen till vänster rullar du till höger och drar upp rullning neråt. Rullning av mushjulet rullar också upp och ner. Håll Ctrl-tangenten och rulla mushjulet upp och ner för att zooma in och ut. Du kan välja alla spelknappar och gårdsbyggnader med musen.
Tryck på knappen Tangentbordsinställningar längst upp på den vertikala verktygsfältet i vänster KOPLAYER-fönstret för att anpassa spelkontrollerna. Det öppnar alternativen som visas i bilden direkt nedan. Dra först WASD-kontrolldynan till huvudfönstret. Tryck på Spara- knappen för att stänga alternativen och slutföra kontrollinställningen. Tryck på OK- knappen i fönstret Inställning slutfört, vilket berättar att du kan växla tangentbordet till / från genom att trycka på F12 snabbtangent. Nu kan du trycka på W och S för att rulla nedåt / uppåt och A och D för att bläddra åt höger och vänster.

Du kan också anpassa kontrollerna med tangentbordskartläggning för att lägga till virtuella snabbtangenter till höggans menyknappar. Klicka på knappen Tangentbordsinställningar för att öppna alternativen för kontrollanpassning igen. Klicka sedan på höjdagens inställningar- knappen längst upp till vänster i fönstret för att bekräfta en virtuell knappposition för. En liten cirkel ska överlappa knappen Inställningar enligt nedan. Tryck på en tangentbordstangent som S för att tilldela den virtuella knappen. Tryck sedan på Spara för att bekräfta de nya inställningarna. Höjddagens inställningar öppnas när du trycker på S.

Dessutom kan spelarna tilldela nycklar till mer specifika musrörelser eller diabilder. För att göra det, tryck Ctrl + K och håll sedan vänster musknapp och dra markören i önskad riktning. Tryck på en knapp för att lägga till muspekaren och spara inställningarna. Genom att trycka på snabbtangenten simuleras muspekaren.

Det snabba sättet att ta bort tangentbordsmöjligheter är att trycka på knappen Rensa från tangentbordsredigeringsalternativen. Det kommer att radera alla tangentbordsinställningar. Eller högerklicka på en virtuell knapp där och välj Avbryt-nyckel .
Liksom de flesta emulatorer har KOPLAYER ett helskärmsläge. Tryck på FullScreen- knappen längst ned till vänster i programfönstret för att växla till det läget. Alternativt kan du växla till helskärmsläge och återgå till originalfönstret genom att trycka på F11.

För att konfigurera grafiken, välj menyknappen till vänster om alternativet Minimera motorn på KOPLAYERs titelfält. Välj Programinställningar för att öppna de upplösningsalternativ som visas nedan. Där kan du konfigurera emulatorupplösningen genom att välja alternativa inställningar från rullgardinsmenyn eller genom att välja Anpassad upplösning .

Klicka på fliken Advance för att öppna ytterligare RAM-alternativ. Då kan du anpassa RAM- och CPU-kärninställningarna. Den fliken innehåller också Kompatibla (OpenGL) och Speed (DirectX) rendningsalternativ. Fliken föreslår att användarna väljer S peed (DirectX) om en spelapp inte öppnas. Du måste dock välja Kompatibel (OpenGL) för att spela in spelvideor med KOPLAYER. Tryck på Spara om du vill använda nyligen valda inställningar.
KOPLAYERs alternativverktygsfält Alternativ
Den vänstra verktygsfältet innehåller några praktiska alternativ. Du kan till exempel klicka på högtalarknapparna för att justera spelljudet. Dessa alternativ anpassar bara inställningarna för emulatorns spelvolym och inte den övergripande ljudkonfigurationen i Windows.
Dessutom kan du fånga spelskärmbilder utan skärverktyget. Klicka på skärmbilden saxknapp på den vänstra verktygsfältet för att ta en ögonblicksbild. Skotten sparas automatiskt i galleriet. Du kan öppna skärmdumparna genom att klicka på Systemverktyg på KOPLAYER-skrivbordet. Välj sedan Galleri> Skärmdumpar och klicka på den sparade ögonblicksbilden för att expandera den. Tryck på vänster och högerpil för att bläddra igenom bilderna. Om du trycker på menyknappen på den vänstra verktygsfältet med en skärmdump öppen kan du välja att spela ett bildspel genom att klicka på Mer > Bildspel .

Som nämnts har KOPLAYER ett inspelningsalternativ som du kan välja genom att trycka på knappen Videoinspelning på den vänstra verktygsfältet. Det öppnar det lilla fönstret som visas nedan från vilket du kan välja en filväg för den sparade videon. Tryck sedan på Start och öppna Hay Day för att spela in några spelmagasin.

KOPLAYER ger dig 30 GB lagring för appar. För att radera spel, vänsterklicka på appar och håll musknappen. Tryck sedan på Ja för att bekräfta radering. Eller du kan klicka på Systemverktyg> Inställningar> Appar för att öppna sidan nedan. Välj en app som ska raderas där och tryck på knappen Avinstallera .

Så nu kan du ha mycket roligt med KOPLAYER-emulatorn och Hay Day. KOPLAYER kör alla Android-spel på ett smidigt sätt, och med det kan du få ut det mesta av skrivbordets eller bärbar datorens extra bearbetning och överlägsna grafiska motorer. Plus mjukvaran har också en extra filhanterare, webbläsare, musikspelare, kamera och bildgalleri. Kolla in denna Tech Junkie guide för ytterligare Android emulator detaljer.