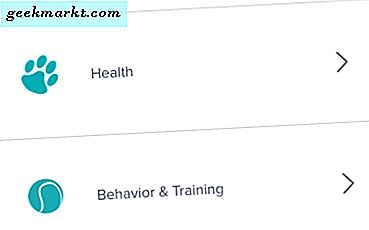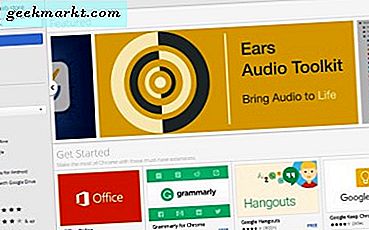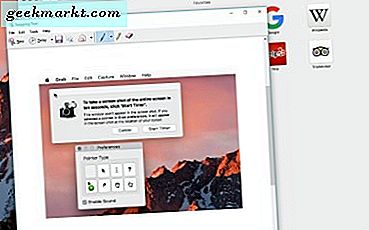
Windows-användare är lite bortskämda med en PrtScrn-knapp på sina tangentbord. Vi har inga sådana saker på Apples tangentbord. Vad vi har är en serie genvägar och verktyg från tredje part som gör det enkelt att ta skärmdumpar. Om du vill veta hur man tar en skärmdump eller skrivskärm på Mac, är du på rätt ställe!
Medan vi inte har någon specifik nyckel på vårt tangentbord, har vi många fler alternativ än Windows-användare. Flera mer faktiskt. Jag ska beskriva var och en av dem här.
Mac-användare kan fånga hela skärmen, ett urval, ett fönster, menyn, använd en timer och några andra knep.
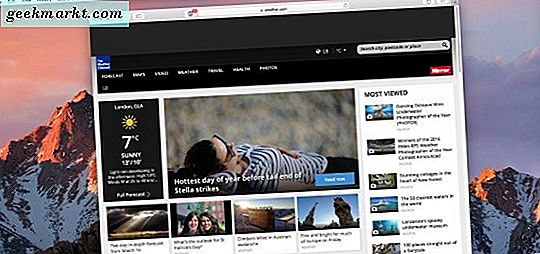
Ta en skärmdump eller utskriftsskärm på Mac
De flesta skärmalternativen är tillgängliga via genvägar. Om du behöver lite mer från dina skärmdumpar, sök TechJunkie för "De bästa snittverktygen för Mac". De verktyg som jag nämner där finns en hel del verktyg för att ta och redigera skärmdumpar. Annars, här är genvägarna som du behöver ta en skärmdump eller skrivskärm på Mac.
Skärmbild hela skärmen
För att fånga hela skärmen på din Mac behöver du bara trycka på Command + Shift 3. Bilden sparas som en .png-fil på skrivbordet. Du kan sedan öppna den i din grafikredigerare och göra vad du behöver göra.
Skärmbild en del av din skärm
När du skapar skärmdumpar för handledning eller bloggar är det ofta mer användbart att fånga en relevant del av skärmen. Detta fokuserar uppmärksamheten på den aspekt du beskriver och skär ut allt som förringar den punkt du försöker göra.
Så här tar du en skärmdump av ett urval:
- Tryck på Command + Shift 4. Detta ändrar markören till en crosshair.
- Flytta crosshairen till början av där du vill fånga.
- Håll ner musknappen eller styrplattan och dra för att inkapslera hela området.
- Släpp musknappen till styrplattan för att göra inspelningen.
Bilden sparas som en .png-fil på skrivbordet och du kan göra med det du vill.
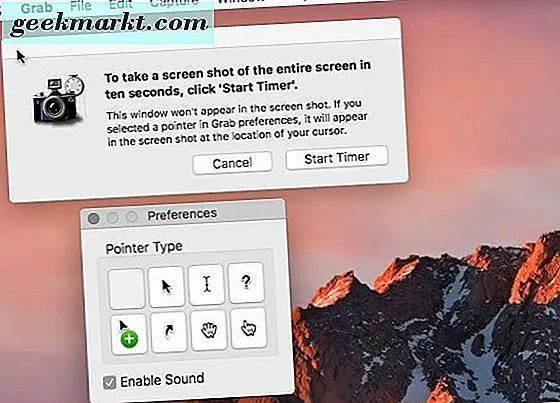
Skärmdump ett dialogfönster på Mac
Ofta är det användbart att bara fånga ett aktivt fönster eller dialog i OS X för att göra en punkt. Du kan använda ovanstående metod för att dra och välja ett område på skärmen som innehåller fönstret men det finns också ett kommando som fångar bara fönstret.
- Välj Kommando + Skift 4 och tryck på Space. Markören ska byta till en kamera.
- Flytta kameran över fönstret du vill fånga.
- Klicka på musknappen eller peka på styrplattan för att göra inspelningen.
Bilden sparas som en .png-fil på skrivbordet på samma sätt som de andra metoderna här.
Skärmdump en meny på Mac
Att få en bra skärmdump av en meny är en viktig del av att skapa handledning, eftersom det exakt beskriver vad du frågar läsaren att göra. Jag använder hela tiden den här metoden.
- Klicka på menyn som du vill fånga.
- Välj Kommando + Skift 4 och markören ändras till en crosshair.
- Dra för att inkludera menyn och ett litet fönsterkontext.
- Släpp musknappen eller styrplattan.
Du kan också använda fönstervångningsmetoden ovan och ställa in kamerans ikon över menyn. Nackdelen med den metoden är att den inte tar upp menyns titel som kan vara nyckeln till att ställa in bildens sammanhang.
Ta en skärmdump med hjälp av en timer
För mer involverade skärmdumpar behöver du ibland göra en åtgärd för att beskriva vad du vill ha. Det är här timern kommer in. För detta behöver vi Grab, ett inbyggt verktyg som tar skärmdumpar. Det är ett mycket användbart verktyg som kan göra mycket mer än att använda en timer.
- Öppna hjälpprogram, applikationer och ta tag i.
- Välj Capture i toppmenyn och Timed Screen.
- Välj Start Timer och ställ in skärmen som ska fångas. Standard är 10 sekunder.
Skärmbilden sparas sedan som en .png-fil som vanligt.
Om din skärmdump blir tom
Om du hittar din skärmdump visas tomt och inte vad du förväntar dig, är du inte ensam. Jag har upplevt detta vid några tillfällen och jag kunde inte arbeta ut det under den längsta tiden. Tydligen tillåter vissa Mac-apparater inte skärmdumpar att tas av dem. Konstigt men sant. Jag har ingen definitiv lista men om du ser en tom bild istället för vad du förväntade dig, kan det vara varför.
Annars än så kommer metoderna här att göra att du kan ta en skärmdump eller en skärmbild på Mac i nästan alla situationer.