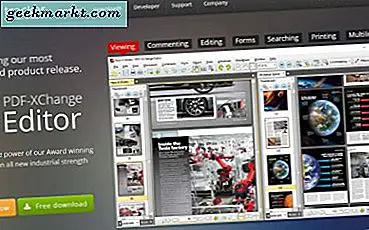När du arbetar med färger på en dator måste du vanligtvis känna till antingen HEX- eller RGB-värdet för den färg du vill ha. Dessa värden gör det enkelt att identifiera den specifika färgen och dela dem vid behov. För att få RGB- eller HEX-värdena för den färg du vill kan du använda ett enkelt färgväljarverktyg. Det bra är att du inte behöver installera en annan programvara bara för att välja den färg du vill ha. Troligtvis kommer programvaran du redan har installerat på ditt system att ha ett dedikerat verktyg för färgväljare. Så här är hur du kan använda inbyggda Windows-verktyg och annan programvara som färgväljare i Windows.
Snabbtips: Söker bara “RGB to Hex.” på Google hjälper dig att konvertera ett RGB-färgvärde till en hex-kod.
Bästa färgväljaren för Windows
1. Använd Good Old Paint-appen i Windows
Nästan alla Windows-användare känner till det inkluderade Måla app i Windows. Om du inte vet är Paint-appen en grundläggande ritapplikation som låter dig, väl rita till ditt hjärta med färger, former, bilder, text, etc. Ett av de vanligaste sätten som de flesta Windows-användare använder Paint är att klistra in, redigera och spara skärmdumpar tagna av utskriftsskärmen nyckel.
För att använda Paint som färgväljare, öppna Paint-appen genom att söka efter den i startmenyn. Klicka på "Paint-appen"Redigera färger”-Knappen visas i det övre navigeringsfältet. Dra nu ikonen för hårkors i färgpanelen tills du har den färg du väljer. Paint app ger dig färgen i RGB-värden (röd, grön, blå). Du hittar RGB-värdena i det nedre högra hörnet. Du kan använda dessa värden som de är eller konvertera dem till ett HEX-färgvärde med det här verktyget.
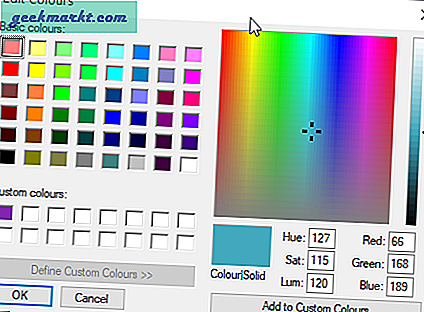
2. Använd All New Paint 3D på Windows 10
I Windows 10 introducerade Microsoft en ny applikation som heter Paint 3D. Detta är en uppgraderad version av den gamla Paint-appen. I själva verket, till förmån för den nya Paint 3D-appen, planerar Microsoft att ta bort den gamla Paint-appen från Windows 10. Med detta sagt, enligt Microsoft kommer du att kunna ladda ner och installera den gamla Paint-appen från Microsoft Store. Så inga bekymmer där.
För att välja en färg i Paint 3D, sök efter Måla 3D i startmenyn och öppna den. Välj nu “Borstar” alternativ i det övre navigeringsfältet.
Läsa:Bästa fotovisaren för Windows 10
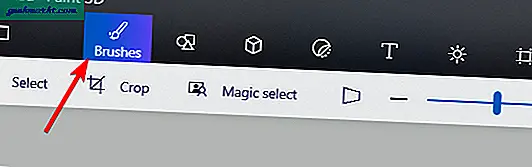
Klicka på på höger panel Färgblock.
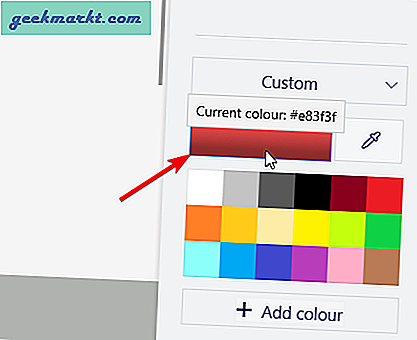
Ovanstående åtgärd startar färgväljarpanelen. Du kan använda det fyrkantiga hårkorset och färgfältet för att få den färg du väljer. Till skillnad från den gamla Paint-appen ger Paint 3D-appen dig både RGB- och HEX-värden för målfärgen. Använd den du gillar.
Om du vill ta en viss färg från en bild, klicka på bläckdroppsymbolen, håll den över bilden och klicka på den för att få färgvärdet.
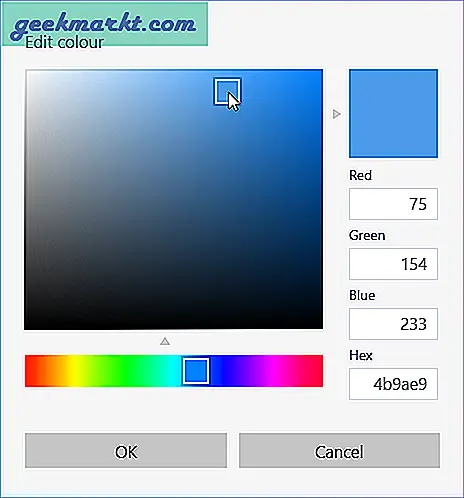
3. Använd utvecklarverktyg i Chrome-webbläsaren
Chrome är en av de mest populära webbläsarna och är älskad av många webbutvecklare. Som sådan har Chrome ett inbyggt verktyg för färgväljare som hjälper dig att välja den färg du väljer. Det är dock begravt djupt inne i utvecklarverktygen.
För att börja med, öppna Chrome-webbläsaren, besök vilken webbplats du än väljer, högerklicka på webbsidan och välj alternativet “Inspektera“. Eller använd kortkommandot Control + Shift + C.
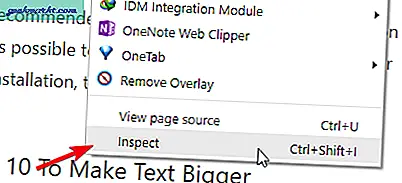
Ovanstående åtgärd öppnar utvecklarverktygen. Se till att “Element”Fliken är vald. På panelen längst till höger, bläddra nedåt tills du ser ett färgblock eller ett CSS-värde som “Färg”Eller”Bakgrundsfärg“. När du väl ser det klickar du på färgblocket för att starta färgväljarverktyget.
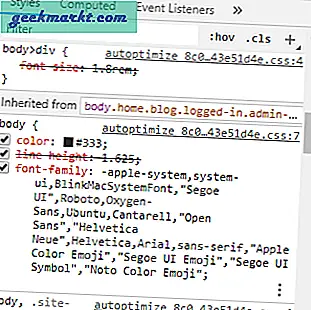
Använd igen hårkorset och färgfältet för att välja den färg du väljer. Chrome visar dig målet HEX-värde direkt under färgväljaren. Om du vill ha RGB- eller HSL-värde, klicka på pilknappen bredvid HEX-värdet.
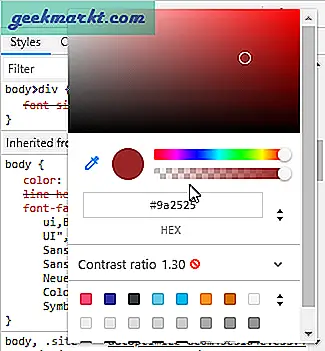
Samma exakta steg är tillämpliga på nästan alla moderna webbläsare inklusive Firefox, Microsoft Edge, Safari och Opera.
4. Inställningsapp för Windows 10
Windows 10, förutom de fördefinierade färgerna, låter dig välja nästan vilken färg du än väljer och ställa in den som accentfärgen. De uppnår denna anpassade färgfunktion genom att inkludera ett verktyg för färgväljare.
Söka efter "inställningar”I startmenyn och klicka på den för att öppna appen PC Settings. Gå till appen Inställningar, gå till “Anpassning -> Färger“. Klicka på "till höger på panelenBeställnings Färg" knapp.
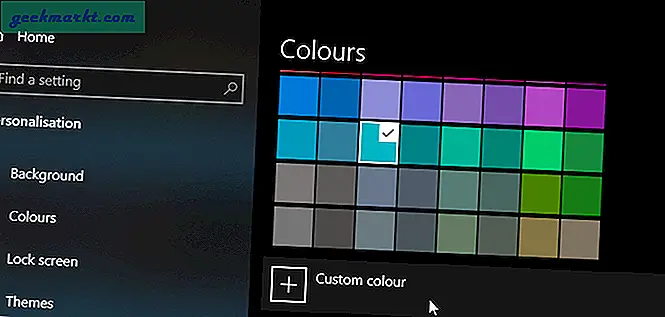
Ovanstående åtgärd öppnar färgväljaren där du kan använda hårkorset för att välja den färg du vill ha. Som standard visar Windows 10 dock inte HEX- eller RGB-värdena. Klicka på "för att se dessa värdenMer”Alternativ. Färgväljarverktyget expanderar för att visa färgvärdena HEX, RGB och HSV.
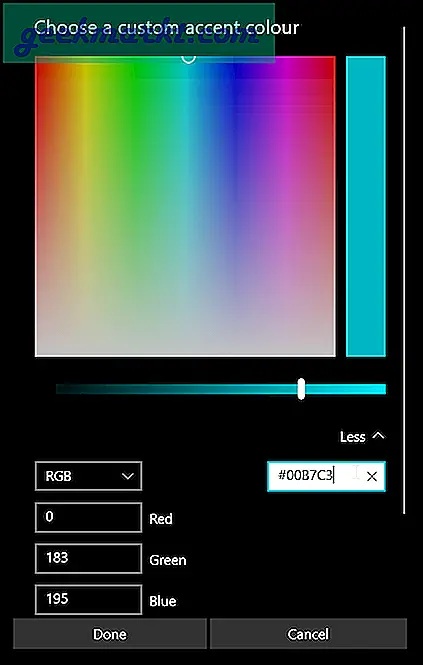
5. Photoshop färgväljare
Photoshop är den mest kraftfulla programvaran för att redigera och manipulera bilder. Det finns många verktyg i Photoshop för att lägga till nästan vilken effekt eller färg du vill ha på bilderna. Ett av dessa verktyg är färgväljaren som kan användas för att välja den färg du väljer. Faktum är att inte bara Photoshop gör det enkelt att komma åt verktyg för färgväljare utan det är det mest detaljerade i gänget.
Först och främst, öppna Photoshop. Till vänster om Photoshop-fönstret ser du ett vanligt verktygsfält. Längst ner i verktygsfältet ser du två färgblock som är ansvariga för bakgrunds- och förgrundsfärger. Klicka på någon av färgblocken.
Läsa:Hur man skapar ett vattenstämpel utan Photoshop
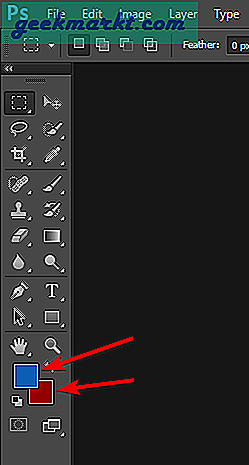
Ovanstående åtgärd öppnar verktyg för färgväljare. Precis som tidigare använder du hårkorset och färgfältet bredvid det för att välja den färg du vill ha. Det bra är att när du använder Photoshop kan du få färgvärdena är lägena HEX, RGB, CMYK, HSB och LAB.
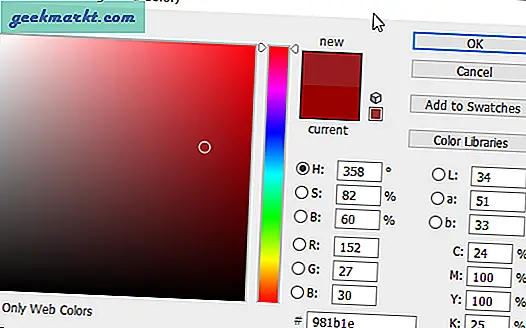
6. Använd en online-webbplats
Om du letar efter en onlinetjänst eller webbplats som låter dig välja den färg du vill prova sedan Mozillas färgväljarverktyg. Det är ett av de bästa och detaljerade verktyg för färgväljare som finns online. Inte bara kan du välja den färg du vill ha och få HEX-, RGB-, HSL- och HSV-värdena, men du kan också dra och släppa dina favoritfärger till iscensättningsområdet nedan för att jämföra dem. Dessutom visar Mozilla också en detaljerad färgton, mättnad, ljushet och alfavärden för varje färg du väljer.
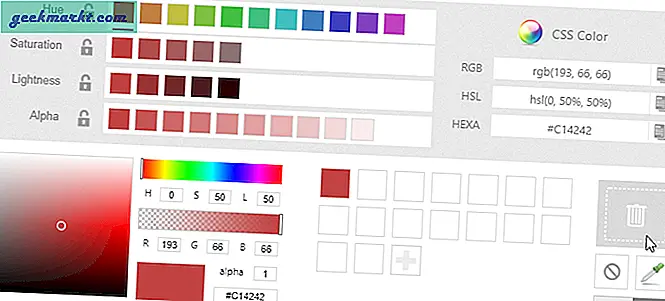
7. Vill du ha en specifik färgpalett för varumärken? Det är lätt
Istället för att försöka välja en slumpmässig färg kommer det att finnas tillfällen då du kanske vill veta eller välja färgen / färgerna som används av ett visst märke eller tjänst. Till exempel kanske du arbetar med ett projekt och vill veta alla färger som används i Googles varumärke. I sådana situationer kan du använda en gratis tjänst som heter BrandColors. Gå bara till webbplatsen, sök efter varumärket eller webbplatsen du letar efter så visas den exakta färgpaletten. För att få färgens HEX-värde, klicka helt enkelt på färgen så kommer HEX-värdet att kopieras till ditt urklipp.
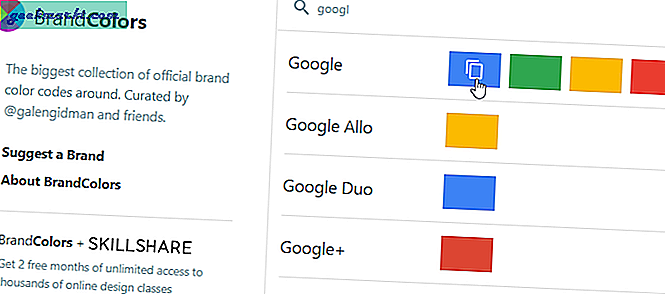



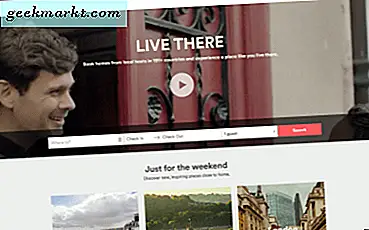
![[Fix] Installation av Soundflower misslyckades: Hur man spelar in internt ljud på Mac](http://geekmarkt.com/img/100585/fix-soundflower-installation-failed-how-to-record-internal-audio-on-mac-100585.jpg)