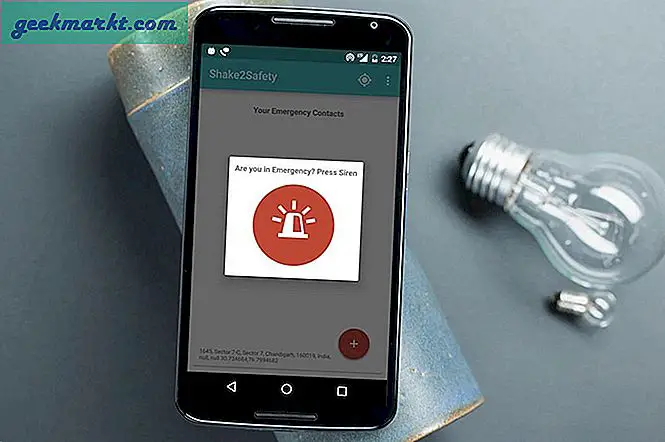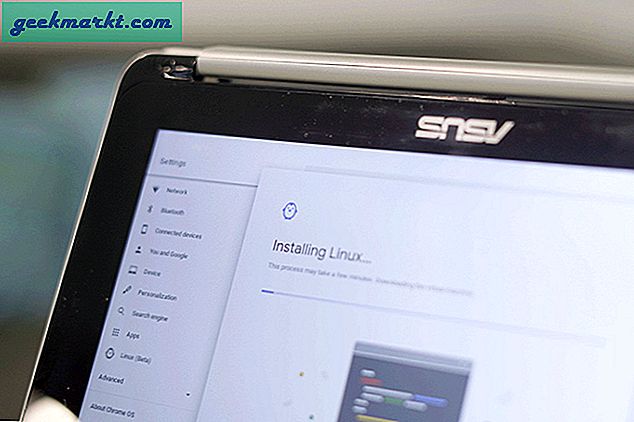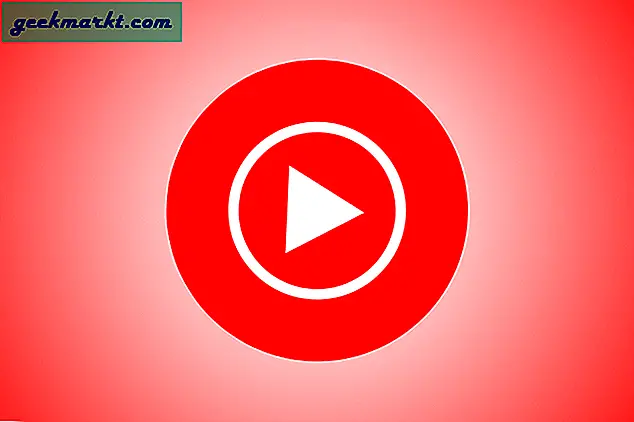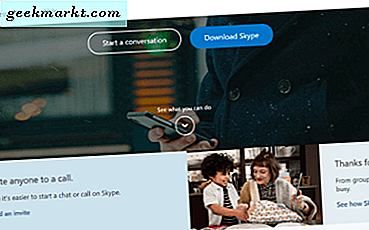
Det finns många olika anledningar till att du kanske vill spela in Skype-samtal. Jag gör många intervjuer med appen. Inspelning av dessa samtal så att jag kan referera tillbaka för noggrannhet är en verklig fördel för mig. Jag känner till andra som gillar att spela in sina videokonferenser också. Oavsett varför du kanske vill spela in ett Skype-samtal, visar jag hur du gör det på både Windows och Mac.
Skype erbjuder inte möjligheten att spela in video eller ljud, men det finns några tredjepartsprogram som gör det. Jag ska lista ett par bra och gå igenom hur du spelar in en video eller ljudkonversation på Skype. Båda de appar som jag använder är betalda för men båda kommer med fria försök. Båda är väl värda att experimentera med om du tror att du ofta spelar in samtal eller videoklipp.

Spela in ett Skype-samtal i Windows
För att spela in ett Skype-samtal i Windows använder jag en app som heter Pamela. Nyfiken namn men kraftfullt verktyg. Den har en gratis och premiumversion som kan spela in samtal, chattar, videoklipp, schemalägga samtal, ge telefonservice, vidarebefordra e-postmeddelanden och meddelanden med mera. Det är ett snyggt program som fungerar väldigt bra.
UI-enheten är mycket lik Skype vilket innebär att du snabbt ska hitta dig runt alternativen och inställningarna. Det kan hantera inspelningar, hålla chatthistorik, lägga till media i podcastfiler och mer. Det är verkligen ganska användbart.
Det enda kravet att använda Pamela är skrivbordsversionen av Skype för Windows. Den inkluderade Skype Preview-funktionen fungerar inte. Med tanke på Skype Preview är dålig, borde du redan använda Skype Skype ändå. Ladda ner det här om du inte använder det ännu.
- Hämta och installera Skype för skrivbordet.
- Installera Pamela. Nedladdningslänken är för premium men textlänken nedan tar dig till den fria versionen. Det innehåller 15 minuter gratis inspelning så kommer det att fungera för nu.
- Öppna Pamela före Skype och öppna sedan Skype. Du borde se ett fönster i Skype och berätta hur bra det fungerar med tredjepartsprogram. Det betyder att de två har anslutit sig.
- Gör ett video- eller ljudsamtal och Pamela frågar automatiskt om du vill spela in det.
- Använd knapparna i menyraden för att spela in samtalet.
Pamela kan spela in samtal, lägga till anteckningar till dem och till och med införa ljudeffekter i ett samtal om du vill. Det har också möjlighet att arbeta som en diktafon som är användbar för tvångsmeddelare. Håll mikrofonikonen i Pamela och ett inspelningsfönster visas där du kan spela in egna musings som du tycker är lämplig eller spela in video från din webbkamera.
Det finns andra appar som kan spela in Skype-samtal i Windows, men jag tror att Pamela är det bästa av dem. Visst att de fria 15 minuterna snart blir vana upp, men då vet du om du gillar det eller inte och tycker det är värt $ 25 för att låsa upp sin fulla potential. Premium-versionen kommer med en 30-dagars provperiod, så du kanske bättre kan försöka det först.
Andra Skype-inspelningsappar för Windows inkluderar CamStudio och MP3 Skype Recorder. Jag har inte försökt någon av dessa men har hört bra saker om dem båda.
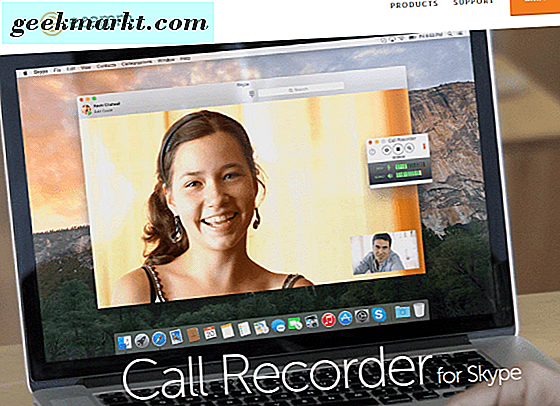
Spela in ett Skype-samtal i Mac OS X
Mac, som Windows, har några alternativ att spela in Skype-samtal med hjälp av tredjepartsprogram. Min go-to app är Ecamm Call Recorder. Det är en betalad app som erbjuder en 7-dagars gratis provperiod. Så, till skillnad från Pamela, kan du spela in ganska mycket vad du gillar för den tiden innan du måste betala $ 29, 95 för att köpa den.
Quicktime har möjlighet att spela in din sida av alla samtal genom skärminspelning men det kan inte spela in andra sidan konversationen. Det kräver ett tredje partverktyg. Ecamm Call Recorder är enkel att använda, har ett intuitivt användargränssnitt och har en förlängning (betald för) som kan spela in FaceTime-konversationer också.
- Hämta och installera Ecamm Call Recorder. Använd gratis provet till att börja med. Du kan alltid köpa det senare om du gillar det.
- Öppna Skype som vanligt och du bör se ett extra fönster som öppnas vid sidan av huvudappen. Detta är samtalinspelaren.
- Tryck på den röda knappen i appen för att börja spela in samtalet. Du bör då se ljudnivåerna i det lilla fönstret och visa hur tydligt inspelningen är.
- Öppna inspelningsfilen med den bifogade Ecamm Movie Tools-appen.
Med programmet Ecamm Movie Tools kan du balansera ljudet, visa båda sidor av en videosamtal eller inte och exportera filen i en rad olika format. Du kan också dela den på YouTube eller exportera den till iMovie. Medan du använder den kostnadsfria provningen, kommer filen att vattenmärkas. Om du köper appen kommer inte framtida filer att vara vattenmärkta.
Det kommer också att finnas ett nytt menyalternativ inom Skype som heter Recording. Här kan du ändra ljud- och videokvalitet, format, bildstorlek och andra detaljer för varje inspelning. Den innehåller allt du sannolikt behöver när du använder appen.
Andra Skype-inspelningsverktyg för Mac inkluderar IMcapture, WireTap Studio, Call Recorder för Skype för Mac och CallNote för Mac OS X. Jag har inte använt någon av dem eftersom Ecamm gör allt jag behöver för att göra. De kan vara värda att försöka men om du inte gillar Ecamms utseende och känsla.
Juridiska saker
Som du förväntar dig finns det juridiska konsekvenser för att spela in samtal. Jag kommer inte att diskutera det här, men se till att du undersöker dessa konsekvenser innan du börjar spela in konversation eller video. Den faktiska inspelningen är inte synlig för den andra parten i någon av dessa appar, så du kommer sannolikt att behöva anmäla dem eller vad som helst när du spelar in samtal eller video. Få lite expert juridisk rådgivning om du inte är säker.
Har du Pamela eller Ecamm Call Recorder? Har du några tips? Använd något annat helt? Berätta om det nedan.