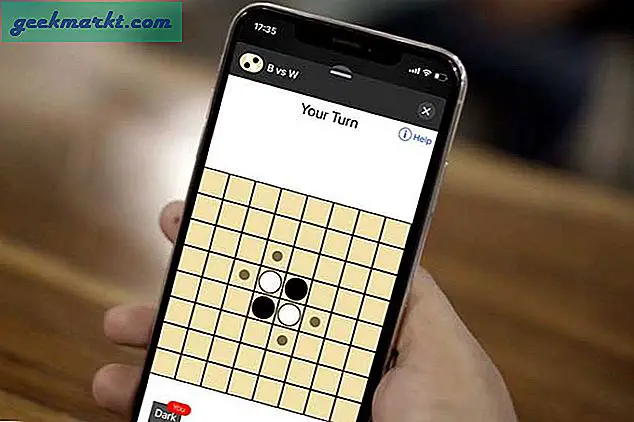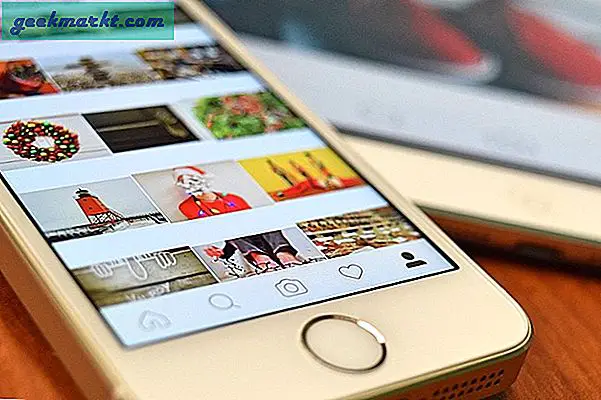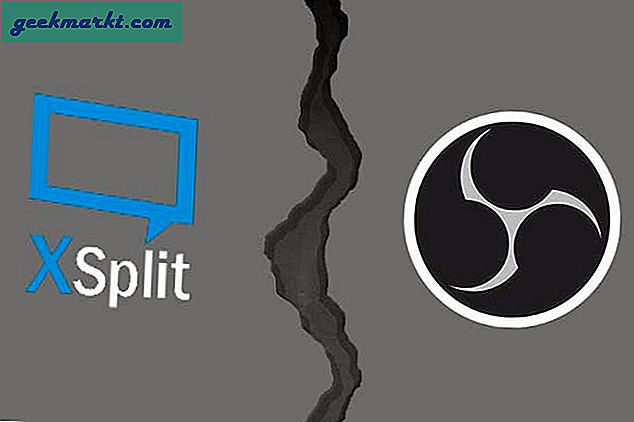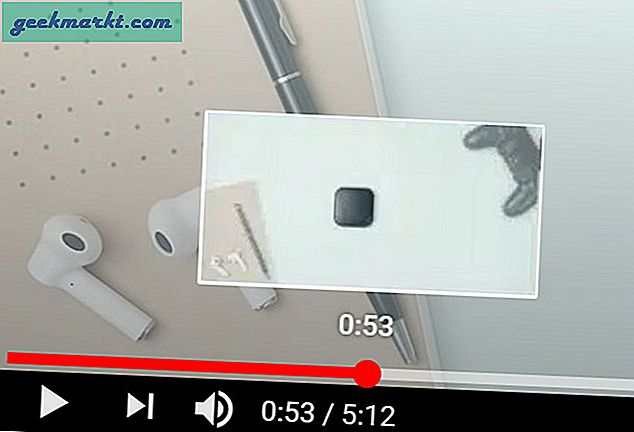På ytan skulle du tro att en "ingen ljudutmatningsenhet är installerad" fel i Windows 10 skulle vara enkelt att fixa rätt? Installera bara rätt drivrutin och starta om datorn. Tyvärr är det inte alltid så enkelt. Faktum är att detta envisa lilla fel kan vara ganska besvärligt att fixa.
Att installera, avinstallera och installera de korrekta drivrutinerna åtgärdar inte alltid situationen, trots att den borde. Så vad ska man göra?

Fix "No audio output device is installed" fel i Windows 10
Låt oss först se om Windows Audio-tjänster körs och sedan vad Windows har när det gäller utdataenheter och drivrutiner.
- Högerklicka på en tom del av Aktivitetsfältet och välj Aktivitetshanteraren.
- Välj fliken Tjänster och texten "Öppna tjänster" längst ner.
- Leta efter "Windows Audio" och "Windows Audio Endpoint Builder" -tjänster. Se till att de körs och ställs in automatiskt.
- Kontrollera även om tjänsten är relaterad till din ljudenhet och se till att den körs också. Namnet kommer att skilja sig beroende på maskinvaran.

Om alla tjänster körs, gå vidare till nästa steg.
- Högerklicka på Windows Start-knappen och välj Kontrollpanelen.
- Välj Maskinvara och Ljud och Enhetshanteraren.
- Klicka på "Ljud, video och spelkontrollers".
- Titta på vad som finns och se till att din ljudenhet är listad.
- Högerklicka på den aktuella ljudenheten (den kan ha en gul triangel bredvid den, det kanske inte) och välj "Uppdatera drivrutinsprogramvara".
- Välj Automatisk och låt Windows hitta drivrutinen eller manualen om du föredrar att göra det själv.
- Starta om systemet om du blir ombedd och testa om det.
I de flesta fall där du ser "ingen ljudutmatningsenhet är installerad" -fel, kommer ominstallationen av drivrutinen att lösa problemet. Ibland när du väljer Automatisk drivrutinläge i Windows 10 kommer du att presenteras med flera alternativ. Om den specifika drivrutinen inte fungerar ska du upprepa processen och hitta standardhögtalaren för High Definition Audio Device som ska anges. Starta om och försök igen.
Om det inte fungerar kan du prova en uppdatering av Windows 10.
- Utför en systemåterställning eller säkerhetskopiera alla filer du inte har råd att förlora.
- Navigera till Inställningar, Uppdatera och säkerhet, Återställning.
- Välj Återställ den här datorn och alternativet "behåll mina filer".
- Följ guiden för att återställa Windows medan du håller dina personliga filer.
- Starta om och retestera sedan.
Ett systemuppdatering är sista utväg, men har varit känt för att återställa ljud till fullt fungerande status. Även om de korrekta drivrutinerna kan vara närvarande, den korrekta hårdvaran som valts, tjänster som körs och allt som visas som det borde finns det ibland en koppling mellan drivrutinen och Windows-kärnan. Uppdateringen kopplar de två ihop igen och återställer ljudet till din enhet.
Jag hoppas att ett av dessa steg fungerar för dig. Om du har några andra korrigeringar för det här felet, låt oss veta i kommentarfältet.