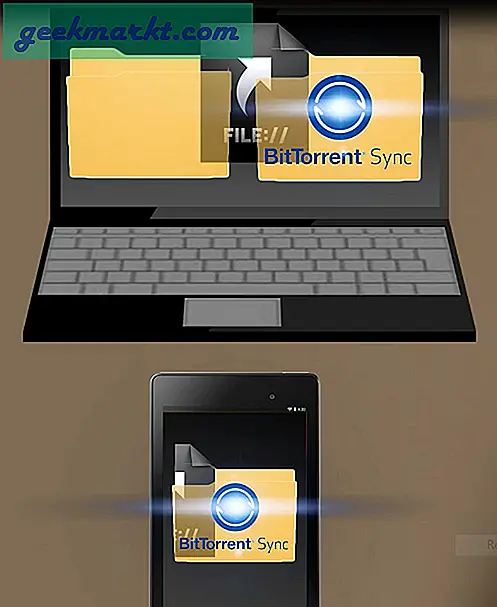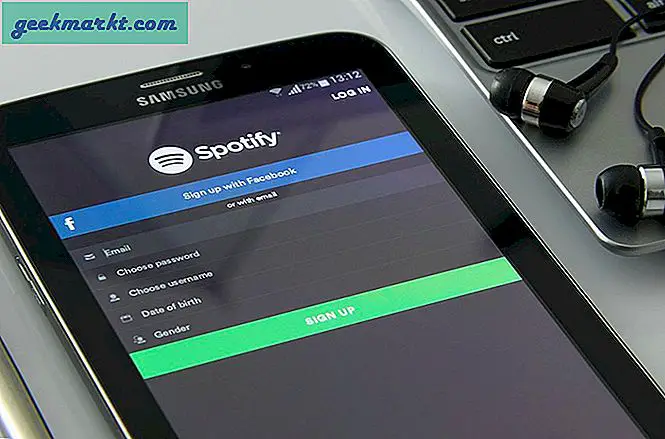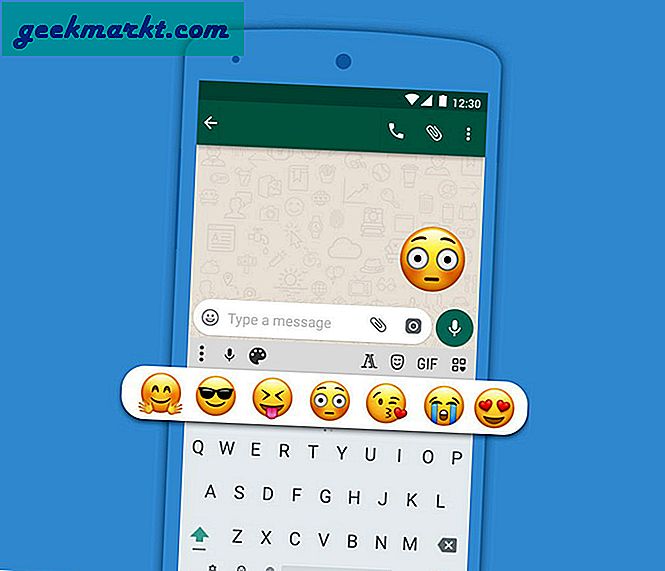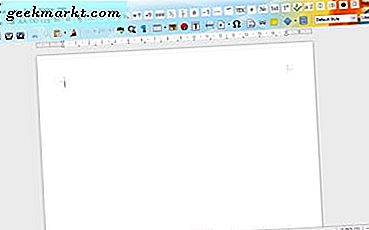Gmail låter användarna både ta bort och arkivera sina e-postmeddelanden. När du arkiverar ett mail försvinner det från din inkorg. Det arkiverade meddelandet sparas dock fortfarande. Som sådan kan du fortfarande återställa oavsiktligt arkiverade e-postmeddelanden i Gmail om du behöver.
Att radera Gmail-e-postmeddelanden är inte helt samma. Meddelandena går i en Gmail-fack i en månad. Men Gmail raderar automatiskt de skräpade e-postmeddelandena efter den månaden. Har du sålunda arkiverat eller raderat ett antal Gmail-e-postmeddelanden som du nu behöver öppna? Om så är fallet, så kan du återställa dem.
Återställ arkiverade Gmail-meddelanden via All Mail
Om du behöver återställa en oavsiktligt arkiverad e-post, öppna först din Gmail-webbmailsida. Klicka på Mer för att expandera en lista med ytterligare mappar. Android-användare måste trycka på en hamburgerknapp längst upp till vänster först. Klicka sedan på All Mail för att öppna en lista med e-post som visas på ögonblicksbilden direkt nedan.
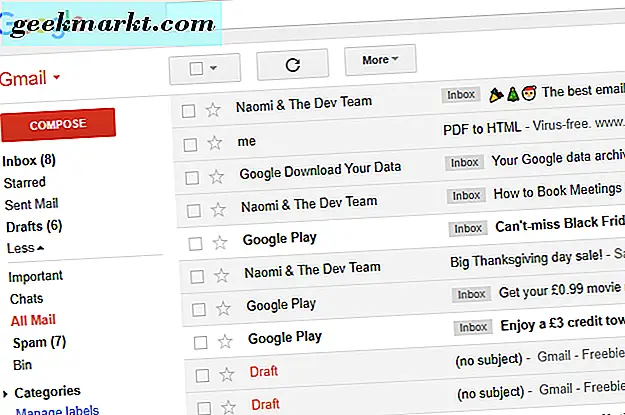
Alla Mail listar alla e-postmeddelanden i dina inkorg och arkiverade meddelanden. De arkiverade e-postmeddelanden som finns listade där innehåller inte "Inkorgen" i ämnesraden. Du kan välja vilken arkiverad e-post som helst för att öppna den i Gmail.
Alternativt högerklickar du på ett arkiverat meddelande och väljer Flytta till inkorg för att återställa det. Om du behöver flytta massor av arkiverade e-postmeddelanden till din inkorg, är det snabbare att välja flera e-postmeddelanden genom att klicka på kryssrutorna. Då kan du trycka på knappen Flytta till inkorg för att återställa dem.
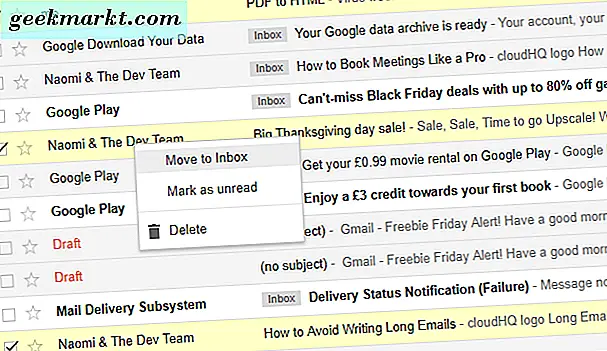
Använd sökfältet
Du kan också använda Gmails sökfält för att återställa arkiverad e-post. Du kan filtrera bort alla inkorg, utkast och anteckningar via e-post i All Mail genom att ange en viss sökoperatör. Den sökningen visar då bara dina arkiverade e-postmeddelanden istället.
Du kan återställa arkiverade e-postmeddelanden genom att skriva in den här sökoperatören i Gmails sökfält: -label: inkorg -label: skickad -label: utkast -label: anteckningar-i: Chattar . Tryck sedan på den blå sökknappen. Det kommer att filtrera ut skickade e-postmeddelanden, inkorgen e-postmeddelanden, utkast, anteckningar och chattar som visas på ögonblicksbilden nedan. Detta lämnar dig med en lista med arkiverade e-postmeddelanden som du kan öppna eller återställa i din inkorg.
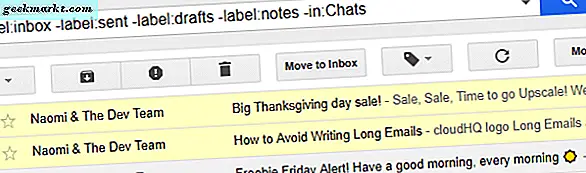
Återställ raderade e-postmeddelanden via bin
Om du också behöver återställa några raderade e-postmeddelanden, kan de fortfarande vara i Gmails fack. Som tidigare nämnts finns emellertid bara borttagna e-postmeddelanden där i en månad. Du kan öppna en lista med raderade e-postmeddelanden genom att klicka på Mer och fack till vänster på Gmail-sidan. Det öppnar en lista med raderade meddelanden som visas på ögonblicksbilden direkt nedan.
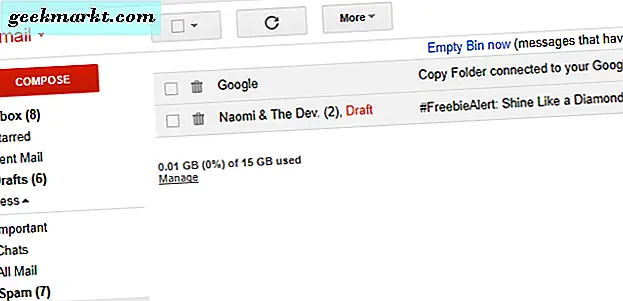
Nu kan du återställa raderade e-postmeddelanden som listas där genom att markera kryssrutorna. Högerklicka sedan på ett email där och välj Flytta till inkorg . Meddelandena kommer då att finnas i din inkorg en gång till.
Du kan också återställa raderade e-postmeddelanden genom att ange "i: sopor" i Gmails sökfält. Den sökande operatören listar raderade e-postmeddelanden när du trycker på förstoringsglaset. Då kan du välja raderade e-postmeddelanden och återställa dem i din inkorg.
Återställ borttagna Gmail-e-postmeddelanden med EaseUS Data Recovery Wizard
Om du raderade e-postmeddelanden för mer än en månad sedan hittar du dem inte i Gmails fack. Det finns dock fortfarande en chans att du kan återställa dem med filåterställningsprogram. EaseUS Data Recovery Wizard Free Edition är filåterställningsprogramvara som kan hämta raderade e-postmeddelanden. Så här kan du återställa e-post med den programvaran.
- Öppna först den här webbplatsen och tryck på knappen Gratis nedladdning där för att spara guiden EaseUS Data Recovery på Windows.
- Öppna EaseUS installeraren för att lägga till programvaran till Windows.
- Öppna EaseUS Data Recovery-programvaran i Windows.
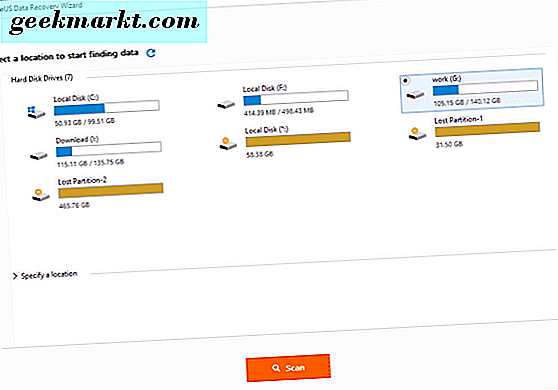
- Markera sedan en driv- och lagringsmapp som innehåller raderade e-postmeddelanden. Eftersom Gmail delar samma mapp som din webbläsare, väljer du att skanna webbläsarens katalog med programvaran.
- Tryck på Scan- knappen för att initiera en snabbsökning. En djupare skanning följer sedan som kan lista bort borttagna e-postmeddelanden.
- När den djupa genomsökningen är klar klickar du på knappen E-post för att bara lista e-posttyperna.
- Klicka sedan på kryssrutorna hittade e-post för att markera dem och tryck på Recover- knappen.
- Välj en sökväg för att spara de återställda e-postmeddelandena till. Då kan du öppna de återställda EDB-e-postmeddelandena med programvara som Exchange EDB Viewer eller en universell filvisare.
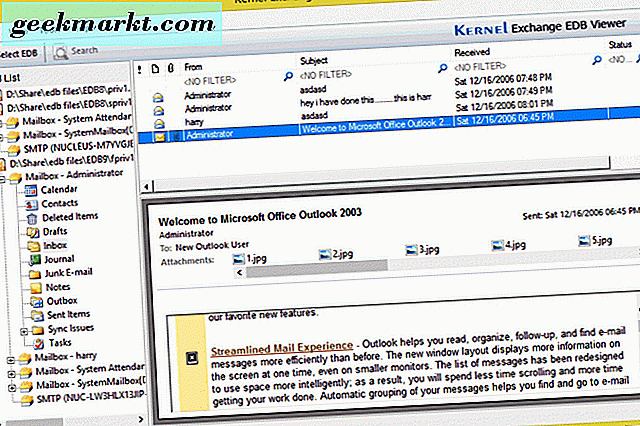
Så det är hur du kan återställa borttagna och oavsiktligt arkiverade Gmail-e-postmeddelanden. Observera att du också kan spara andra kopior av meddelanden till Google Drive. Den här artikeln innehåller ytterligare information om hur du sparar PDF-kopior av Gmail-meddelanden i Google Drive, som du sedan kan öppna om du tar bort de ursprungliga e-postmeddelandena.