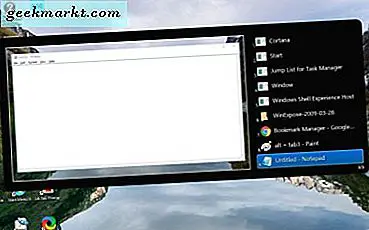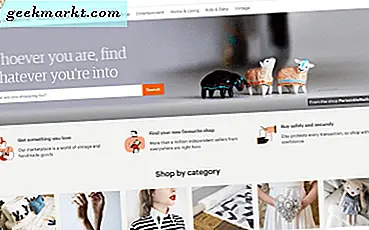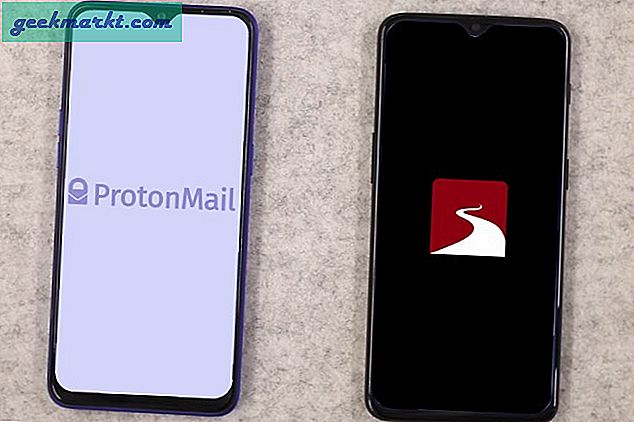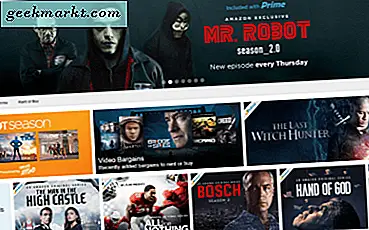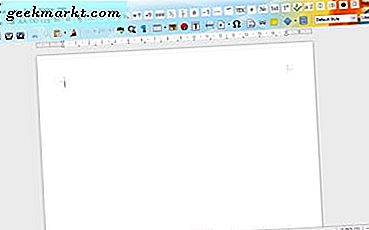
Det är väldigt enkelt att skydda din PDF med ett lösenord för att förhindra obehörig åtkomst med hjälp av Adobes PDF-editor eller en tredjeparts programvara. Men det betyder också att det också kan vara tråkigt att ta bort det lösenordet för att göra filen lätt tillgänglig för andra. Det betyder inte att du inte kan göra det. Låt oss utforska olika sätt att ta bort ett lösenord från en PDF-fil.
Använda Google Chrome
Om du vill ha ett gratis verktyg från en betrodd utgivare som hjälper dig att ta bort lösenordet i PDF-filen, rankas Google Chrome högt på listan. Detta gäller särskilt om du vill ha ett verktyg som fungerar både på Windows och Mac. Webbläsaren har en inbyggd PDF-skribent och en PDF-läsare, som kan kombineras för att radera ett lösenord från ett PDF-dokument.
För att använda den, dra först den lösenordslåsade PDF-filen i Google Chrome-webbläsaren. Du kommer att uppmanas att ange lösenordet för filen för att komma åt texten. Ange det lösenordet och klicka på Enter för att öppna det.
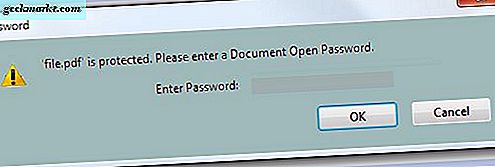
Flytta sedan markören till menyn Arkiv längst upp till höger i Google Chrome och välj Skriv ut. Alternativt kan du klicka på Ctrl + P om du använder Windows OS eller Cmd + P på iOS. Välj "Spara som PDF" som destinationsskrivare. Nu trycker du på Spara-knappen. Din PDF-fil kommer nu att sparas på skrivbordet med lösenordet gjort bort med. Det betyder att PDF-filen inte kommer att uppmana dig att ange ett lösenord när du öppnar det igen i Chrome-webbläsaren.
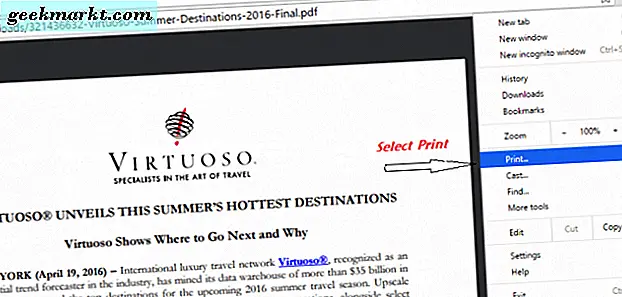
Ett annat alternativ, särskilt om du har Google Cloud Print aktiverat på din dator, är att välja destinationen som "Spara till Google Drive". En lösenordsfri version av din PDF-fil sparas på Google Drive från Chrome-webbläsaren.
Använda Adobe Acrobat
Det sanktionerade sättet att bli av med ett PDF-lösenord är via Adobe Acrobat Pro-verktyget. Du kan ladda ner en 30-dagars provversion av programvaran för att hjälpa dig att göra det utan att behöva installera program från tredje part. En fullständig version av Adobe Acrobat Pro-programvaran är tillgänglig om du behöver använda andra funktioner.
Börja med att öppna det lösenordsskyddade PDF-dokumentet med Adobe Acrobat Pro och ange användarlösenordet. När du har fått tillgång, ta bort användarnamnet och lösenordet till ägaren. Ägarens lösenord används för att "ändra behörigheter" för PDF-filen, t.ex. redigering, kommentering, utskrift, kopiering och andra innehållsredigeringar.
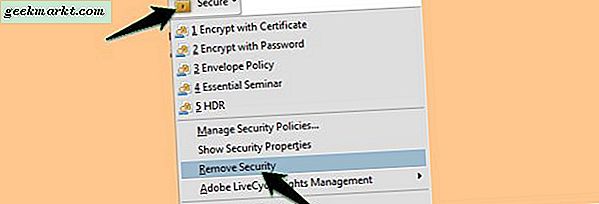
På huvudbruksanvisningen för Adobe Acrobat söker du efter "Säker" -knappen, som har en hänglåsikon. Klicka på den och välj "Ta bort säkerhet". Du kommer att uppmanas att ange lösenordet för PDF-dokumentet. Skriv "OK" och spara dokumentet för att spara de nya ändringarna.
Använd verktyg från tredje part
Du kan också använda tredjepartsverktyg för att ta bort lösenord i dina PDF-filer. De flesta av dessa verktyg är tillgängliga gratis och har rika funktioner, inklusive möjligheten att låta dig ta bort lösenord i batch eller single mode. Ett exempel är Free PDF Password Remover, som utvecklats av 4dots Software. Installera dock programvaran med stor försiktighet eftersom det har rapporterats innehålla skadlig kod.
När du installerar, se till att du väljer "Integrera med Windows Explorer" så att du kan klicka på "Lägg till fil" i gränssnittet. Det betyder att om du vill lägga till PDF-filer kan du välja antingen "Lägg till mapp" eller "Lägg till fil" beroende på om du vill ta bort lösenord i en mapp eller en enda PDF-fil.