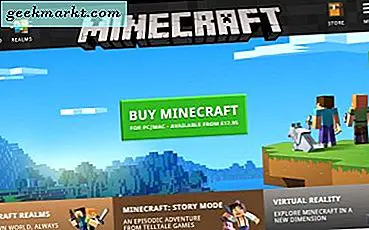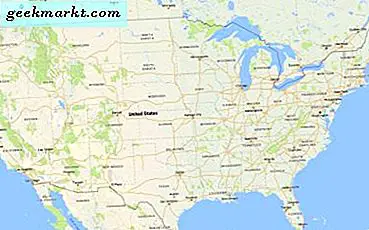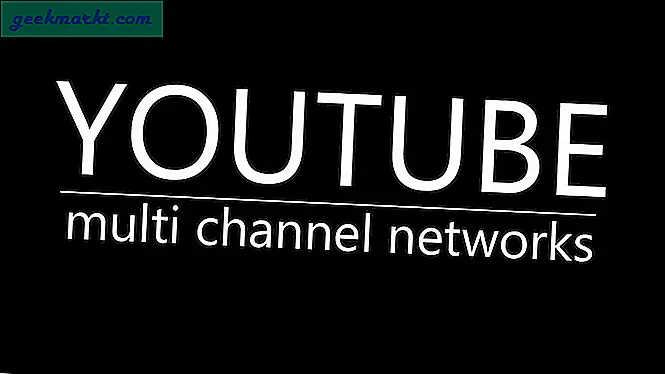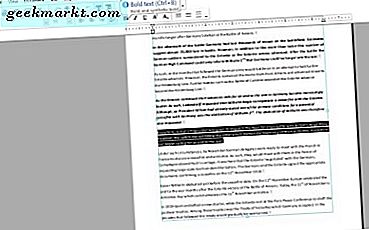Windows Photo Viewer brukade vara standard bildvisare i Windows. Emellertid ersatte Microsoft det med appen Foton i Windows 10. Men det finns några sätt att återställa Windows Photo Viewer i Windows 10. Det här är ett sätt att återställa det utan att redigera registret.
Först bör du högerklicka på skrivbordet och välja Ny > Genväg . Det öppnar fönstret Skapa genväg. Ange rundll32 "% ProgramFiles% \ Windows Photo Viewer \ PhotoViewer.dll", ImageView_Fullscreen i textrutan.

Klicka på knappen Nästa och ange "Windows Photo Viewer" som genvägstiteln. Klicka sedan på Slutför- knappen för att lägga till en ny genväg till Windows. Klicka på den genvägen för att öppna Windows Photo Viewer som i stillbilden nedan.

Det här är Windows Photo Viewer, men du kan inte öppna några bildfiler med det! Som sådan kommer det inte att vara mycket bra om du inte anger en mappbildsväg i genvägens målruta. Eller så kan du göra det i fönstret Skapa genväg.
Så välj Ny > Genväg från skrivbordets snabbmeny för att öppna fönstret Skapa genväg igen. Den här gången trycker du på knappen Bläddra och väljer en mapp som innehåller dina bilder. Ange rundll32 "% ProgramFiles% \ Windows Photo Viewer \ PhotoViewer.dll", ImageView_Fullscreen i samma textruta strax före mappbanan. Då kan platsen vara något som rundll32 "% ProgramFiles% \ Windows Photo Viewer \ PhotoViewer.dll", ImageView_Fullscreen C: \ Users \ Matthew \ Pictures \ Digital som nedan.

Klicka på Nästa och Slutför för att lägga till genvägen till skrivbordet. Klicka nu på den nya Windows Photo Viewer-genvägen. Den öppnar och visar alla bilder i mappbanan du lagt till i textrutan så som nedan.

Du kan fortfarande inte välja ett öppet alternativ från File View-menyn i Windows Photo Viewer. Men det gör det möjligt att öppna alla bilder i en enda mapp. Lägg till flera genvägar till skrivbordet för alternativa mappar om det behövs.
Nu har du öppnat några bilder i Windows Photo Viewer, du kan öppna ytterligare bilder i programvaran från menyn Öppna med . Högerklicka på en bild och klicka sedan på Öppna med för att öppna undermenyn i ögonblicksbilden nedan. Välj Windows Photo Viewer från den menyn för att öppna bilden med programmet.

Så det är hur du kan återställa Windows Photo Viewer i Windows 10. Med det kan du sedan skapa bildspel för dina favoritbilder i en enda mapp. Du kan också lägga till bilderna på en skrivbar DVD / CD-skiva med Photo Viewer's Burn- alternativ.