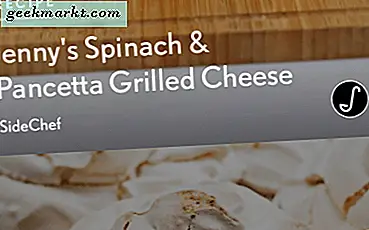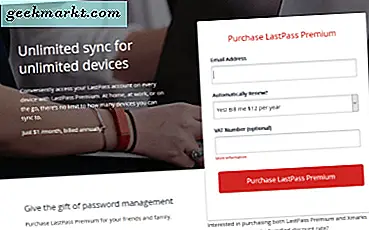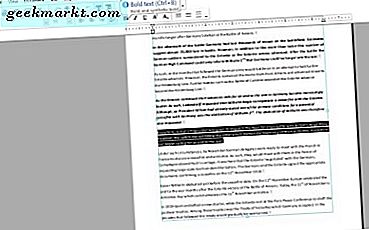
PDF (Portable Document Format) är ett filformat. Detta är ett format som låter dig dela dokument med någon oavsett plattform eller programvara. Det är dock inte ett filformat som är utformat för att redigeras på samma sätt som textbehandlingsdokument. Så du kan bara redigera PDF-filer med ett begränsat antal mjukvarupaket. Så här kan du ställa in PDF-filer och redigera dem med LibreOffice och Infix PDF Editor.
Konfigurera PDF-filer med LibreOffice
LibreOffice är en utmärkt freeware kontorspaket kompatibel med Windows 10, Mac OS X och Linux-plattformar. Den innehåller fem applikationer som är fyllda med alternativ, och du kan också ställa in PDF-dokument med det. Tryck på knappen Hämta version 5.1.4 på den här sidan för att spara installationsguiden till Windows och installera LibreOffice. Öppna sedan Writer-programmet i ögonblicksbilden nedan.
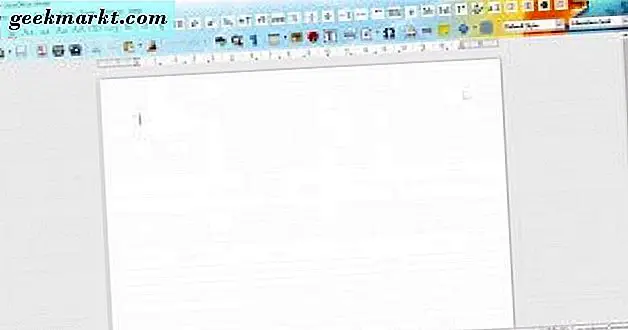
Skapa nu ett nytt textdokument, eller öppna en sparad, i textbehandlaren för att konvertera till PDF. Du kan klicka på Arkiv > Exportera som PDF för att öppna fönstret nedan. Det innehåller många alternativ och inställningar för att ställa in PDF-filer med.
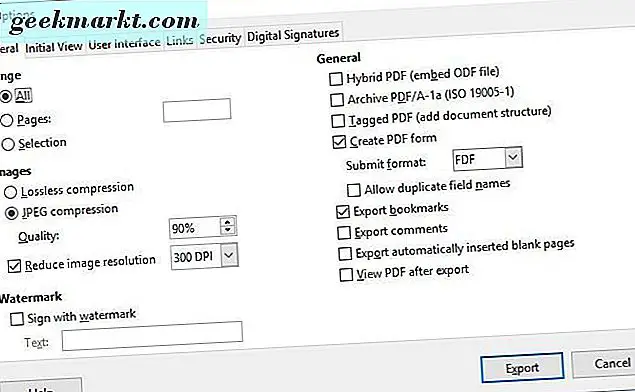
Standardalternativen som valts på fliken Allmänt är Alla, JPEG-komprimering och Minska bildupplösning . Alternativet All konverterar hela dokumentet till PDF, men om du bara behöver konvertera några sidor, välj sidoknappen . Ange sedan sidnumren i textrutan. För att behålla den aktuella upplösningen i PDF-bilderna, välj inte alternativet Minska bildupplösning .
Klicka på Exportera för att spara PDF-filen. Det öppnar ett exportfönster där du kan välja en mapp för att spara den till. Klicka sedan på Spara för att spara PDF, som du nu kan öppna i Acrobat Reader. Alternativt kan du öppna den i Edge-webbläsaren, som är standardprogramvaran för att öppna PDF-filer i Windows 10.
Konvertera webbsidor till PDF
LibreOffice är bra för att skapa PDF-filer för textdokument. Det blir emellertid inte mycket bra om du behöver inkludera en hemsida i PDF-filen. För att dölja HTML-sidor till PDF, kolla Web2PDF Web-appen. Klicka här för att öppna sidan.
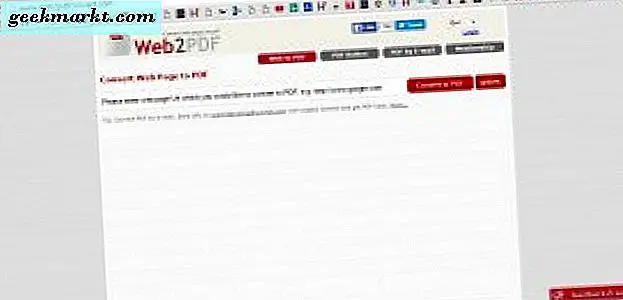
Ange nu webbadressen för sidan för att konvertera till PDF. Tryck på knappen Konvertera till PDF för att ställa in PDF-dokumentet för sidan. Klicka sedan på Ladda ner PDF för att spara det. Nu kan du öppna webbsidan PDF i Edge, Acrobat Reader och annan PDF-programvara.
Du kan också trycka på Alternativ för att öppna ytterligare inställningar för PDF-filerna. Men endast medlemmar kan välja de alternativen. Utan medlemskap är du också begränsad till 30 PDF-konverteringar per månad.
Redigering av PDF-filer med LibreOffice
När du har skapat några PDF-filer, kan du inte redigera dem med programvara som Acrobat Reader och Edge. Det här är bara PDF-tittare som öppnar och visar PDF-dokumenten. Du kan dock redigera PDF-filer med LibreOffice-paketet.
Klicka på Arkiv > Öppna i LibreOffice Writer och välj rullgardinsmenyn Alla filer. Välj sedan PDF - Portable Document Format (Writer) (* .pdf) från menyn för att filtrera bort alla andra filformat. Välj en sparad PDF som ska öppnas i programmet.
Nu kan du redigera text i PDF-filen genom att dubbelklicka på en rad i dokumentet. Dra markören över en del text i blocket för att välja den. Lägg sedan till en del formatering på det genom att välja några av alternativen i verktygsfältet.
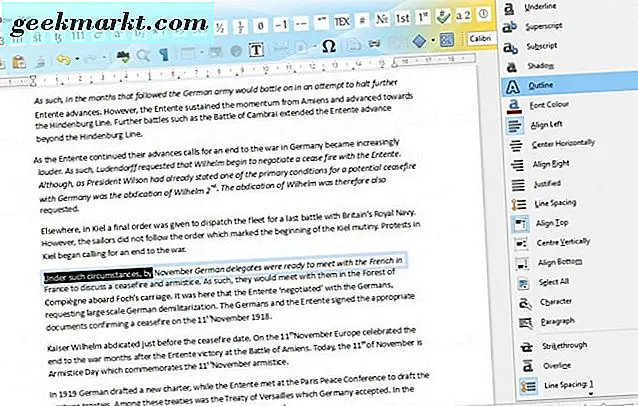
Klicka på bilder i dokumentet för att redigera dem. Då kan du dra bildernas gränser för att redigera deras dimensioner, eller tryck på Del-tangenten för att radera dem. Om du vill lägga till nya bilder i dokumentet klickar du på knappen Bildverktygsfält.
Redigering av PDF-filer med Infix PDF Editor
En anmärkningsvärd brist på LibreOffice är att du bara kan redigera en rad text i ett dokument i taget. Så om du behöver lägga till fet eller kursiv på fem sidor av ett dokument, skulle du inte kunna välja all text på en gång och tillämpa formateringen som i textbehandlaren. Det är inte idealiskt, och ett bättre alternativt mjukvarupaket för att redigera PDF-filer med Infix PDF Editor.
Du kan lägga till provversionen av Infix PDF Editor till Windows 10 från den här sidan genom att klicka på knappen Pröva det gratis . Det här är inte shareware, men det innehåller vattenstämplar på sparade PDF-filer. När du först öppnar programmet kan du välja tre alternativa lägen. Standardläge kommer att vara bra för de flesta redigeringar om du inte behöver OCR och översättningsalternativ.
Klicka sedan på Arkiv > Öppna och välj en PDF för redigering i Infix. Klicka på T-knappen, annars Textredigeringsverktyget, på verktygsfältet. Välj lite text på en sida för att redigera med markören. Då kan du redigera lite text i den blå rutan genom att dra markören över den och klicka på formateringsalternativen på verktygsfältet som i stillbilden nedan.
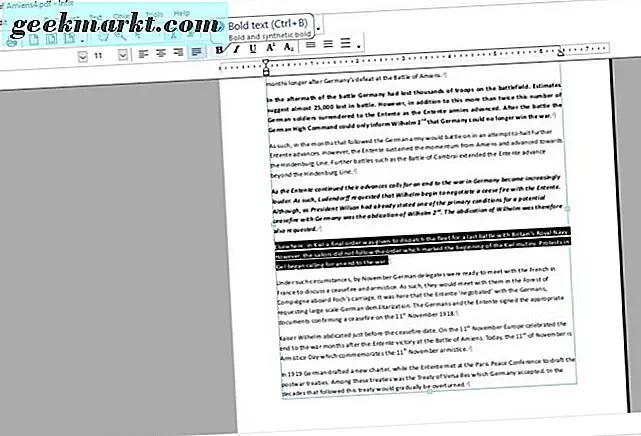
Textredigeringsverktygsfältet innehåller standardformateringsalternativ. Du kan välja att använda fetstil, kursiv, understrykning, superscript och subscriptformatering genom att klicka på knapparna där. Dessutom kan du välja teckensnitt från rullgardinsmenyn till vänster. Klicka på alternativet Fyll färg för att öppna en palett och välj alternativa färger för texten.
Klicka på objektverktyget (pilikon) och välj en bild som ska redigeras med markören. Då kan du dra och släppa bilderna till nya positioner i dokumentet. Flytta markören till bildgränserna och dra sedan dem för att justera bilddimensionerna. Du kan högerklicka på en bild och välja Radera val för att radera det.
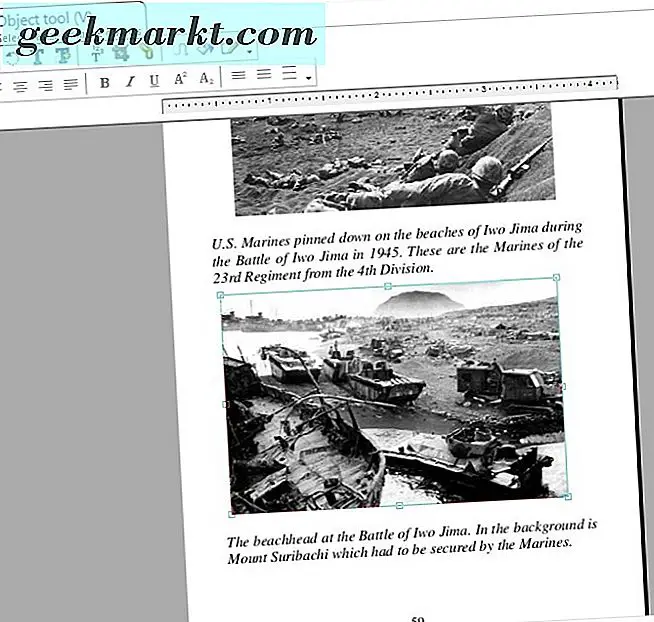
När du har valt en bild eller ett objekt kan du också rotera det. Klicka på alternativet Rotera verktyg på verktygsfältet. Håll sedan vänster musknapp och rotera markören medurs eller moturs över en bild.

Om du vill lägga till nya bilder i dokumentet klickar du på Objekt i menyraden. Välj sedan Bild och Infoga från menyn. Välj en bild som ska inkluderas i PDF-filen och tryck på knappen Öppna .
Om du vill lägga till anteckningar i en PDF-fil trycker du på S-tangenten. Då ska du välja någonstans på dokumentet för att lägga till noten med markören. Vänsterklicka för att öppna en textruta där du kan ange anteckningen och klicka på minusknappen längst upp till vänster i anteckningen för att stänga. Då kan du sväva markören över anteckningsikonen på dokumentet för att öppna dem.
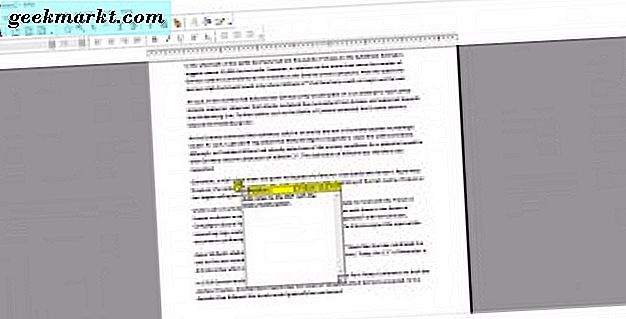
Alla PDF-filer som sparas med Infix innehåller ett vattenstämpel längst ned till höger. Du kan dock radera det vattenstämpeln genom att redigera dem i LibreOffice. Öppna PDF-filen i Writer, bläddra till botten och klicka på vattenstämpeln för att välja dess grafik och text och tryck på Del-tangenten. Spara sedan den redigerade PDF-filen i LibreOffice.
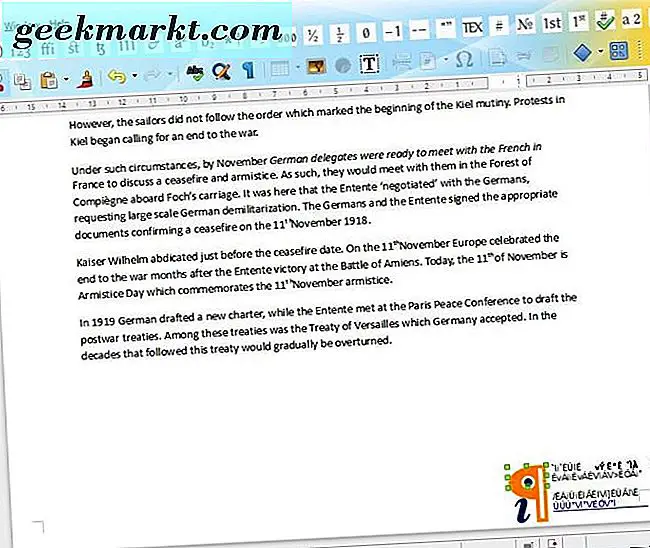
Så du kan både skapa och redigera PDF-dokument med LibreOffice. Infix är dock en bättre applikation för redigering av PDF-filer. Dess försöksversion har många alternativ att redigera en PDF med innan du skickar den. Om du också behöver komprimera PDF-filer, kolla in den här Tech Junkie-artikeln.