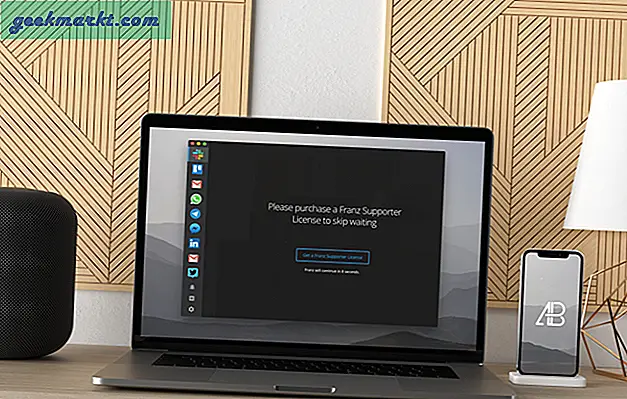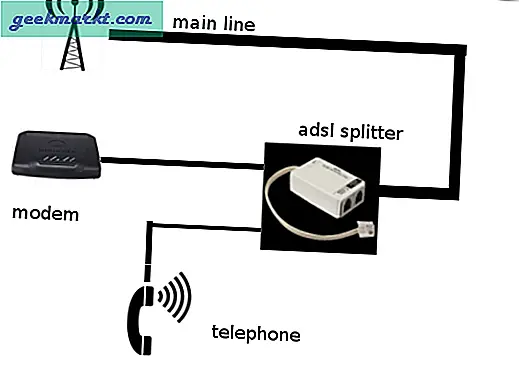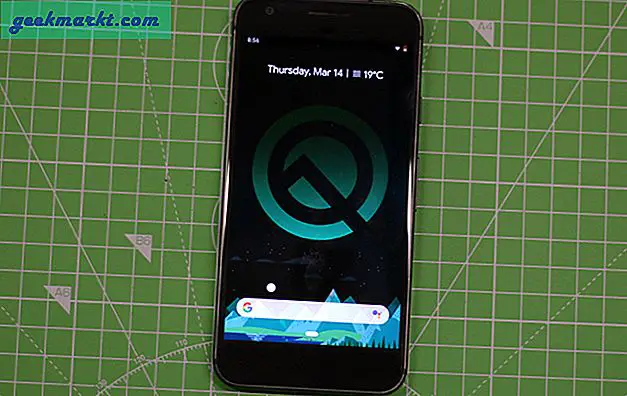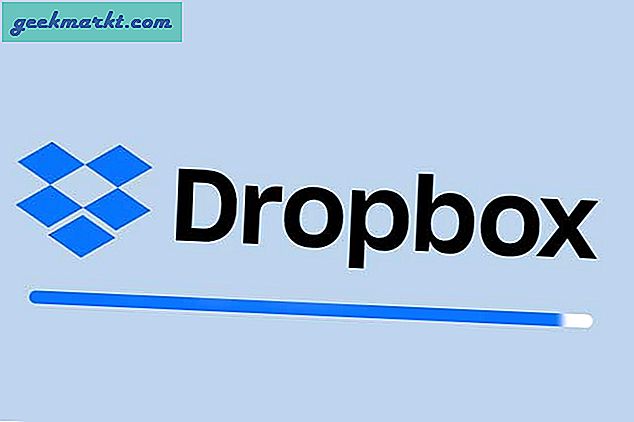Paint.NET är ett freeware mjukvarupaket som gör att du kan skapa lag som du kan kombinera bilder med. Ett verktyg som kan komma till nytta när du lägger på bilder är Flytta valda pixlar . Med det här alternativet kan du rotera vilket område som helst av en bild eller ett lager. Så här kan du rotera val med Paint.NET.
Öppna Paint.NET-programvaran och en bild att redigera. Klicka sedan på Verktyg och rektangel Välj . Flytta markören över bilden och håll vänster musknapp för att dra och expandera en rektangel som visas nedan.

Nu kan du välja ett visst område i bilden som ska roteras genom att dra rektangeln över och runt den. Klicka på Verktyg och välj Flytta valda pixlar från menyn. Nu kan du flytta det markerade området med rektangeln genom att dra den med markören som visas nedan.

För att rotera det markerade området, flytta markören utanför rektangeln. En krökt pil visas som i stillbilden nedan. Håll vänster musknapp och flytta markören för att rotera det valda området.

Att rotera ett valt område i ett enda lager lämnar en tom bakgrund bakom den som i bilderna ovan. Så det här är inte riktigt idealiskt om du roterar text som läggs till på bilden i samma lager. Du kan dock rotera text som läggs till ett andra lager utan att det påverkar bilden. Klicka på Lager > Lägg till nytt lager och skriv sedan in text genom att välja Verktyg > Text .
Välj nu texten med rektangelval och vrid den med alternativet Flytta valda pixlar . Sedan roterar det utan att det påverkar bakgrundsbilden. Du kan alltid byta mellan lager genom att trycka på F7. Skärmbilden nedan innehåller text roterad på samma bildlager och på ett separat förgrunds lager.
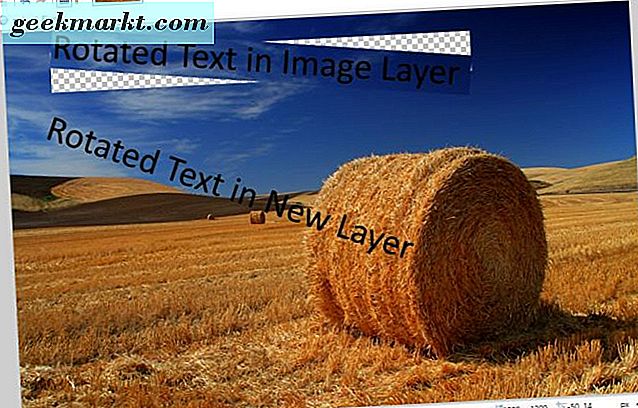
Så det är lätt att se hur du nu kan lägga till och rotera bildtext utan att förstöra bildens bakgrund. Du kan också rotera något annat område av en förgrundsbild över ett bakgrundslager som är ungefär detsamma. Du kan dock behöva klippa ut ett område från en bild först genom att ta bort bakgrunden enligt den här Tech Junkie-guiden.
När du har gjort det klickar du på Lager > Importera från fil; och öppna bilden du raderade lite bakgrund från. Den öppnas sedan i ett andra lager ovanför en bakgrundsbild som visas nedan. Observera att Flytta markerade pixlar väljs automatiskt när den öppnas. Rotera nu den översta bilden över bakgrunden med verktyget.

Så verktyget Flytta valda pixlar kan komma till nytta när du applicerar det med lager. Med det kan du nu rotera och flytta ett lager över en bakgrundsbild, vilket är utmärkt för att justera textlayouten.