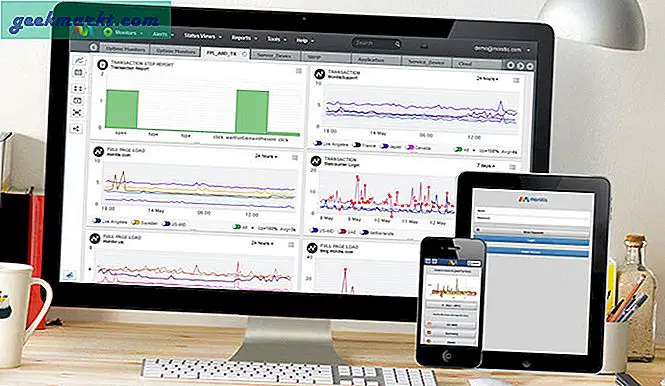Google introducerade nyligen 2SV eller tvåstegsverifiering. Den här typen fungerar som en Yubi-nyckel men istället för en USB-enhet som autentiserar ditt inloggning använder du istället din Android-smartphone. Varje gång du loggar in på en av tjänsterna får du en popup på din Android som aviserar viktiga detaljer och ett alternativ att acceptera eller avvisa inloggningen. Snyggt.
Låt oss se hur vi kan implementera 2SV på iPhone så att vi kan använda Android-telefonen för att verifiera Google-inloggning på en iOS-enhet. Har du inte en iOS-enhet? Jag kommer också att visa dig hur du ställer in Android så att du kan logga in på olika tjänster med Android-smartphone.
Läs också: Så här ställer du in tvåfaktorautentisering i din Instagram-app
1. Vad du behöver
Det finns några kriterier som du måste uppfylla innan du kan ställa in 2SV på dina Android- och iOS-smartphones. Om du inte uppfyller förutsättningarna måste du fortsätta använda 2FA som i sig är mycket säkert men definitivt inte idiotsäkert.
- Du behöver Android 7 eller högre
- Aktivera 2FA i Google
- Den senaste versionen av iOS
- Ladda ner och installera Chrome på både Android och iOS
- Aktivera skärmlås på Android / iOS
Läs också: Så här aktiverar du 2-faktor-autentisering på WordPress
2. Hur man ställer in
Du börjar med ditt Google-konto. Skapa ett konto eller logga in med ett befintligt konto och gå till Mitt konto. På fliken Säkerhet till höger hittar du ett alternativ att "Använd din telefon för att logga in" och ställa in tvåstegsverifiering.
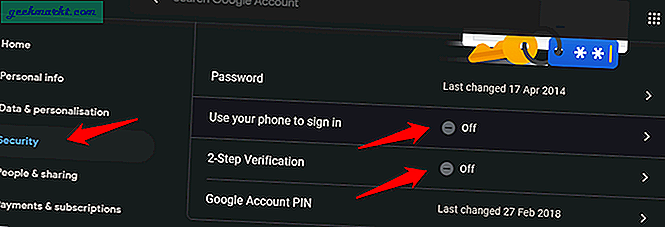
Vi börjar med det första alternativet för att se en kort demo om hur den fungerar och sedan aktivera den omedelbart efter. Klicka på "Använd din telefon för att logga in" och klicka på "Ställ in den" på nästa skärm.
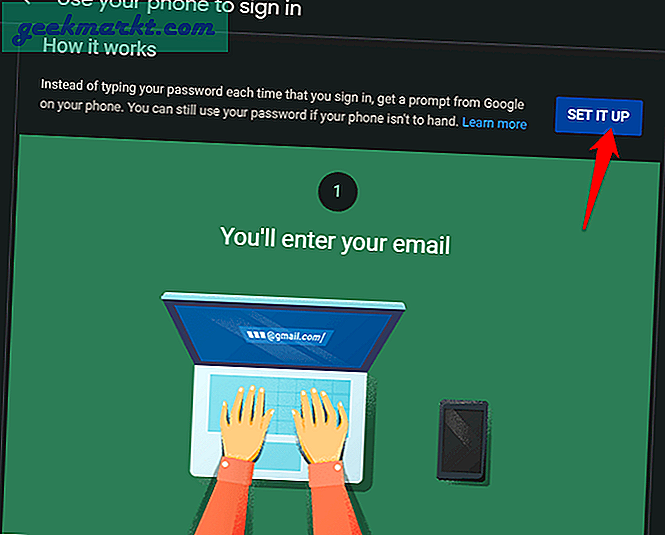
Du kommer att bli ombedd att ange ditt Google-lösenord igen av säkerhetsskäl. Gör det. På nästa skärm ser du en listruta med alla smartphones som har samma Google-ID som du just använde för att logga in. Välj Android här eftersom du vill använda Android för att logga in på ditt Google-konto. Om du vill använda din iPhone istället väljer du det här.
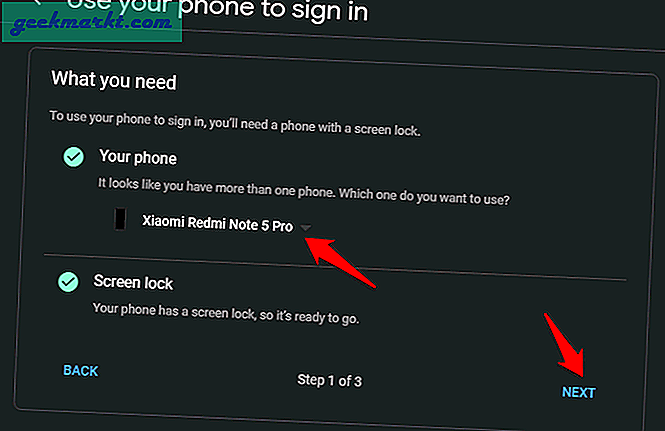
Observera att innan du går framåt, se till att du har aktiverat skärmlåset på din Android- och iOS-telefon. Det kan vara antingen ett mönster eller ett beröringslås men det måste finnas något slags tecken på säkerhet. Du kommer att se i ovanstående skärmdump att Google verifierar detta också med en bock. Klicka på Nästa.
Varför behöver du ett skärmlås? Utan ett skärmlås kan vem som helst ta tag i din smartphone och använda den för att logga in på en av de många Googles tjänster eller till och med tredjepartswebbplatser som du loggar in med ditt föredragna Google-ID. Ett skärmlås skyddar dig om din telefon blir stulen eller förlorad.
Ange ditt Google-e-post-ID på nästa skärm för att testa den nyligen aktiverade 2SV-funktionen. Klicka på Nästa.
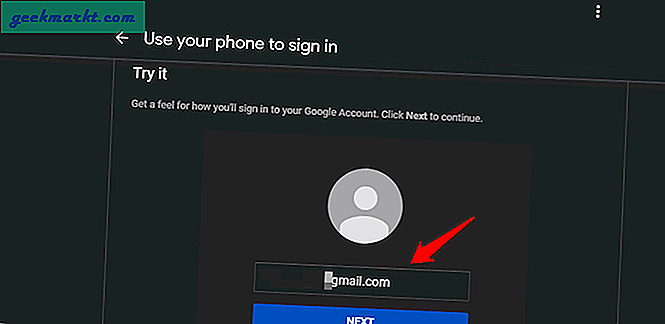
Google skickar nu ett meddelande på din Android-telefon för att testa om du kan aktivera inloggning med din smartphone eller inte.
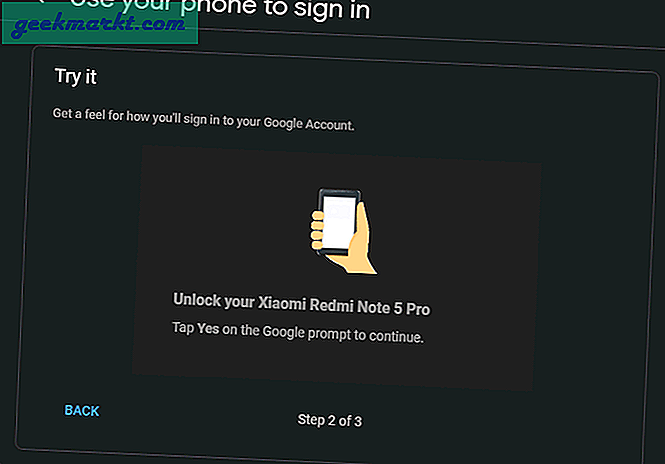
Lås upp din Android-telefon så ser du en pop-up så här.
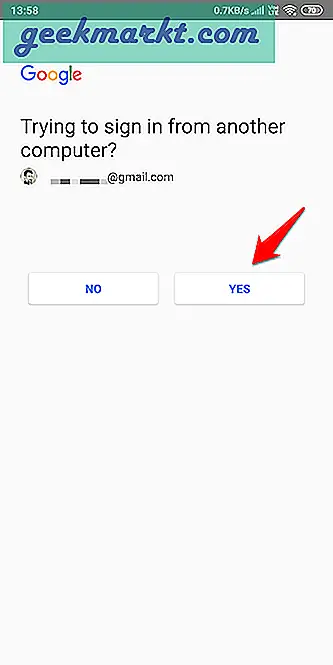
Detta är ett dummymeddelande för att kontrollera om installationen fungerar eller inte. Därför ser du bara två alternativ utan ytterligare information om IP-adressen eller platsen. Om du klickar på Ja godkänns inloggningen och du går vidare till nästa steg i installationsprocessen. Om du klickar på Nej måste du börja om från början igen. Tryck på Ja.
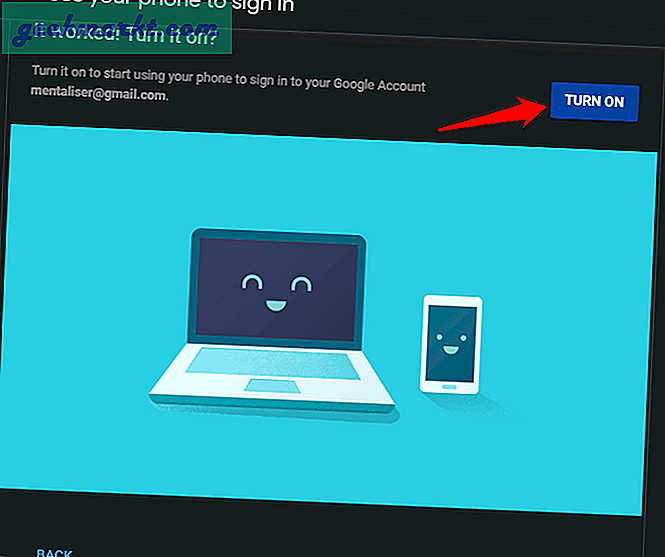
Om det lyckas kommer du att få ett meddelande. Slutligen klickar du på knappen Slå på för att slutföra installationen och aktivera funktionen.
Låt oss prova detta i den verkliga världen och se hur det fungerar. Lås upp din iPhone och försök logga in på ditt Google-konto, samma som du brukade logga in på din Android-telefon och använde för att ställa in 2SV. Logga in på en app på din iPhone eller en webbplats med samma Google-ID och du bör få en Google-fråga som ska se ut så här.
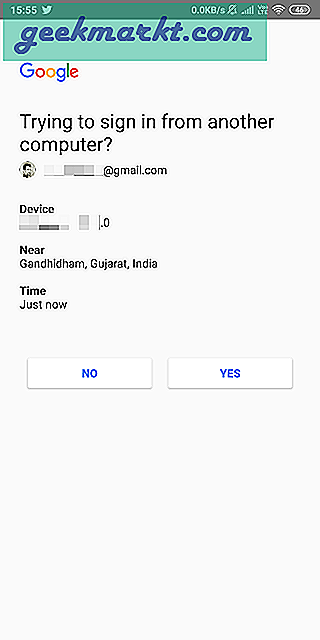
Den här gången ser du mer information som plats, tid och enhetens operativsystem. Som du kan se är att ta emot inloggningsanvisningar mycket snabbare än att ange 2FA-koder med antingen Google Authenticator eller någon annan autentiseringsapp. Det sparar tid och är lika säkert om inte mer.
Läs också: Authy vs Google Authenticator - Vilken är bättre?
3. Enhet ej tillgänglig
Så vad händer när din smartphone är stulen eller förlorad? Hur får du Google 2SV-meddelanden och loggar in på den webb- eller mobilappen? Det är här backupen kommer in. Du kan välja att få ett SMS med en kod på valfritt mobilnummer. Jag föreslår att du väljer ett annat nummer än det du valde att få 2SV-uppmaningar av uppenbara skäl.
För att ställa in det, gå tillbaka till Google Mitt konto och välj tvåstegsverifiering under Säkerhet.
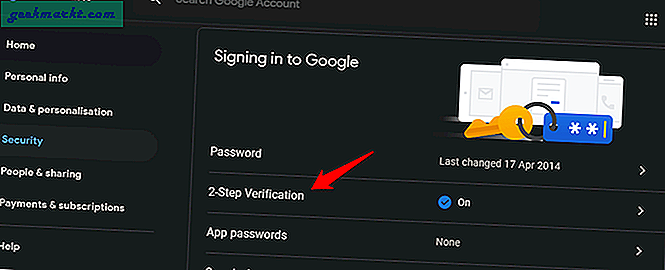
Den här gången hittar du några nya alternativ. Först finns det ett röst- eller textmeddelande. Klicka på Lägg till telefon för att lägga till ett reservnummer där du kan få SMS-koder för att logga in på appar och webbplatser på iPhone.
Det andra alternativet är säkerhetskopieringskoder som bara är engångslösenord som du kan använda för att logga in. Dessa säkerhetskopieringskoder kan bara användas en gång. Vi rekommenderar att du skriver ut dessa koder och sparar dem offline för att skydda den från att bli stulen. Om det hamnar i fel händer kan de logga in på ditt Google-konto och utlösa förödelse. För att börja, klicka på Konfigurera.
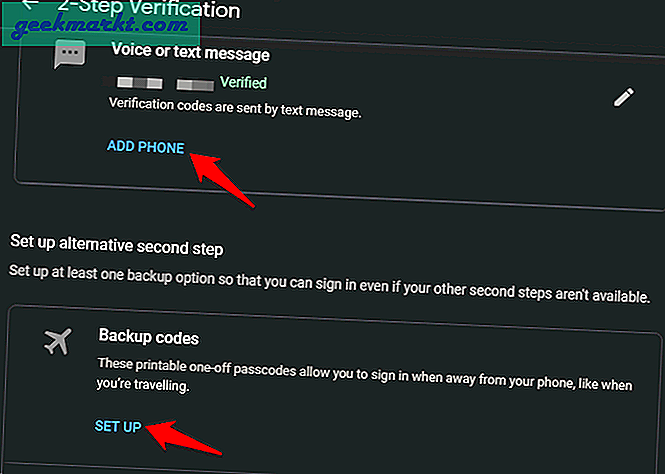
Det finns ytterligare två alternativ nedan om du behöver tåla din inloggningsprocess ännu mer. Det tredje alternativet är Authenticator-appen. Detta kan användas för att generera koder även offline så att du inte behöver en aktiv internetanslutning för att logga in. Klicka på Konfigurera för att börja. Du måste ladda ner Authenticator-appen för Android respektive iOS. Skanna bara QR-koden som visas på skärmen med Authenticator-appen så läggs den till i din app och genererar en ny användbar kod var 30: e sekund medurs.
Det fjärde alternativet är den fysiska USB-säkerhetsnyckeln som du ansluter till din dator innan du försöker logga in på en webbplats för att autentisera processen. Enligt många experter är detta den säkraste möjliga autentiseringen. Jag föreslår att du går till Yubkey om du vill ställa in detta. Klicka på Lägg till säkerhetsnyckel för att börja.
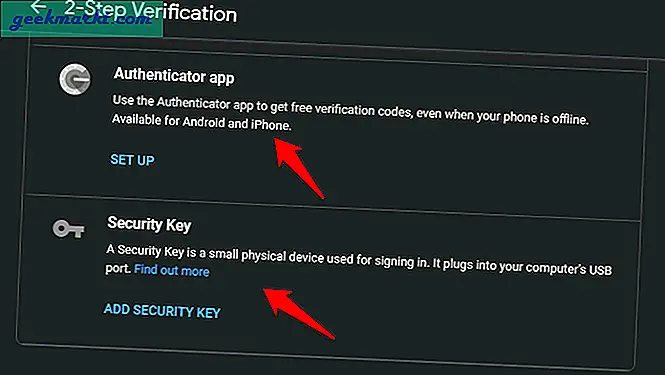
Googles tvåstegsverifiering
Användarnamn och lösenord är inte längre säkra. Du behöver ett andra skyddslager och det finns några sätt att uppnå detta. Du kan gå för 2FA- eller tvåfaktorautentisering som i sig är säker men det enda problemet är att efter att du har angett ditt lösenord måste du ange den genererade koden från en autentiseringsapp. Tar tid men värt ansträngningen. 2SV eller tvåstegsverifiering löser detta problem genom att låta användare använda sin Android-telefon som en fysisk nyckel som visar en pop-up varje gång du loggar in på ett konto. Att trycka en gång på popup-fönstret är mycket snabbare än att öppna autentiseringsappen och ange koden manuellt. Det är ändå klokt att skapa en säkerhetskopia om du tappar åtkomst till din Android-telefon.