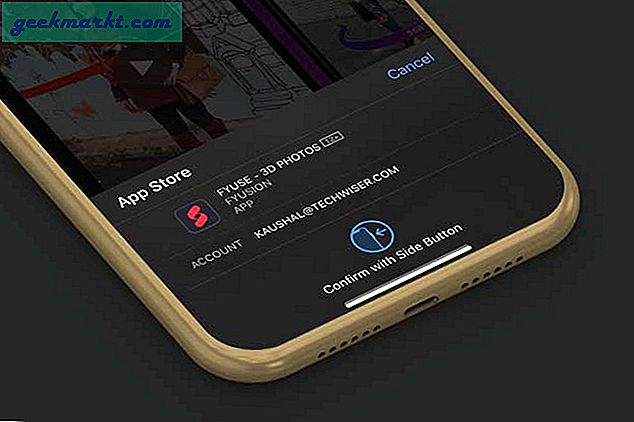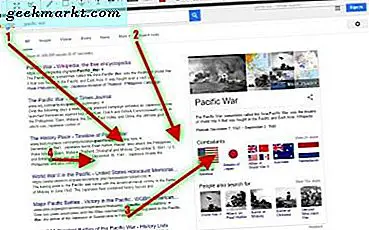
Tidigare har vi diskuterat hur man fotograferar skrivbordsskärmbilder med Windows 10 s snittverktyg och PrtSc snabbtangent. Du kan också använda dem för att fånga en ögonblicksbild av ett webbläsarfönster, men du kan inte fånga en ögonblicksbild av hela hemsidan som är öppen i webbläsaren med dem. Så det är bättre att fånga skärmdumpar på webbsidor med Google Chrome, Opera och Firefox-tillägg.
Fånga webbsidor på webbsidor i Google Chrome
En av de bästa tilläggen för att fånga webbsidor i Chrome med Awesome Screenshot . Klicka här för att öppna tilläggets sida och lägg till den i webbläsaren. Detta är också ett tillägg som du kan lägga till Firefox härifrån. När du har installerat tillägget öppnar du en sida och trycker på knappen Awesome Screenshot på verktygsfältet enligt nedan.
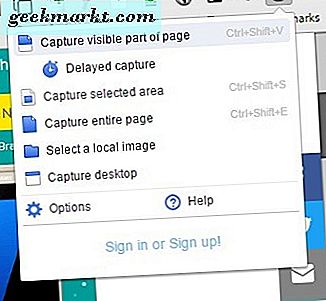
Välj Fånga hela sidan från menyn för att fånga en helhetsbildsbild. Det öppnar sedan fliken som visas i bilden direkt nedan, vilket inkluderar det fullständiga sidotaget du bara tagit. Observera att det tar hela sidan på ögonblicksbilden, inklusive de områden som inte var synliga i webbläsaren när du tog bilden, vilket inte är något som snittverktyget kan göra.
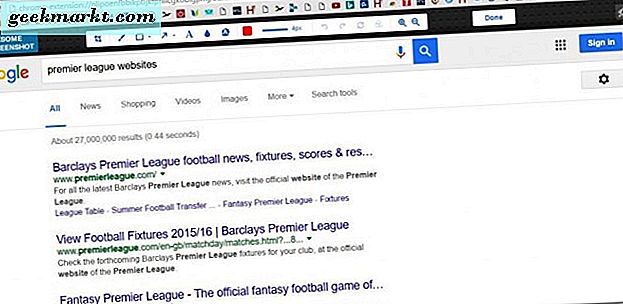
Från den här fliken kan du välja en mängd olika annoteringsalternativ för bilden. Till exempel kan du rita raka pilar på bilden genom att välja pilknappen på verktygsfältet. Håll vänster musknapp och dra pilen för att expandera den. Tryck på knappen Radera vald för att radera valda pilar och andra objekt.
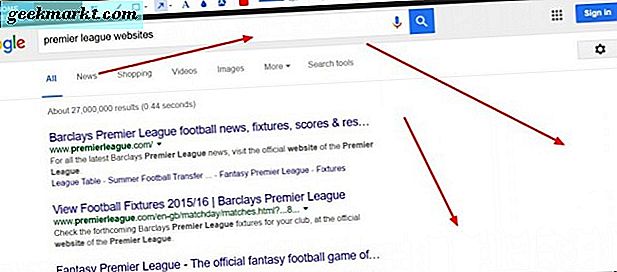
Tryck på Text- knappen för att lägga till text på bilden. Det lägger till en textruta i ögonblicksbilden. Inmatning av text utökar rutan. Klicka på den lilla cirkeln längst upp och håll den vänstra musknappen för att rotera rutan. Du kan välja nya teckensnitt och textfärger från verktygsfältet när textrutan är vald.
Oskärpa är ett annat alternativ på verktygsfältet Awesome Skärmdump som du inte hittar i Snipping Tool. Med det kan du få en oskärpa effekt på bilden. Klicka på alternativet Oskärpa och dra sedan en ruta över ett område på bilden för att lägga till oskärpa till det som visas nedan.
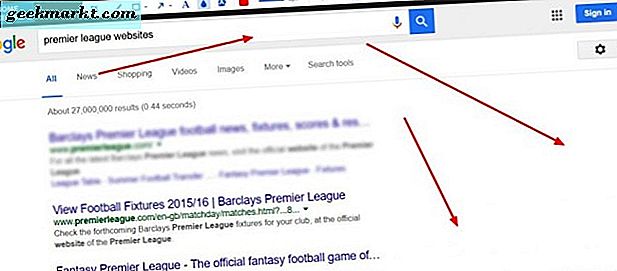
Tryck på knappen Klar för att spara skärmdumpen för din webbsida. Då öppnas några spara alternativ för bilden som visas nedan. Du kan välja några lokala spara alternativ eller spara det till konton som Google+.
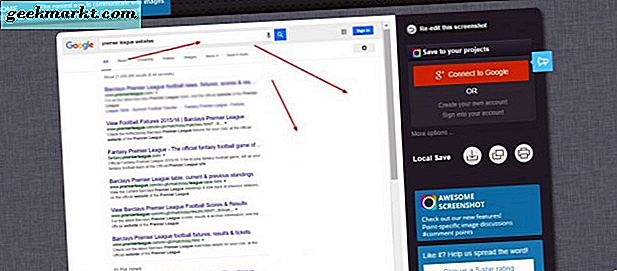
För att fånga en mindre del av webbplatsens sida, välj Fånget valt område från skärmbilden Awesome skärmdump. Då kan du dra en rektangel över området på sidan för att inkludera i skottet ungefär samma som Snipping Tool. Klicka på Capture för att bekräfta valet.
Högerklicka på förlängningens knapp och välj Val för att öppna ytterligare inställningar. Det öppnar fliken nedan, från vilken du kan konfigurera snabbtangenterna Awesome Screenshot. Dessutom kan du också välja ett alternativt filformat för bilderna.
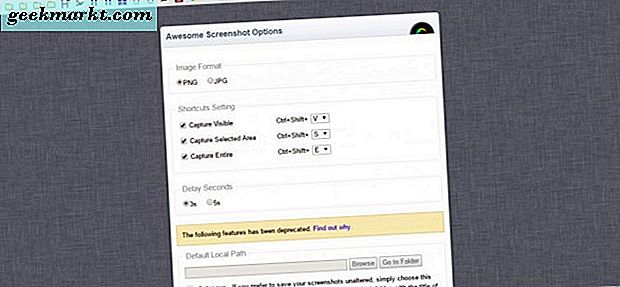
Fånga skärmdumpar med Nimbus
Nimbus Screen Capture är en alternativ förlängning som du kan ta bilder på sidan snapshots med. Du kan använda den i Google Chrome, Firefox och Opera. Det fungerar ungefär som Awesome Screenshot med en Nimbus Screenshot och Screencast- knapp på verktygsfältet som du kan trycka för att välja dess alternativ.
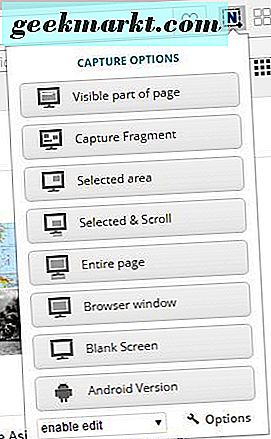
Tryck så på knappen som visas i bilden direkt ovan och välj Hela sidan för att ta en bild av hela sidan som är öppen i webbläsaren. Det öppnar sedan fliken Edit - Nimbus Screenshot nedan. Den här fliken är också ungefär som Awesome Screenshot med en verktygsfält överst som innehåller anteckningsalternativ.
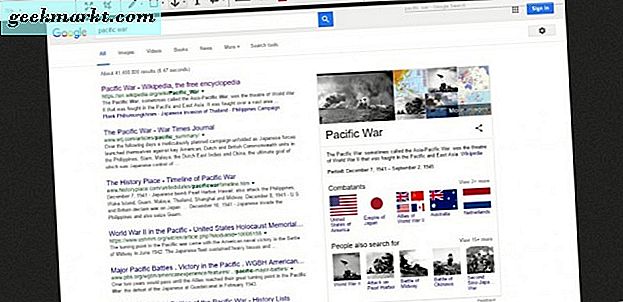
Alternativen här är också lika, och du kan lägga till pilar på bilden genom att välja rita pil . Om du klickar på den lilla pilen bredvid den knappen kan du välja ett större antal pilar. Du kan även välja ett skuggalternativ för att lägga till en skugga eller glöd, effekt på den valda pilen. Tryck på visa nummerknappen längst till höger på verktygsfältet för att lägga till nummer till pilarna.
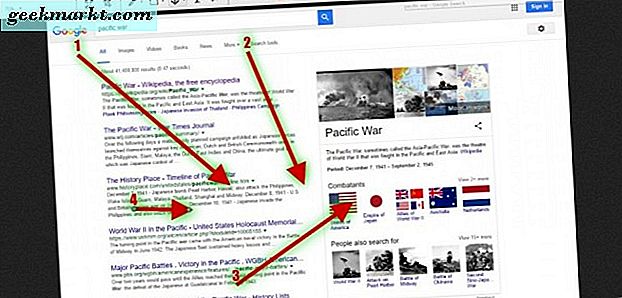
Välj alternativet rita notering för att kombinera pilar med textrutor. Det lägger till en pil och textruta till ögonblicksbilden som nedan. Klicka på cirklarna runt textrutan och pilen för att justera deras vinkel och dimensioner.
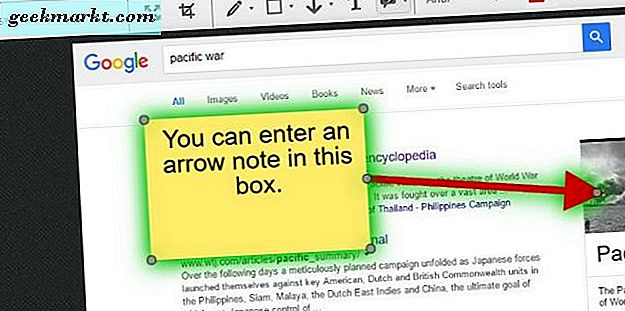
Nimbus har också det oskarpa alternativet som ingår i Awesome Screenshot. Det har dock en extra inställning som du kan välja som lägger till oskärpa till hela ögonblicksbilden istället för bara ett mindre valt område.
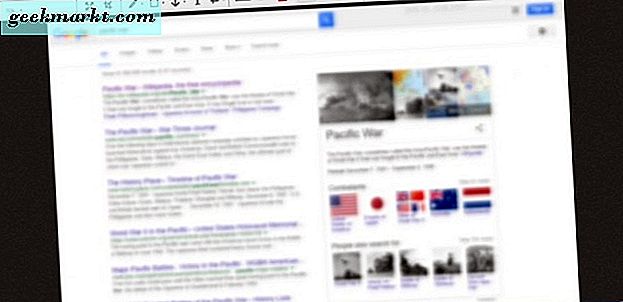
Tryck på knappen Klar för att spara ögonblicksbilden. Tryck sedan på Spara som bild för att spara ögonblicksbilden till skrivbordet eller datorn. Alternativt kan du också spara dessa till ditt Nimbus-konto genom att välja alternativet Spara till Nimbus .
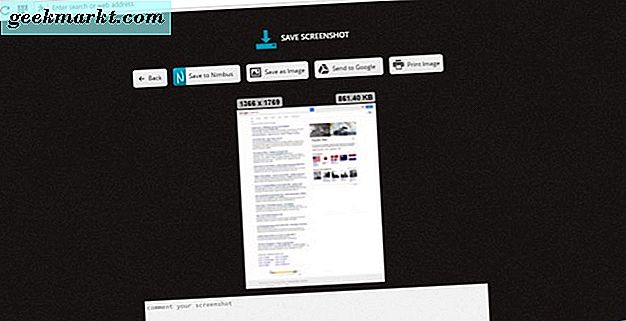
Klicka på knappen Nimbus Screenshot och Screencast och Valt område för att fånga ett mindre område på en webbsida. Sedan kan du dra och expandera en rektangel för att välja ett område på sidan för att fånga in ögonblicksbilden. Klicka på knappen Redigera under rektangeln för att öppna ögonblicksbilden på fliken Edit - Nimbus Screenshot. Tryck på Spara- knappen för att spara rektangelens grödans position. Du måste också markera kryssrutan Spara beskärningsposition på fliken Alternativ - Nimbus Skärmdump för att aktivera det alternativet.
Capturing Full Web Page Shots in Edge
Du behöver ingen förlängning för att fånga hela webbsidans snapshots i Edge. Du kan istället fånga en webbsida för ögonblicksbilden med alternativet Skapa en webbnotering. Öppna en sida i Kant för att fånga in bilden och tryck sedan på Skapa en webbnotera på verktygsfältet. Det tar en ögonblicksbild av sidan och öppnar anteckningsverktygsfältet enligt nedan.
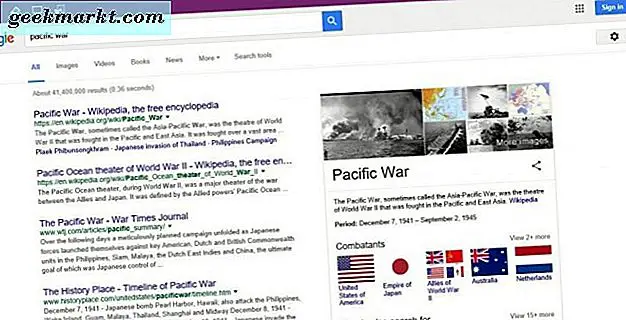
Alternativen på verktygsfältet Edge är lite mer begränsade än de i Awesome Screenshot och Nimbus. Du kan trycka på klippknappen för att skära ut en mindre del av sidan. Det öppnar en rektangel som du kan dra över ett område på sidan för att kopiera till Urklipp. Klistra in det kopierade området på sidan i Paint, eller annan bildredigerare, genom att öppna programvaran och tryck Ctrl + V.
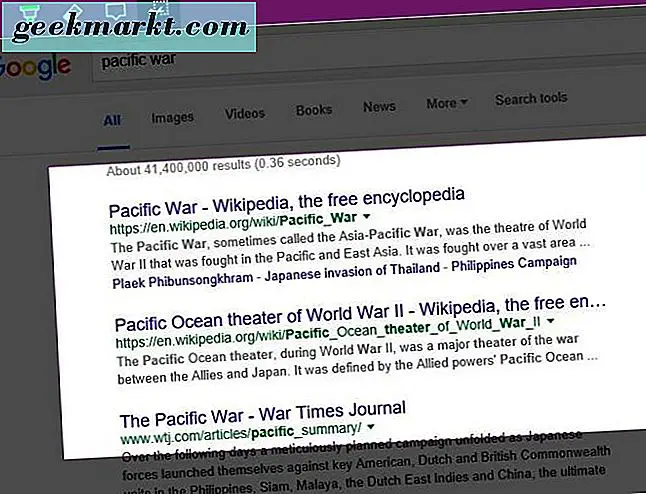
Ett annat sätt att fånga en fullständig webbsideshopp i Edge och någon annan webbläsare är med verktyget web-capture.net. Det är en hemsida som behandlar de webbadresser du anger i hela webbsidans skärmdumpar. Klicka här för att öppna verktyget web-capture.net nedan.
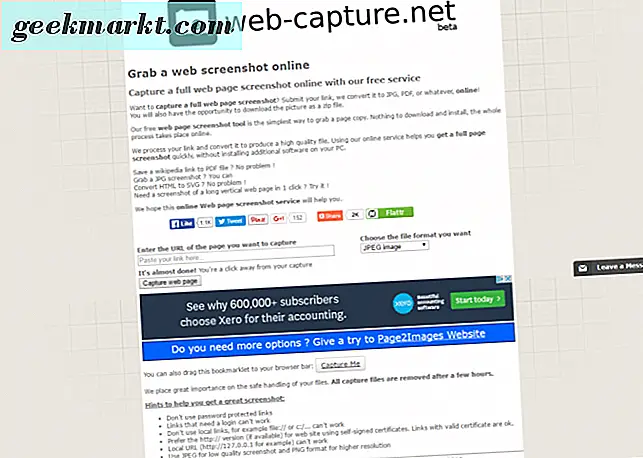
Ange sedan en URL i URL-adressen för sidan du vill fånga textrutan och välj ett filformat för bilden i rullgardinsmenyn. Tryck på knappen Capture webpage för att få din fångad bild. Klicka sedan på visa för en fullständig förhandsvisning av det fångade skottet. Klicka på Download (föredraget) för att spara ögonblicksbilden till mappen Downloads.
Så du kan fånga webbsidor på helhetssidor med Awesome Screenshot, Nimbus Screen Capture, Edge's Make a Web Note- alternativ och web-capture.net. Webbläsarutvidgningarna har de mest omfattande alternativen för att fånga hela webbsidans skärmdumpar, och du tar stillbilder för skrivbordsprogram med Awesome Screenshot. Som sådan är Awesome Screenshot ett utmärkt alternativ till Windows 10 s snittverktyg.