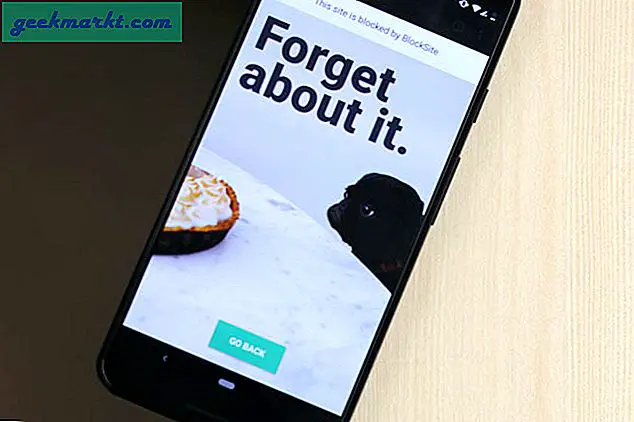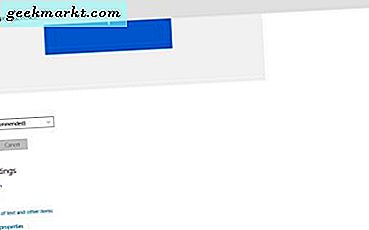
Windows 10 innehåller en mängd olika anpassningsalternativ för skärm. Den har visningsalternativ i sin nya inställningsapp tillsammans med de som vanligtvis ingår i kontrollpanelen. Så här kan du konfigurera din upplösning i Windows 10 och justera några andra skärminställningar.
Kolla först några av alternativen i Inställningar-appen genom att högerklicka på skrivbordet och välja Displayinställningar . Det öppnar inställningsalternativen för appvisning som visas nedan. Där kan du justera ljusstyrningsinställningarna genom att dra justeringsfältet Justera ljusstyrka .

Välj Avancerade visningsinställningar där för att öppna alternativen på ögonblicksbilden direkt nedan. Det inkluderar en rullgardinsmenyn Resolution, där du kan välja upplösningsinställningar för din VDU. Välj en upplösning och tryck på Apply- knappen för att förhandsgranska den. Då frågar du om du vill behålla upplösningsinställningarna? Om du inte väljer Ja återgår det till originalupplösningen.

Observera att rullgardinsmenyn Resolution inte innehåller alla stödda upplösningar. Klicka på Visa-adapteregenskaper och Lista alla modi för att öppna fönstret som visas nedan. Det innehåller en fullständig lista över alla stödda resolutioner.

För att välja upplösningsinställningar via kontrollpanelen trycker du på Win + R och anger "Control Panel" i Run för att öppna den. Du kan klicka på Visa > Justera upplösning för att öppna fönstret nedan. Upplösningsalternativen är lite begränsade än de som finns i inställningsappen. Välj en inställning från rullgardinsmenyn Resolution och tryck på Apply .

De flesta kommer förmodligen att välja den högsta upplösning som de kan med de här alternativen. Kom ihåg att högre skärminställningar kräver mer RAM. Om du skär ner upplösningen lite, kommer det också att frigöra RAM- och systemresurser, vilket också kan påskynda skrivbordet eller datorn.