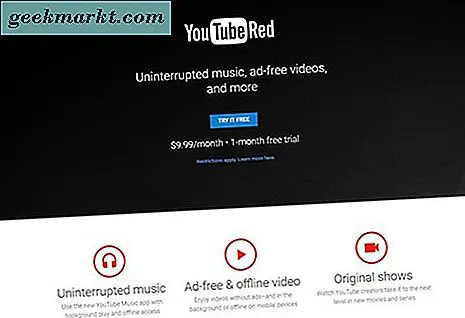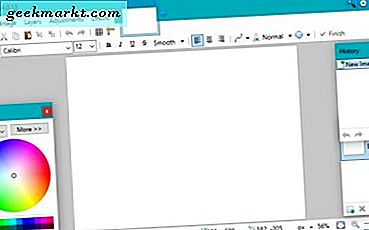
Om du är en enstaka bildredigerare eller letar efter ett kraftfullt men gratis bildredigeringsverktyg, kan du göra mycket värre än Paint.net. Det är inte lika kraftfullt eller lika intuitivt som Photoshop, men det är inte lika dyrt. Paint.net är gratis och stöds ständigt, så det får inte heller kostnaden, även om det kanske inte har klockor och visselpipor i Photoshop.
Att arbeta med text är en aspekt av bildredigeringen som verkar skapa fler problem än vad den borde göra. Det är det här handledningen handlar om. Jag ska visa dig hur man väljer och arbetar med text i Paint.net.
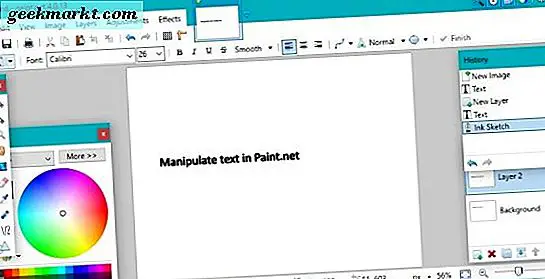
Välj text i Paint.net
För att arbeta med text använder vi Textverktyget. Det ser ut som bokstaven T i verktygsmenyn på vänster sida av huvudskärmen. Du kan också välja den från Verktygsväljaren under huvudmenyn. Härifrån kan du lägga till, ta bort, välja eller manipulera text som du tycker är lämplig.
Innan du lägger till något på en bild är det meningsfullt att lägga till ett lager. På det sättet manipulerar du inte själva bilden utan ett osynligt lager ovanför det. Detta ger lite mer frihet när man arbetar med effekter. Välj lager och lägg till lager innan du lägger till text. Lägg sedan till all text i det nya lagret.
För att lägga till text markerar du textverktyget och klickar någonstans på en öppen bild. En låda öppnas och en markör blinkar. Välj typsnitt och storlek du behöver och börja skriva.
För att ta bort text klickar du inte ur textrutan och använder backspace för att radera texten som du tycker är lämplig.
För att välja text klickar du på den lilla rutans ikon längst ned till höger i textfönstret. Du kan flytta texten till var du vill på den aktiva skärmen.
För att manipulera text lägger du till ett nytt lager, lägger till din text och använder justeringar eller effekter som du behöver.
Det finns en signifikant nackdel att arbeta med text i Paint.net. Programmet är en pixelredigerare, så snart du är klar med ditt nuvarande textval och har klickat ur textfönstret skrivs det till pixlar. Det betyder att du inte längre kan välja, flytta eller ändra den texten. Om du behöver göra ändringar efter det måste du ångra eller ta bort lagret och göra det hela igen.
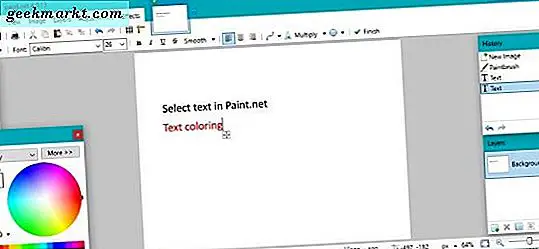
Arbetar med text i Paint.net
Trots det bristerna finns det mycket du kan göra med text i Paint.net. Här är bara några verktyg du kan använda.
Textverktyg
Textverktyget är där du väljer typsnitt, storlek, stil, renderingsläge, rättfärdigande, anti-aliasing, blandningsläge och urval av urval. Det är huvuddelen av användargränssnittet du kommer att arbeta med när du använder text. Om du är bekant med textredigerare är kommandona mycket lika.
- Klicka på den lilla nedpilen bredvid teckensnittet för att ändra den. Välj från ett stort antal standardinställningar eller importera andra. Paint.net fungerar med de flesta Windows-teckensnitt men inte alla anpassade.
- Klicka på den lilla nedpilen bredvid teckensnittstorleken för att ändra den.
- Klicka på 'B' till fet text, 'I' för kursiv 'U' för att understryka och 'S' för att genomgå.
- Välj motiveringen som passar dina behov, vänster, mitten och höger.
- Anti-aliasing är antingen på eller av. Om det är aktiverat visas texten smidig och något större. Om du stänger av den visas den skarpare och mer pixelerade.
- Blandningsläge är tillgängligt med nedpilen bredvid bägareikonen. Det ger tillgång till en rad olika lägen som antingen gör något eller ingenting beroende på de andra alternativen du har gjort.
- Urvalsklippningsläget har ingen märkbar effekt på texten så jag har ingen aning om vad den gör.
- Finish fullbordar texten för den sessionen och flyttar fokus från textfönstret. Som nämnts ovan betyder det att du inte längre kan redigera texten, så klicka inte på den tills du är redo.
Det enda som textverktyget inte innehåller är textfärg. För att ändra färgen på en text använder du färgväljaren längst ned till vänster på skärmen. Om du planerar att blanda färger, använd ett annat lager för att hålla saker hanterbara som när du klickar ut ur den aktiva rutan, du är engagerad.
Textverktyget i Paint.net är mer än tillräckligt för grundläggande behov. Det viktigaste att komma ihåg är att göra alla dina ändringar innan du klickar ur textrutan annars måste du börja om igen!