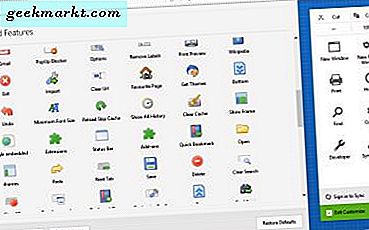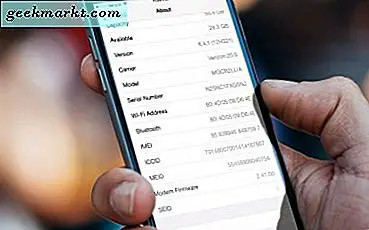I Windows får du .exe-filerna för installation. Du laddar ner den, installerar programvaran och glömmer bort den. Det finns ingen inbyggd app för att spåra om programvaran har en uppdatering. Här kommer en pakethanterare in. Linux har RPM (RedHat Package Manager) för pakethantering. Men RPM behandlar .tar-paket som är ett universellt förpackningsformat för Linux.
I Windows har vi något liknande NuGet-paket som fortfarande är i de inledande faserna. Du kan förvänta dig en bra pakethanterare i ytterligare uppdateringar men från och med nu finns det ett stort behov av en. Så här är en lista över bästa Package Manager för Windows vilken typ av replikerar RPM för dig.
Läsa:Hur inaktiverar du Windows-brandväggen med kommandoraden
Windows Package Manager
1. OneGet (aka PackageManagement)
Låt oss börja medPakethantering,tidigare känd som OneGet. Jag gillade verkligen det gamla namnet OneGet så låt oss bara låtsas att det inte bytt namn. Den kommer inbyggd i Powershell version 2.0 men det är inte den officiella pakethanteraren. Det är fortfarande i de tidiga faserna men Windows skulle börja trycka på det förr eller senare. Det hämtar paketen från förvar som Powershell Gallery, NuGet.org, etc.
Du kan bara gå till PowerShell och skriva get-command -module PackageManagement. Det kommer att visa de kommandon som stöds och om inget dyker upp kan du bättre aktivera Microsoft Powershell 2.0. Installera paket är så enkelt som Installera-paketet googlechrome. Den hämtar exe-filen från servern installerar den och är klar. Inget behov av någon manuell ansträngning.
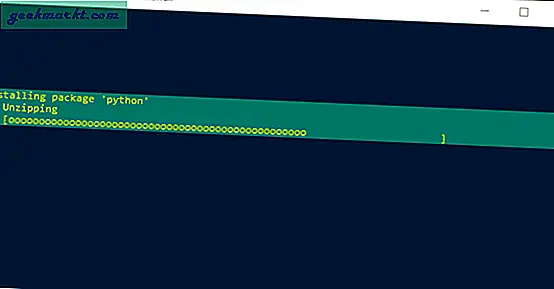
Den enda bummern är att du inte kan uppdatera appar via cmdlets. Så bortsett från Microsoft Store är det här en sak du bör vara glada över i framtiden.
Antal paket:142,585
Gränssnitt: Endast kommandorad
Besök NuGet.org (gratis)
2. winget
winget är Microsofts senaste pakethanterare i början. Det är enkelt och fungerar precis som pakethanteraren i Linux-stil. För att installera winget har du två alternativ från och med nu:
- Installera Insider-versionen av Windows 10 genom att registrera dig på Windows Package Manager Insiders-programmet. Installera sedan en uppdatering för App Installer-paketet från Microsoft Store.
- Alternativt kan du ladda ner winget från den här GitHub-sidan. Ladda ner filen ".appxbundle" och dubbelklicka på den för att installera den. Jag föredrar den här metoden eftersom den inte kräver att du byter till en instabil Windows-variant.
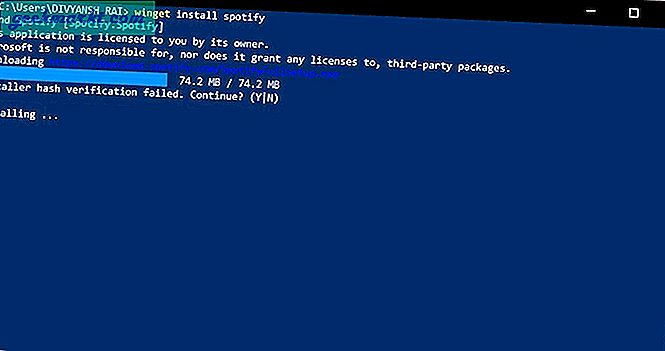
En tredjepartsutvecklare har gjort en GUI-front av Windows Package Manager som heter winstall. Det låter dig snabbt installera Windows-appen snabbt med winget.
Att installera en fil är lika enkelt som “winget install
Antal paket: 100+
Gränssnitt: Endast kommandorad / GUI (tredje part)
3. Skopa
Problemet med pakethantering är att cmdlets är komplexa. Detta ger Scoop i bilden. Scoop är en litet open source-verktyg för PowerShell. Du måste ha minst version 3.0. Så kommandona för att installera programvara är så enkla som scoop install Firefox. För att installera Scoop behöver du bara skriva följande i Powershell.
iex (nytt objekt net.webclient) .downloadstring ('https://get.scoop.sh') Det bästa med Scoop är att det installerar paketen i din hemmapp så att det inte kräver administratörsåtkomst. Det första du behöver veta om Scoop är att det inte fungerar som en pakethanterare utan snarare som en filparser. Enkelt uttryckt hämtar den nämnda appen från webbadressen som nämns i JSON-filen. Dessa filer finns på Github och kan modifieras av vem som helst. Så om du vill att Scoop ska stödja någon annan programvara kan du bara redigera manifestfilen på GitHub. Det stöder också SSH såväl som proxyservrar.
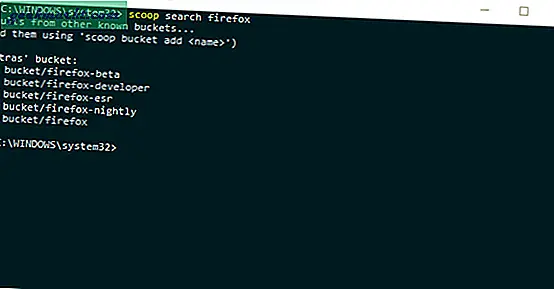
Du kan också installera programvara av en specifik version genom att bara lägga till programnamnet med "@version". Scop är ett bra verktyg att ha men jag skulle fortfarande skicka det på grund av det begränsade paketstödet.
Antal paket: 440
Gränssnitt: Endast kommandorad
Ladda ner Scoop (gratis)
4. AppGet (cmd)
Baserat på samma koncept för filtolkning har vi AppGet. Istället för JSON fungerar det med YAML-filer och har ett större arkiv med appar. AppGet fungerar med både kommandotolken och PowerShell och för att kunna börja använda den måste du ladda ner exe-filen. När du har installerat den, gå till C: \ ProgramData \ AppGet och öppna kommandotolken därifrån. Du kan börja installera appar med ett enkelt kommando som “Appget install firefox”.
GitHub-förvaret för AppGet är bättre kategoriserat jämfört med Scoop. Det har också några extra cmdlets som föråldrade som söker efter en uppdatering av nämnda app. Du kan också utföra batchuppdateringar men detta alternativ måste implementeras från fliken Administratör.
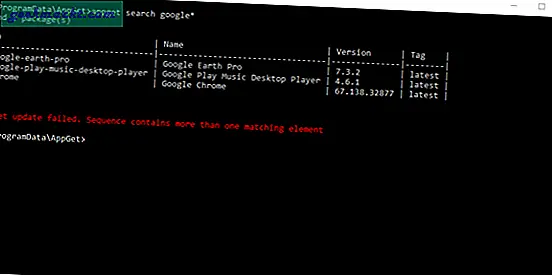
AppGet tillhandahåller inte hantering av appar som tidigare har installerats och det finns ingen GUI-version av den.
Antal paket: 800+
Gränssnitt: Endast kommandorad
Ladda ner App-Get (gratis)
5. Npackd (GUI & cmd)
NPackd är ett annat alternativ som inte bara ger ett kommandoradsgränssnitt utan även ett GUI-program. Till skillnad från alla andra appar i den här listan är NPackd den enda som stöder hanteringen av de appar du tidigare har installerat. Du kan också uppdatera dessa appar eller avinstallera dem. NPackd är också öppen källkod så att du kan fortsätta och lägga till dina egna paket på GitHub.
Som AppGet och Scoop, NPackd kräver inte heller administrativ åtkomst. Du kan bara bläddra i GUI för appen, högerklicka och installera den. Den har en bättre pakettillgänglighet än de appar som nämns ovan. Utöver de grundläggande funktionerna får du också pakettillägg i appen. Du kan lägga till paket direkt utan att trycka eller redigera en fil på GitHub. Ohh, jag saknade nästan den här i inställningarna, varför det borde ha varit i fronten. Du kan också lägga till din egen FTP-serveradress eller databas där Npackd kan hämta filer. Förvarets adress måste vara en XML-fil med URL och paketnamn.
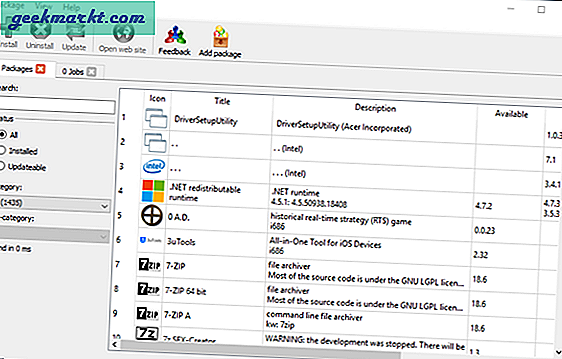
I min långvariga testning hittade jag en liten glitch. När jag avinstallerar ett program försöker appen ibland slumpmässigt avinstallera flera program som redan avinstallerats. Korrigeringen är att starta om din maskin som alla andra Windows-fixar.
Antal paket: 1435
Gränssnitt: Kommandorad / GUI
Ladda ner NPackd (gratis)
6. Ninite pro (GUI)
Jag är säker på att du skulle ha hört talas om Ninite. Det är en webbapp som låter dig klubba en massa programvara tillsammans i en enda körbar fil. Och bara på en gång installerar du flera appar. Men hur gör det Ninite till en pakethanterare? Det låter dig inte uppdatera appar rätt! Tja, du har Ninite pro för det som börjar på 1 $ / per användare och månad.
Du måste registrera dig på webbplatsen och sedan kan du använda testversionen i 15 dagar. Nästa steg är att ladda ner agentprogramvaran på alla dina maskiner. Så snart du är klar med det kommer webbappen att visa dessa system. Vad som faktiskt händer är att webbappen kommunicerar med den lokala agentprogramvaran för att hämta de installerade paketdata, varför det är viktigt att få den installerad. Du kan också använda Ninite Pro klassiska fristående app som du bör om du har att göra med Active Directory. Den har en extra flik för att lokalisera maskiner i nätverket. Men appen känns gammal med mindre alternativ än webbappen.
När du är klar med installationen kan du installera, avinstallera eller uppdatera appar för hela systemet i ditt nätverk med ett enda klick. Det är extremt smidigt och sömlöst. Jag kan verkligen inte betona mycket på den sömlöshet som Ninite Pro ger till bordet. Om du letar efter en total nätverkspakethanterare är detta ett bra val.
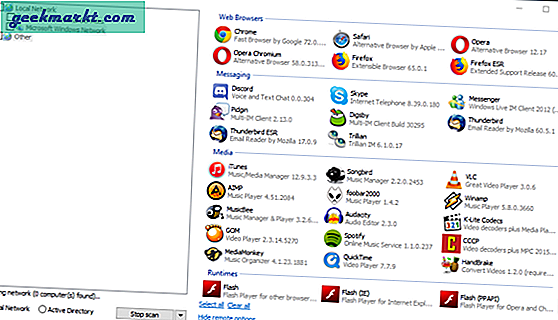
Den enda nackdelen jag känner är bristen på paket jämfört med Chocolatey.
Antal paket: 1000+
Gränssnitt: GUI (endast webbapp)
Besök Ninite pro (betalat 1 $ / per användare / per månad)
7. Choklad (cmd & GUI)
Namnet låter roligt men du borde ta den här appen på allvar. Chocolatey har det största appförvaret och det stöder PowerShell, kommandorad och till och med GUI. Du heter det och Chocolatey har den appen. För att installera behöver du bara skriva följande i kommandotolken och trycka på enter.
@ "% SystemRoot% \ System32 \ WindowsPowerShell \ v1.0 \ powershell.exe" -NoProfile -InputFormat None -ExecutionPolicy Bypass -Command "iex ((New-Object System.Net.WebClient) .DownloadString ('https: // chocolatey .org / install.ps1 ')) "&& SET" PATH =% PATH%;% ALLUSERSPROFIL% \ chocolatey \ bin " När du är klar skriver du bara choco install chocolatey så installeras GUI för dig. Du kan nu helt enkelt installera paketen från GUI eller CLI, det är detsamma. Pro- och affärsvarianterna är olika och de ger några ytterligare funktioner som att distribuera vårt eget paket, skydd mot skadlig programvara, paketrevisor etc.
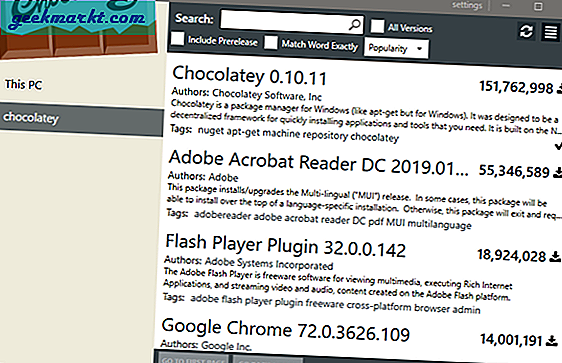
En liten fråga som jag vill påpeka är att den endast stöder NuGet-paket. Så om du måste distribuera din egen app måste du konvertera den till ett NuGet-paket. GUI är också halvbakat och inte alla CLI-funktioner finns i det.
Antal paket: 6336 (öppen källkod).
Gränssnitt: Endast kommandorad
Ladda ner Chocolatey (gratis)
Vilken Windows Package Manager ska du välja?
Om du behöver en pakethanterare för ett nätverk bör Ninite pro vara valet. Det är så sömlöst att jag har installerat appar på mitt eget system utan att ens veta det. För individuell användning är Chocolatey ett bra val. Du kan också prova AppGet eller NPackd eftersom de har en annan modell. Rösta ut dina frågor i kommentarerna så hjälper jag dig gärna.
Läs också:Bästa Windows-verktyg du borde använda 2019.