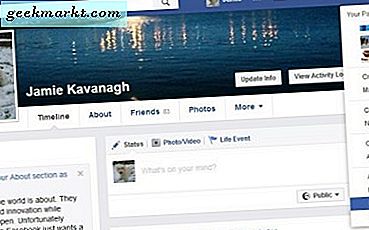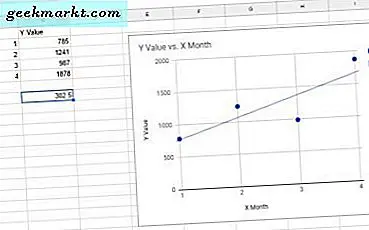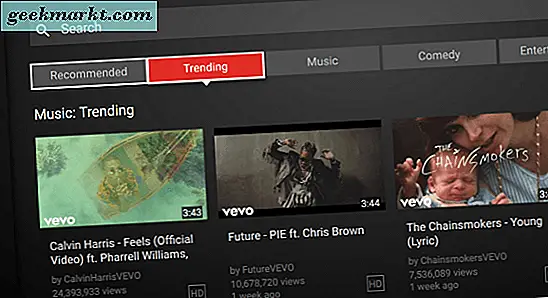Windows 10 har många anpassningsalternativ inbyggda och fler kan läggas till med några noggrant utvalda program. Jag brukar hålla mig till standardtemaväljaren eftersom det fungerar bra och använder inte för många resurser. Om du vill veta hur du ställer in en bild på din låsskärm i Windows 10 och anpassa den till din smak så är den här handledningen för dig.
En av de första anpassningarna vi vill göra med Windows 10 är en ny låsskärmsbild. Då kan vi ta bort annonserna och "förslag".
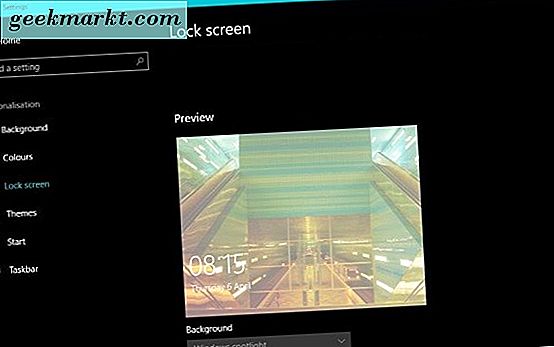
Så här ställer du in en bild på din låsskärm
Som du kan se från bilden ovan är standardbilden inte bra. Den kom som standard med Windows 10 Creator Update och behövde ändras direkt.
- Navigera till Inställningar och Anpassning. Det är här vi ska göra allt vårt arbete.
- Välj Lås skärm och välj sedan Windows-spotlight under Bakgrund.
- Välj Bild eller Bildspel beroende på vad du behöver.
- Om du väljer Bild väljer du en som finns eller klickar på Bläddra. Välj en bild från Utforskarfönstret som visas.
- Om du väljer Bildspel väljer du den mapp du vill använda.
- Slå av "Få roliga fakta, tips, trick och mer på din låsskärm".
Nu när du ser din låsskärm bör du se antingen bilden eller bildspelet du valt ovan. Du bör inte längre se Windows-annonser som klotter upp det heller!
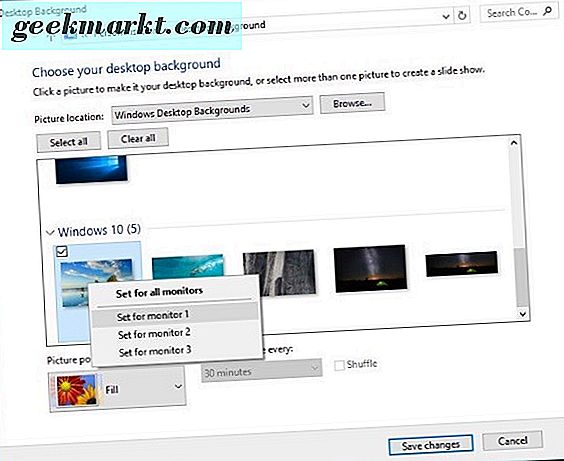
Så här ändrar du skrivbordsunderlägg i Windows 10
Standard bakgrundsbilder i Windows 10 är ganska bra men de är inte dina egna. Om du vill ha något mer personligt på din bakgrund, är det lätt att fixa.
- Navigera till Inställningar och Anpassning om du stängde fönstret.
- Välj bakgrund och välj din bild.
- Välj ett av standardinställningarna eller välj Bläddra.
- Välj en bild och den ska automatiskt tillämpas på skrivbordsunderlaget när du klickar på den.
Om du har flera bildskärmar blir saker lite mer involverade men det är fortfarande enkelt att göra. Jag kör tre bildskärmar och tycker om att ha en annan bild på var och en. Så här gör du det.
- Tryck på Windows-knappen och R för att få fram ett körfönster.
- Skriv eller klistra in "kontroll / namn Microsoft.Personalization / page pageWallpaper" och tryck Enter. Detta kommer att hämta det gamla skrivbordsbakgrundsfönstret som det nya Inställnings-gränssnittet ersätter.
- Bläddra eller navigera till en bild du vill använda och högerklicka på den.
- Välj den bildskärm du vill att den ska visas på.
- Skölj och repetera för alla bildskärmar.
Så här ändrar du teman i Windows 10
Eftersom du har arbetat på Inställningar-menyn i några minuter, har du förmodligen sett menyalternativet Teman till vänster. Vi ska åka dit nu.
- Navigera till Inställningar och Anpassning om du stängde den.
- Välj teman och sedan textlänken Temainställningar. Detta kommer att föra upp det gamla skolfönstret som ovan.
- Välj ett tema som du vill. Välj en standard, gör att du äger eller hämtar teman från Microsoft.
- Dina val kommer att återspeglas i de fyra elementen längst ner i teman fönstret. De är skrivbordsunderlägg, färg, ljud och skärmsläckare. Du kan välja var och en individuellt om du gillar eller använder ett helt tema.
När du väl valt, stäng bara fönstret. Det sparar automatiskt dina val.
Så här byter du färger i Windows 10
Det andra sättet att personifiera Windows 10 utan att gräva för djupt är med färginställningar. Här kan du ändra det övergripande utseendet på menyer, vissa fönster, menyn Aktivitetsfält och Inställningar. Som du kan se från min, använder jag det mörka temat. Detta kan väljas längst ner i Färg-menyn.
- Navigera till Inställningar och Anpassning.
- Välj färger. Detta är skärmen som ändrar allt.
- Bläddra till botten och välj antingen Ljus eller Mörkt, eftersom det här har betydelse för vilka färger du väljer.
- Bläddra upp till Accent-färg och välj en färg som lägger till det tema du valde.
- Välj "Visa färg på Start, Aktivitetsfältet och Actioncenter" för att lägga till mer av din valda färg.
- Växla på "Visa färg på titellinjen" för ännu mer.
Anpassning är ett enkelt sätt att göra din dator bekvämare att använda och att i allmänhet vara runt. Att få detta rätt gör en överraskande mängd skillnad till hur bekväm du känner och du kan bli förvånad över de färger du tycker är lättast att leva med på skärmen!