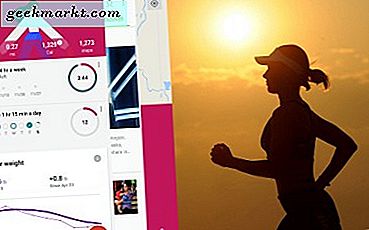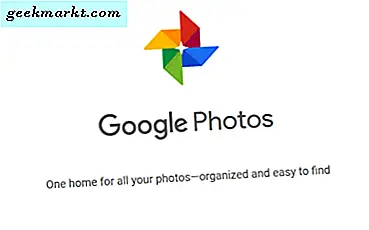
Google Photos är bara en av de många molntjänster som Big G erbjuder för att hålla oss beroende av sina produkter. Jag hittar den här en av de mer användbara tjänsterna, men särskilt möjligheten att automatiskt ladda upp bilder från Android-enheter. Du kan också dela foton från Google Foton och alla andra andra snygga tricks.
Du kan också maila foton, skicka dem till din TV med Chromecast, redigera bilder och säkerhetskopiera alla dina Android-enheter automatiskt. Först ska jag visa dig hur du delar foton från Google Foton för att inte begrava rubriken men då visar jag dig hur du får mer ut av bilddelningstjänsten.
Om du behöver Google Photos-appen för iOS kan du hämta den här. Uppdaterade Android-enheter borde redan ha det installerat, men om det av någon anledning inte finns det, ladda ner det från Google Play Butik här. Skrivbordsbrukare kan komma åt Google Foton via din webbläsare.

Dela bilder från Google Foton
Att dela bilder från Google Foton är faktiskt ganska enkelt när du vet hur. Metoden skiljer sig något beroende på vilken plattform du använder.
Dela foton från Google Foton med en Android-enhet:
- Öppna appen Google Foton på enheten.
- Välj det media du vill dela. Du kan välja en enda bild, video eller album.
- Välj ikonen Dela längst ned på skärmen. Det är tre prickar förenade med två linjer om du inte har sett det tidigare.
- Ange kontaktperson, telefonnummer eller e-postadress till den person du vill dela med.
- Välj Dela.
Den här metoden skickar antingen bilden om mottagaren är inloggad i sitt Google-konto eller en länk till bilden om du delade via ett telefonnummer eller en e-postadress. Du kan se om personen har tittat på bilden eller inte, eftersom du får en anmälan om att de har åtkomst till den.
Dela bilder från Google Foton med en iOS-enhet:
- Installera Google Foton med länken ovan om du inte redan har det.
- Öppna appen Google Foton på din iOS-enhet.
- Välj den bild eller video du vill dela och öppna med Google Foton.
- Välj ikonen Dela längst ned på skärmen.
- Välj Hållbar länk från rullgardinsmenyn.
- Kopiera och klistra in i ett SMS, Facebook, Twitter eller vad som helst att dela med. Du kan också välja Google+, Facebook eller Twitter direkt från skjutreglaget för att spara tid.
Dela foton från Google Foton med din webbläsare:
- Öppna appen Google Foton i din webbläsare och logga in om det behövs.
- Välj den bild eller video du vill dela från menyn till vänster.
- Kontrollera bilden längst upp till vänster tills den blåses.
- Välj Hållbar länk från den blå toppmenyn.
- Välj din delningsmetod, Hållbar länk, Google+, Facebook eller Twitter.
- Om du väljer Hållbar länk kommer en popup-box att visas med länken och möjlighet att lägga till ett meddelande.
- Om du valde Google+, Facebook eller Twitter visas en annan popup-rutan som uppmanar dig att logga in på ditt sociala nätverk för att dela bilden.
Du kan också maximera bilden i fråga och välj dela länken längst upp till höger. Samma popup-rutan visas som i steg 5 ovan och de efterföljande stegen förblir desamma.

Dela ett album i Google Foton
Om du vill dela en serie bilder från en semester eller något kan du skapa ett album och dela hela saken på ungefär samma sätt.
Öppna Google Photogs och välj ett album. Om appen används, är albumikonen längst ner till höger. Om du använder webben är det till vänster.
- Välj det album du vill dela.
- Välj de tre menypunkterna på appen och få dela länken.
- SMS eller maila dela länken till din valda mottagare.
Hanterade delade bilder i Google Foton
Om du är en vanlig sharer, kan det vara bra att veta exakt vad du delade med, vem och när. Lyckligtvis finns det en funktion för det.
Använda en app:
- Öppna Google Foton och välj ikonen Album längst ner till höger.
- Markera den delade albumrutan i nästa fönster.
- Bläddra för att se allt du har delat.
- Avmarkera alla som du inte längre vill dela.
Använda webben:
- Öppna Google Foton i din webbläsare och logga in om du blir ombedd.
- Välj Album från vänstermenyn och delat i det nya fönstret.
- Välj bild eller album från mittlådan.
- Välj menyn med tre punkter längst upp till höger och välj Delningsalternativ.
- Byt ut Dela för att stoppa bilden eller albumet från att ses av någon annan.
När någon delar med dig på Google Foton
Det är tillfredsställande att vara en givare men det är också trevligt att ta emot också. Om någon delar en bild eller ett album med dig, vad händer? Vad ser mottagaren när du delar med dem?
Beroende på delningsmetoden får du ett mail med en länk, en anmälan i Google Foton eller på ditt sociala nätverk.
- När du följer länken eller klickar på bilden tas du till Google Foton.
- Du kommer då att gå med i albumet och få tillgång till alla bilder som delas med dig.
- Du kan sedan bläddra så som du passar, ladda ner eller redigera bilder.
Möjligheten att dela bilder med Google Drive är en annan värdefull funktion i en serie med användbara appar. Inte bara kan den dela bilder med vänner eller familj men det kan också automatiskt säkerhetskopiera bilder på din Android-telefon. Den här sista funktionen ensam gör det värt att ta tag i appen. Integration med Google Drive och möjligheten att använda ditt kostnadsfria lagringsutrymme för att hålla bilderna säkra är ännu en anledning att använda den. Det är trots allt inte att betala för lagring om du kan få det gratis!
Har du några tips och tricks för Google Photos att dela med dig? Berätta om dem nedan om du gör det!