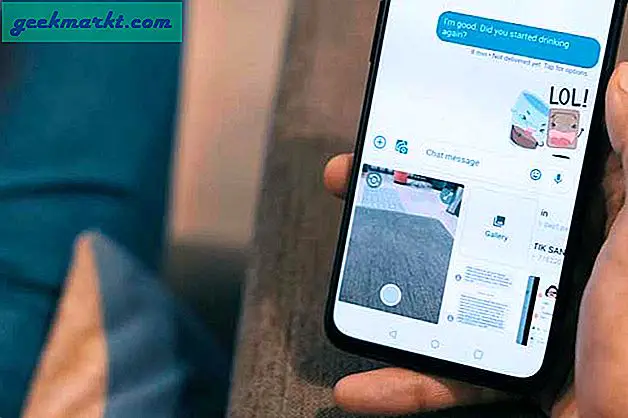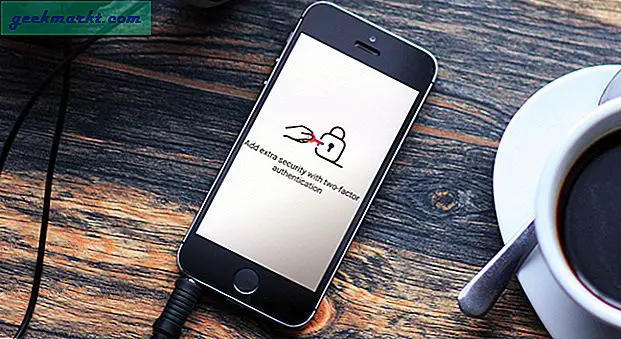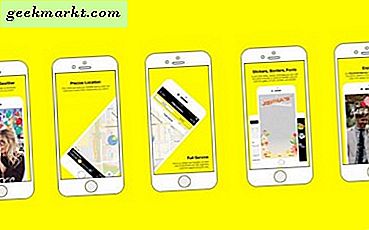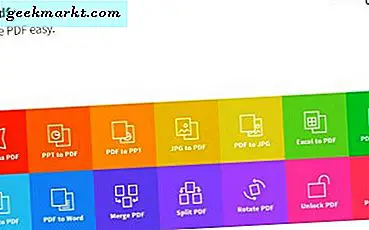
Om du regelbundet arbetar med PDF-filer, vet du bara för bra hur snabbt de kan växa i storlek. Lägg till bara några bilder, lite anpassad text och några hyperlänkar och filen växer exponentiellt. Som någon som har ghostwritten dussintals eBöcker under de senaste åren, vet jag hur snabbt dessa kan växa. Därför lägger jag den här snabba guiden tillsammans. Om du behöver krympa storleken på en PDF-fil, så gör du det.
Det finns en balans som behöver slås mellan att krympa filstorleken tillräckligt för att vara bekväm och behålla dokumentkvaliteten. Om du kan få båda, desto bättre och det är precis vad dessa tekniker uppnår. Allt krympar filstorleken utan att minska bildkvaliteten, suddas på speciell text eller teckensnitt eller på annat sätt äventyrar kvaliteten.
Det finns faktiskt några sätt att minska storleken på en PDF-fil. Du kan använda Adobe Acrobat, du kan använda en freeware PDF-filkompressor, du kan använda en webbplats som kommer att göra samma sak eller du kan använda PDF-förhandsgranskningen inbyggd i Mac OS X. Jag visar dig hur du använder dem alla .

Krymp storleken på en PDF-fil med Adobe Acrobat
Om du är lycklig att ha legit kopia av Adobe Acrobat XI eller till och med den nya Acrobat DC, kan du krympa din PDF-fil utan att minska kvaliteten. Jag ska visa dig hur man ska krympa en PDF med Acrobat DC som jag fick spela med det för andra gången.
- Öppna en PDF-fil med Acrobat DC.
- Navigera till Arkiv, Spara som annan och Optimerad PDF.
- Välj Behåll befintlig under Gör kompatibel med.
- Experimentera med JPEG-komprimeringskvalitet tills du kan krympa utan att minska bildkvaliteten. Komprimering är förlustfri, så du måste hitta en nivå du är bekväm med.
- I teckensnitt använder du inbäddade teckensnitt.
- Genomskinlighet, försök med insyn och minska filstorleken. OH-film fungerar inte på alla bilder.
- Arbeta genom att kasta bort objekt som kan ha stor effekt beroende på filinnehållet.
- Ta bort så mycket som möjligt från Discard User Data.
- Arbeta genom att rengöra panelen för att ta bort eventuella onödiga inställningar och data.
- Klicka sedan på OK.
Krymp storleken på en PDF-fil med en PDF-filkompressor
Du kan använda specifika program för att minska storleken på PDF-filer och den som jag brukar använda är PrimoPDF. Det är verkligen inte den enda appen på marknaden som kan göra det men det är det jag använder.
- Ladda ner och installera PrimoPDF eller ett verktyg som du väljer.
- Öppna PDF-filen med PrimoPDF.
- Välj Skriv ut och välj PrimoPDF som skrivare.
- Välj Egenskaper och Skärmkvalitet. Experiment för att hitta en nivå du är nöjd med. Om din PDF är för visning på en skärm kan du öka komprimeringen mer än om den skrivs ut.
- Välj Spara, välj ett filnamn och kontrollera att PDF är filtypen.
Tredjepartsverktyg är inte lika kraftfulla som Adobe men de är gratis. Några experiment krävs för att hitta det glada mediumet mellan kvalitet och storlek mer här än här med Adobe.
Krymp storleken på en PDF-fil med hjälp av en PDF-komprimeringswebbplats
Det finns några webbplatser som komprimerar en PDF-fil gratis till dig. Jag använder SmallPDF vilket är ett problemfritt sätt att krympa PDF-filer utan att kompromissa med kvaliteten för mycket. Förutom att krympa filer finns det en rad PDF-relaterade verktyg på webbplatsen, alla tillgängliga gratis. Det är en utmärkt resurs om du ofta arbetar med dokument.
Att krympa en PDF:
- Navigera till SmallPDF-webbplatsen.
- Välj Komprimera PDF från alternativen.
- Dra och släpp din fil på sidan eller ladda från molnlagring.
- Sidan väljer automatiskt kompressionsförhållandet och gör vad som helst för att komprimera filen.
Beroende på innehållet i filen kan du se en stor förbättring av filstorlek eller en liten. Det fungerar bäst med utplattade bilder, standardfonter och begränsade färger men kommer också att fungera med andra inställningar. Din körsträcka kan och kommer att variera.
Minska storleken på en PDF-fil med Preview inbyggd i Mac OS X
Om du använder Mac OS X blir ditt jobb lättare genom förekomsten av förhandsvisning. Förhandsgranskning gör att du kan minska filstorleken med minimal kvalitetsminskning genom att använda ett exportfilter.
- Öppna PDF-filen i Preview.
- Välj Arkiv och Exportera.
- Välj Reducera filstorlek i kvartsfilter och namnge filen i Export As.
- Välj Spara.
Du får inte mycket att säga hur mycket filstorleken är reducerad med men processen skapar en kopia som du kan kontrollera utan att påverka originalen så det är bra.
Vet du om några andra enkla sätt att minska storleken på en PDF-fil? Berätta nedan om du gör det!