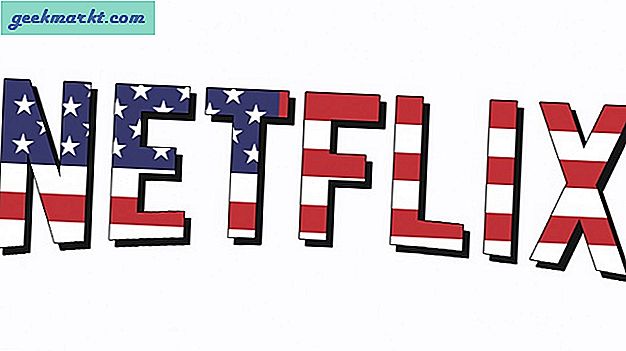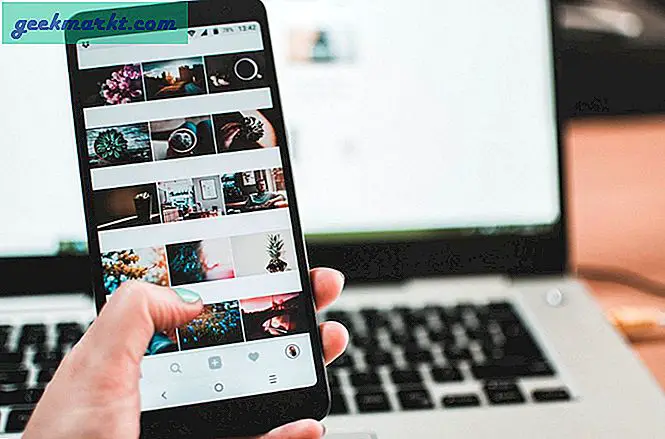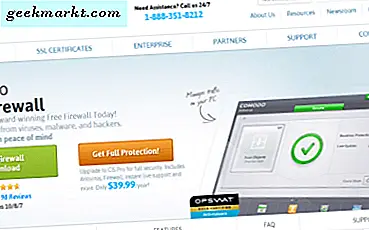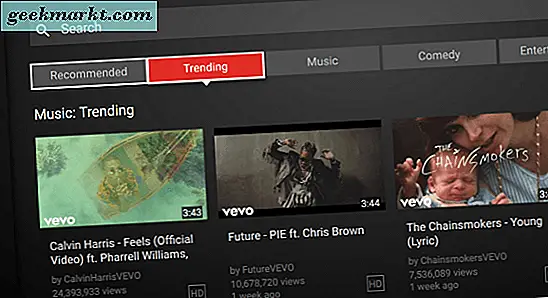Excel är ett kalkylbladsprogram som har en mängd funktioner. Ändå har mjukvaran inte en subtraktionsfunktion, vilket tycks vara en uppenbar en att inkludera. Som exempel anger Excel-användare manuellt formler i funktionsfältet för att subtrahera tal. Det här är några av de olika sätten att dra av värden i Excel-kalkylblad.
Subtrahera genom att inkludera värden i formeln
Du behöver inte ange några värden i kalkylarkceller för att subtrahera tal. I stället kan du inkludera de värden som ska subtrahera i själva formuläret. Välj först en cell för att lägga till formeln till. Klicka sedan på Excel-fältet och skriv in '=' följt av de värden du behöver dra av. Skriv till exempel '= 25-5' i funktionsfältet och tryck på Enter. Formelns cell returnerar värdet 20.
Subtrahera referenser för kalkylbladcell
De flesta Excel-användare måste dock subtrahera tal som anges i kalkylarkolumner och rader. För att subtrahera cellvärden måste du inkludera deras rad och kolumnreferenser i formeln istället. Ange till exempel värdena '345' och '145' i cellerna B3 och B4 i ett tomt Excel-kalkylblad som i stillbilden nedan.
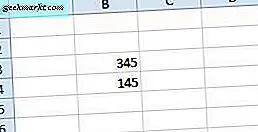
Välj cell B5 och klicka i fx-fältet för att skriva in en formel. Ange formeln '= B3-B4' och tryck på Retur-tangenten. B5 kommer nu att returnera värdet 200 som visas nedan.
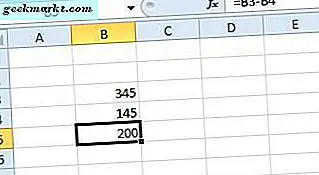
Subtrahera ett tal från varje värde inom ett cellintervall
Om du behöver subtrahera ett enda värde från varje nummer inom ett cellintervall kan du kopiera formeln till andra celler. Ange till exempel värdena '25 ', ' 35 'och' 55 'i cellerna C3: C5. Välj cell D3, ange formeln '= C3-5' i funktionsfältet och tryck på Retur-tangenten. D3 kommer nu subtrahera 5 från 25 i cell C3.
Kopiera formeln i D3 till de andra cellerna under den genom att välja D3, klicka på det nedre högra hörnet av cellen och dra det över de nedan som visas nedan. Nu subtraherar cellerna direkt under D3 5 från siffrorna i C4 och C5.
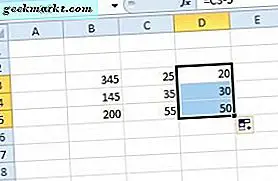
Subtrahera en cellintervall totalt från ett enda värde
Vad händer om du behöver subtrahera en kolumn totalt för en grupp celler från ett enda värde? Ett sätt att göra det skulle vara att ange en SUM-funktion i en cell som lägger till intervallet och sedan subtrahera den totala med en separat formel. Du kan dock även subtrahera en cellintervall totalt genom att inkludera SUM inom en formel.
Ange till exempel värdena '45 ', ' 55 'och' 75 'i cellerna B7 till B9. Skriv sedan in '200' i cell B11. Välj cell B12, klicka i fx-fältet och skriv in '= B11-SUM (B7: B9)' i formulärfältet. Cell B12 returnerar sedan värdet på 25 som visas direkt nedan. Det dras faktiskt totalt av cellerna B7: B9 från 200 i cell B11.
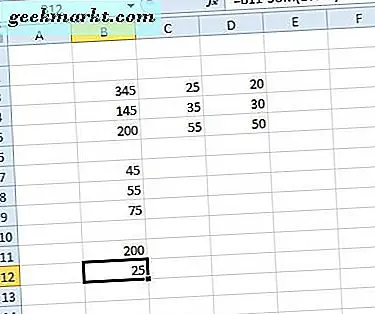
Subtrahera två eller flera, totala cellintervallvärden
Du kan också subtrahera cellintervalltotalerna utan att först skriva in SUM-funktioner i kalkylbladet. Lägg istället cellreferensreferenser till en formel och subtrahera dem. Ange exempelvis siffrorna '25, '' 15 'och' 35 'i cellerna C7: C9. Nu kan du dra in summan av C7: C9-cellintervallet från B7: B9-serien som tidigare angivits.
Välj C11 som cellen för att lägga till formeln till och skriv sedan in '= SUM (B7: B9) -SUM (C7: C9)' i funktionsfältet. Tryck på Enter för att lägga till funktionen i kalkylbladet, vilket returnerar värdet 100 i C11. Så det drar av C7: C9-cellområdet från B7: B9-cellområdet, vilket annars är 175-75.
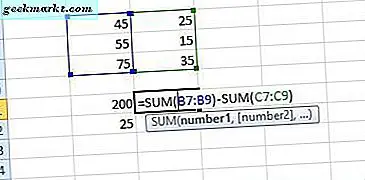
Subtrahera procentvärden från figurer
För att subtrahera ett procentvärde, till exempel 50%, från ett tal måste du ange värdet i en cell med procentformat. Då kan du lägga till en formel som subtraherar procentandelen från ett nummer i en annan cell. Ange till exempel värdet "150" i cell E3. Du bör konvertera cell F3 till procentformat genom att högerklicka på cellen och välja Formatceller > Nummer> Procentandel > OK . Ange '50' i F3, som då kommer att vara i procentformat som visas direkt nedan.
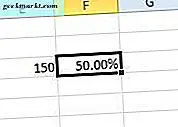
Nu kan du lägga till en formel som subtraherar 50% från 150. Klicka på cellen G3 och ange formeln '= E3- (F3 * E3)' i funktionsfältet. Cell G3 returnerar ett värde på 75, vilket är 50% av 150. Således har formeln dragit ner 75 från 150.
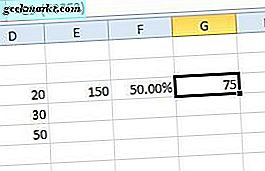
Subtrahera värden över flera kalkylblad
Excel begränsar dig inte för att subtrahera värden inom enskilda arbetsblad. Som sådan kan du subtrahera cellnummer i ett arbetsblad från de i ett annat. Till exempel, ange '55' i cell B14 i Sheet1 i ett kalkylblad. Klicka sedan på fliken Sheet2 längst ner i programmets fönster för att öppna ett tomt kalkylblad. Ange '5' i cell B3 av Sheet2. Så denna formel kommer att subtrahera B3 i Sheet2 från B14 i Sheet1.
Klicka nu på B4 i Sheet2 för att lägga till formeln till den cellen. Ange formeln '= Sheet1! B14-Sheet2! B3' i Excels funktionsfält och tryck på Retur. Cell B4 kommer nu att dra 5 i Sheet2s B3 från B14s värde i Sheet1. Cellen returnerar ett värde av, som du antagligen antagit, 50.
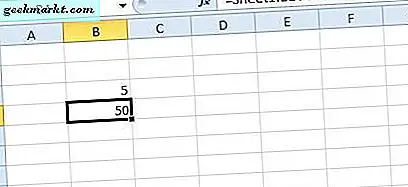
Så det är några av subtraktionsformlerna som subtraherar värden i Excel-kalkylblad. Du kan kopiera formlerna ovan till dina kalkylblad med Ctrl + C och Ctrl + V snabbtangenterna och redigera deras cellreferenser efter behov. Kolla in den här Tech Junkie-guiden om du behöver subtrahera datum i Excel.