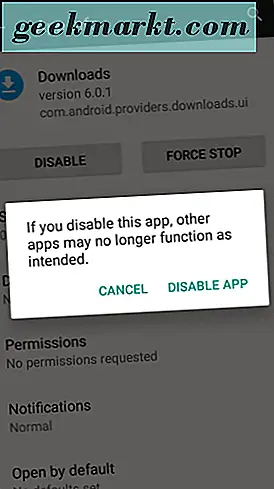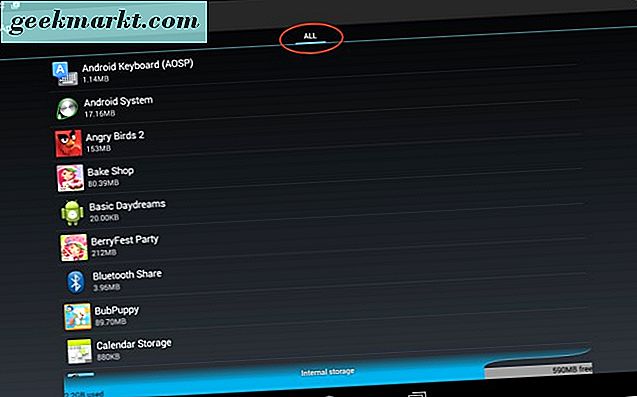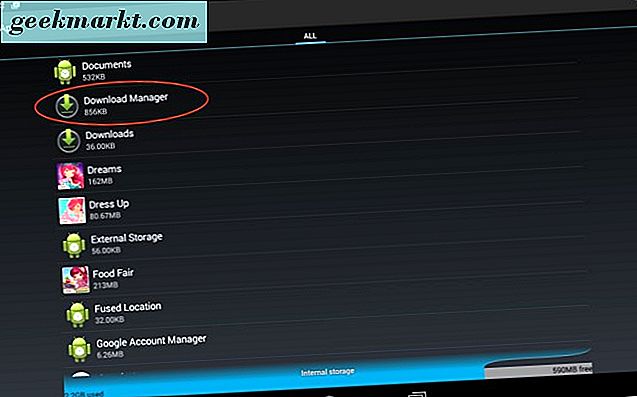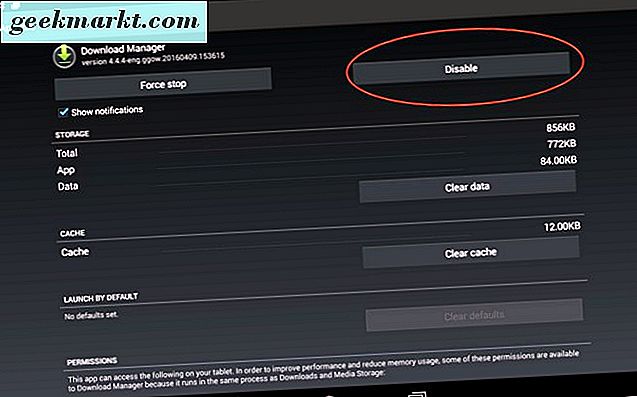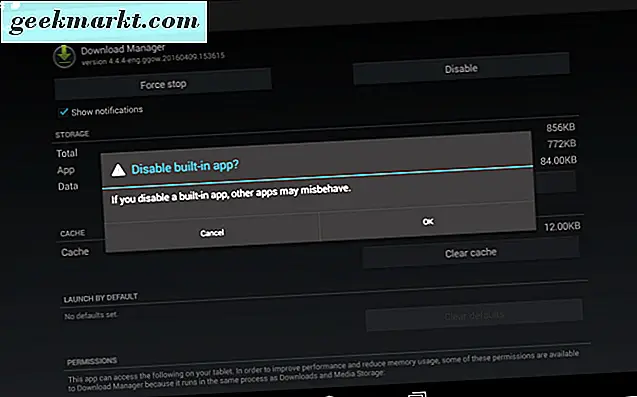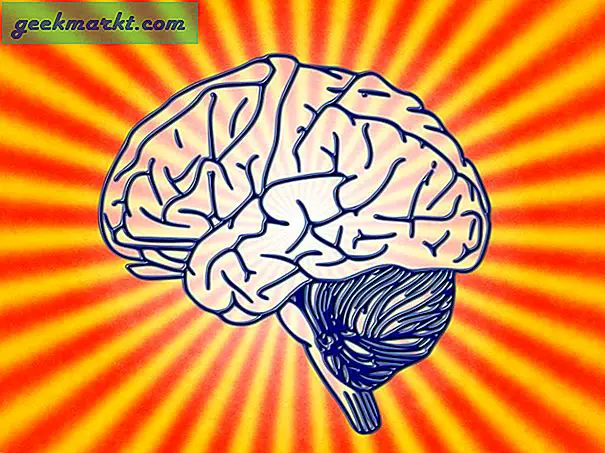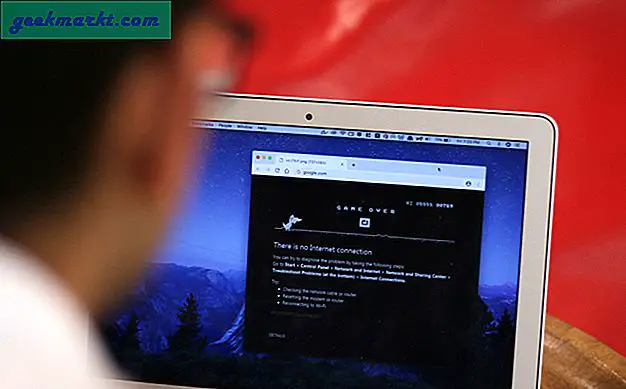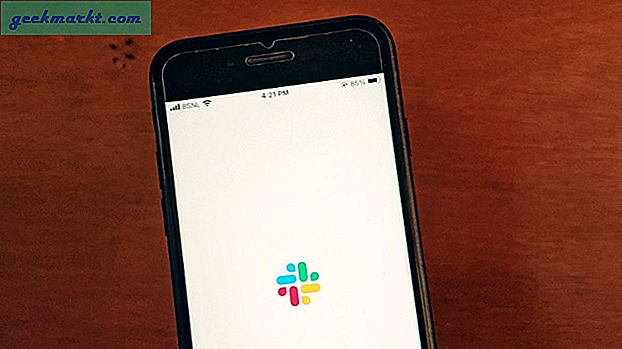Så, du går om ditt företag, använder någon cool app i Android, och helt plötsligt håller allt på halt. Du har fått det här fruktade felmeddelandet: "com.google.process.gapps har slutat." Nu vad?
Låt oss gå igenom några sätt att lösa detta motbjudande felmeddelande.
Fix 1: Rensa en App Cache
Har du märkt att "com.google.process.gapps has stopped" -felet varje gång du använder ett visst program? Om så är fallet kan du eventuellt lösa problemet genom att rensa programmets cacheminne.
Så här på Marshmallow (och längre ner har vi instruktioner för att göra det på KitKat):
- Gå till "Inställningar" på din Android-enhet och tryck på den.
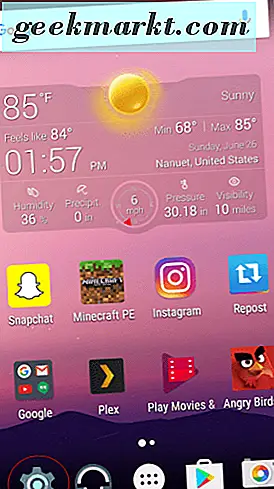
- Bläddra ner till "Apps" och tryck på den.
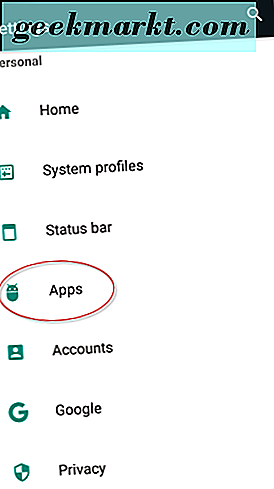
- Hitta nu appen som ger dig problemet och tryck på det.
- På nästa skärm trycker du på "Lagring".
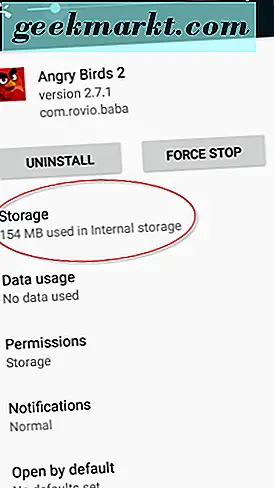
- Under "Förvaring" visas två knappar: "Rensa data" och "Rensa cache". Tryck på "Rensa cache".
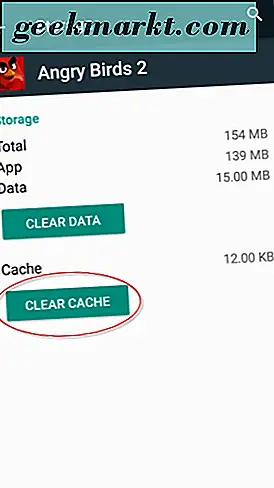
Gör det så här om du kör KitKat.
- Gå till "Inställningar" på din Android-enhet. (Obs! Om du undrar, "Vad gör den här författaren med sin telefon hela dagen?" De flesta av dessa appar är min dotters!)

- Bläddra ner till "Apps" och tryck på den.
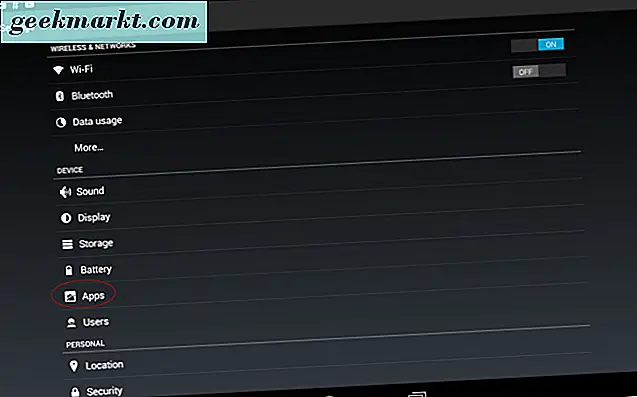
- Välj appen som kasta felmeddelandet.
- På nästa och sista skärmen, tryck på "Rensa cache" -knappen.
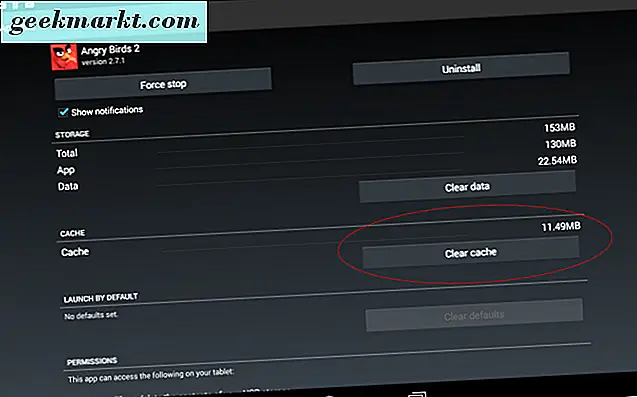
Tryck inte på "Rensa data", om det inte är din sista utväg när du försöker få appen tillbaka till vanlig arbetsordning. Att rensa en apps data tar bort all din användarinformation och alla filer som är associerade med den appen.
Fix 2: Rensa alla appens cacheminne
Om du inte är säker på exakt vilken applikation som gör att du får "com.google.process.gapps has stopped" -felet (kanske det verkar som om det händer slumpmässigt) kan du försöka rensa cacherna på alla dina installerade appar på samma tid. Följ dessa steg på Marshmallow (igen finns det även instruktioner för KitKat nedan):
- Gå till "Inställningar" på din Android-enhet.
- Bläddra ner till "Storage & USB" och tryck på den.
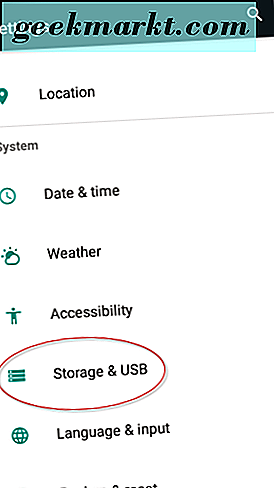
- Tryck sedan på "Internt lager" och bläddra ner till "Cachelagrad data".
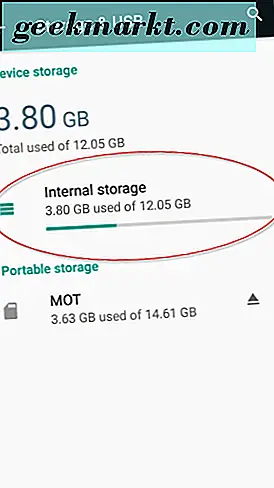
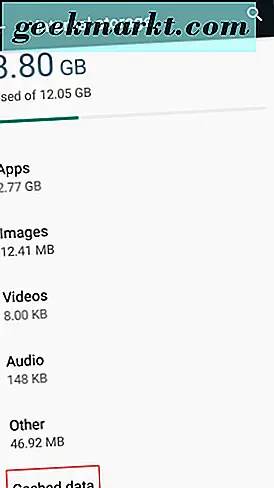
- Tryck på "Cachelagrad data". En frågefält visas på enhetens skärm som säger "Rensa cachade data? Detta kommer att rensa cachad data för alla appar. "
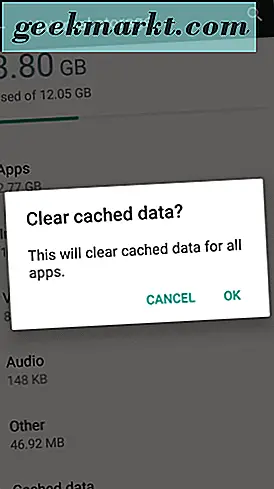
- Tryck på "OK".
Alternativt, prova det här sättet för KitKat:
- Gå till "Inställningar" på din Android-enhet.
- Gå sedan till "Förvaring" och tryck på den.
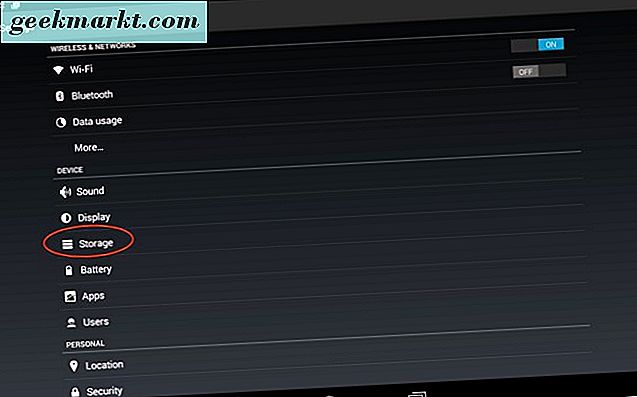
- Peka på var det står "Cachelagrad data." En textruta visas som säger "Rensa cachade data? Detta kommer att rensa cachad data för alla appar. "
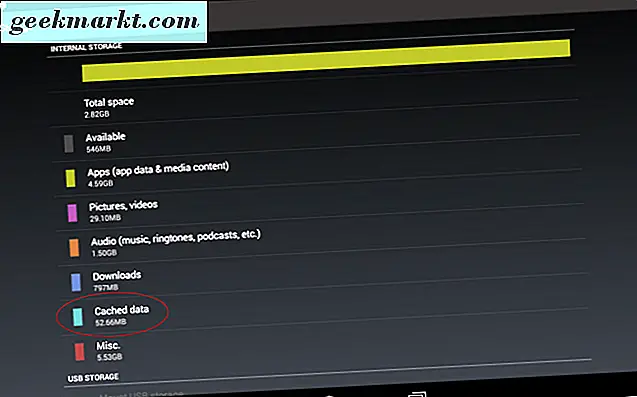
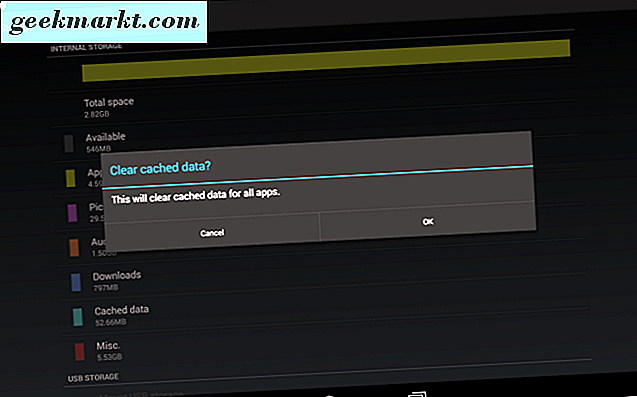
- Tryck på "OK".
Nu har alla cachade data på alla appar installerade på din Android-enhet raderats.
Fix 3: Återställ App Preferences
Röda problemet kan vara att den osamarbetande applikationen har problem med att ansluta till en server. antingen är det inte synkroniserat eller appen kunde ha tagit slut. Du kan sortera ut det genom att återställa dina appinställningar.
För att återställa dina appinställningar, gör följande steg. Stegen är desamma i både KitKat och Marshmallow:
- Gå till "Inställningar" på din Android-enhet.
- Bläddra ner till "Apps" och tryck på den.
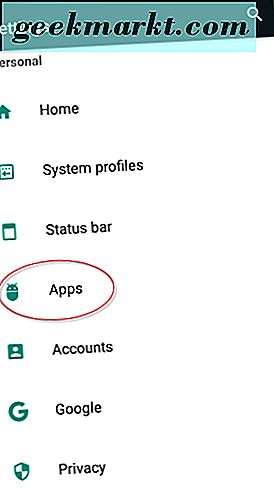
- Nästa, i det övre högra hörnet av din Android-enhet, tryck på de tre vertikala prickarna.
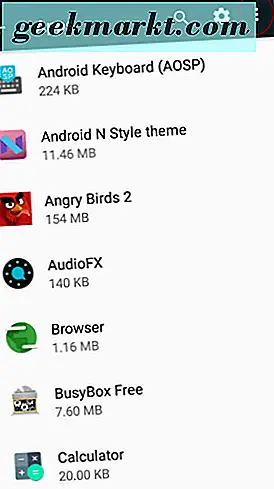
- Tryck på "Återställ appinställningar." Det här visar en textruta som säger "Återställ appinställningar?" Det ger dig också en lista över vilka inställningar som ska återställas för alla dina appar. Du kommer inte att förlora någon appdata.
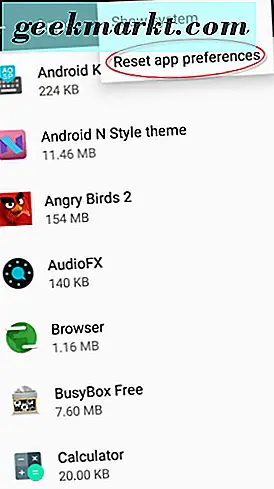
- Tryck på "Återställ Apps."
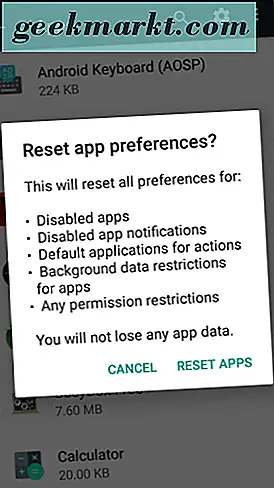
Detta återställer alla dina appinställningar på Android-enheten.
Fix 4: Återställ Download Manager
Problemet kan orsakas av hämtningshanteraren. För att fixa det måste du stänga av processen och sedan på igen. Återigen är processen annorlunda i Marshmallow och KitKat. Att göra det i Marshmallow:
- Gå till "Inställningar" på din Android-enhet.
- Bläddra ner till "Apps" och tryck på den.
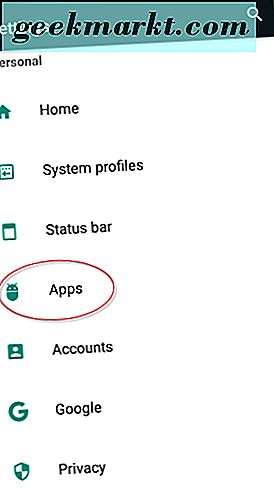
- Välj "Nedladdningar" i listan över appar.
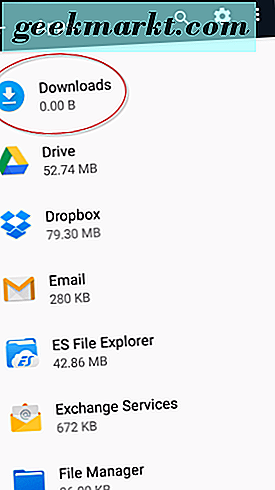
- Tryck på knappen "Inaktivera". Du får se det här meddelandet: "Om du inaktiverar den här appen kanske andra appar inte längre fungerar som avsedda." Tryck på "Inaktivera app."
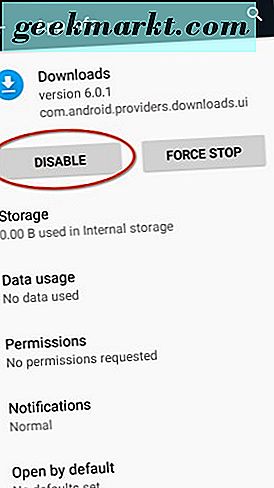 .
. 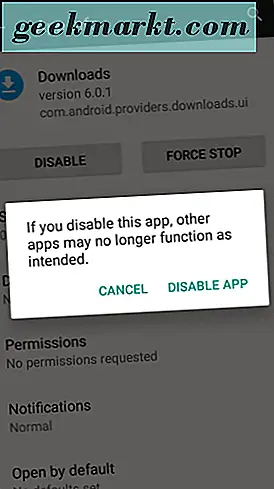
- Tryck sedan på "Aktivera" -knappen för att aktivera Download Manager.
- Starta om din Android-enhet för att se att felmeddelandet har lösts.
Om du kör KitKat gör du så här för att inaktivera och sedan aktivera omhämtningshanteraren:
- Gå till "Inställningar" på din Android-enhet.
- Bläddra ner till "Apps" och tryck på den.
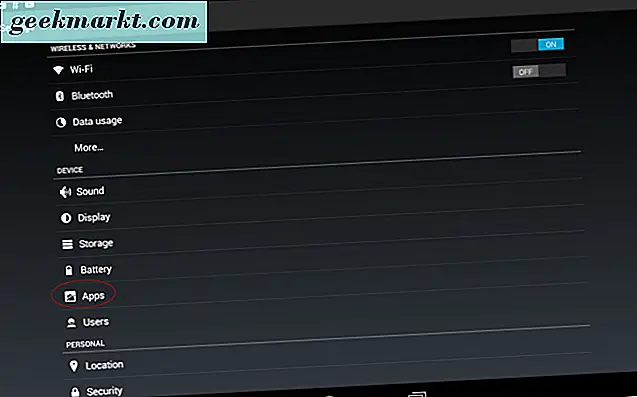
- Dra åt höger till "Alla".
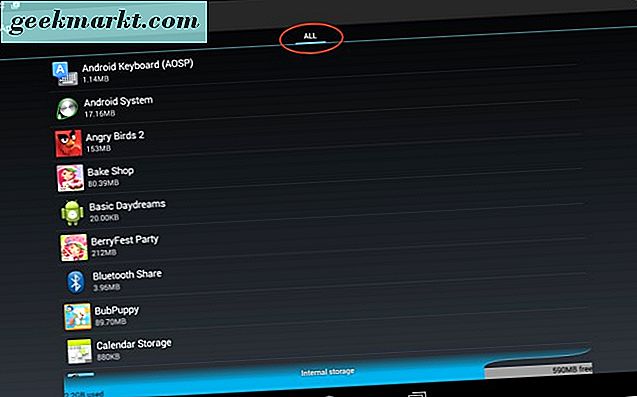
- Hitta "Download Manager" och tryck på den.
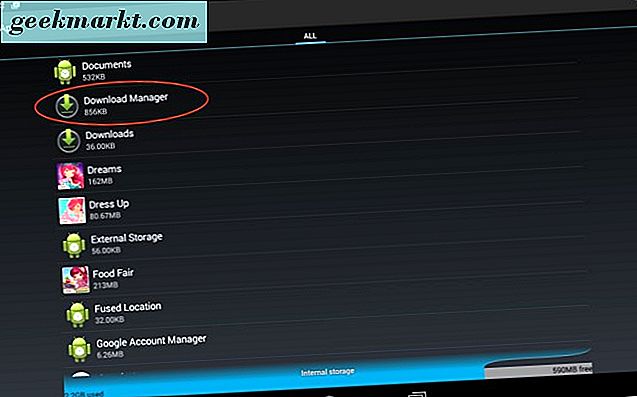
- Tryck på knappen "Inaktivera". Då kommer det att säga: "Inaktivera inbyggd app? Om du inaktiverar en inbyggd app kan andra appar missuppstå. "Tryck på" Inaktivera "-knappen.
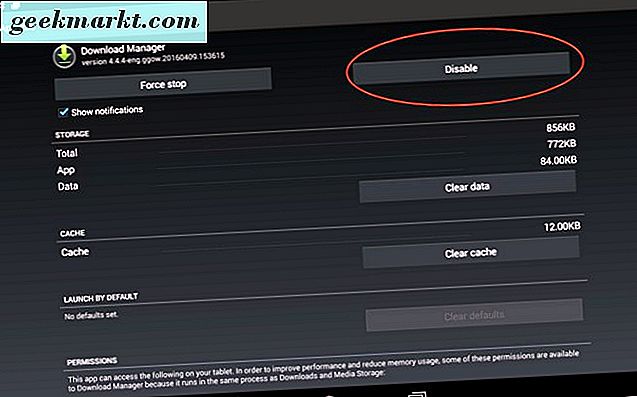
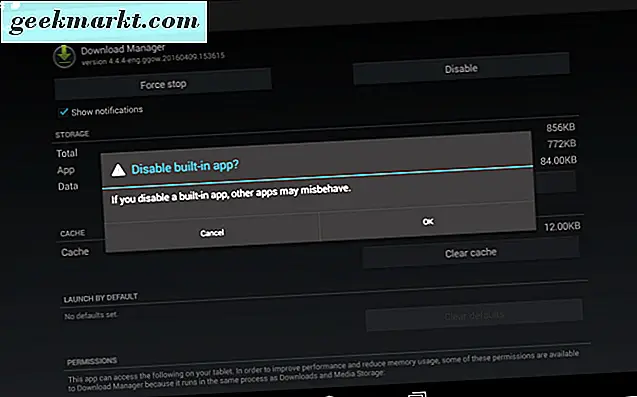
- Klicka nu på "Aktivera" -knappen för att aktivera Download Manager.
- Starta om din Android-enhet för att se att felmeddelandet har lösts.
Vi har täckt alla sätt vi har stött på för att åtgärda felet "com.google.process.gapps har slutat." Förhoppningsvis fungerar en av våra korrigeringar för dig!

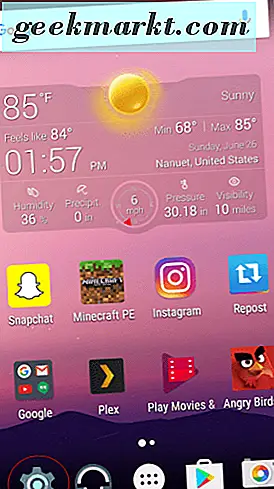
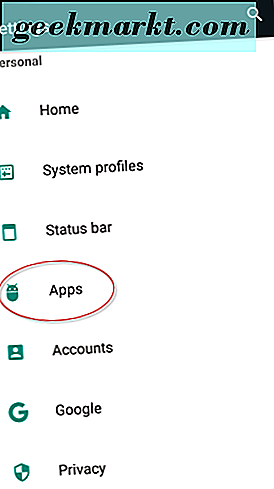
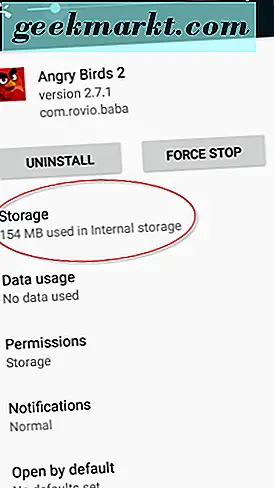
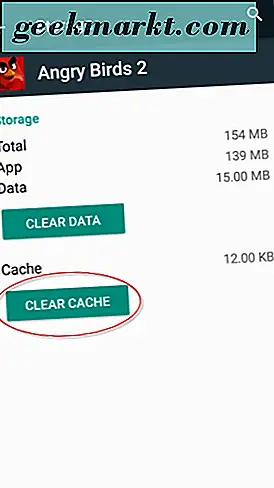

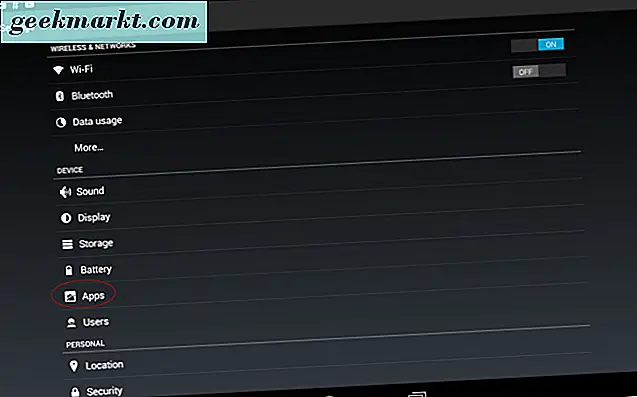
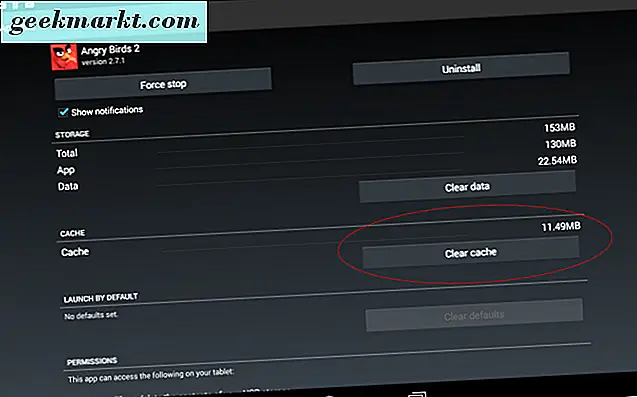
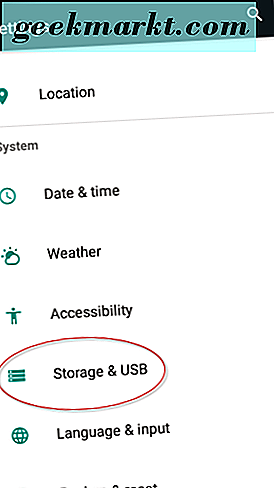
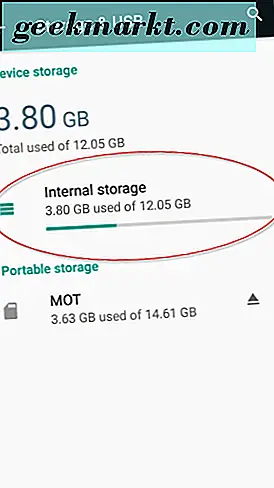
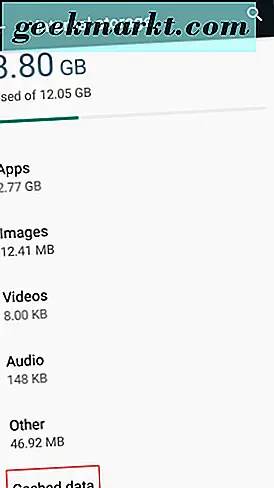
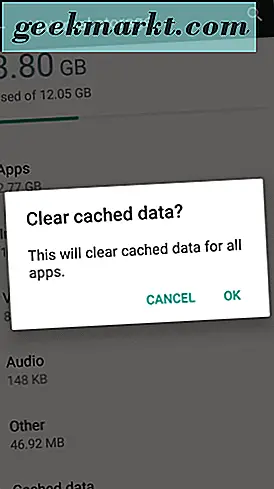
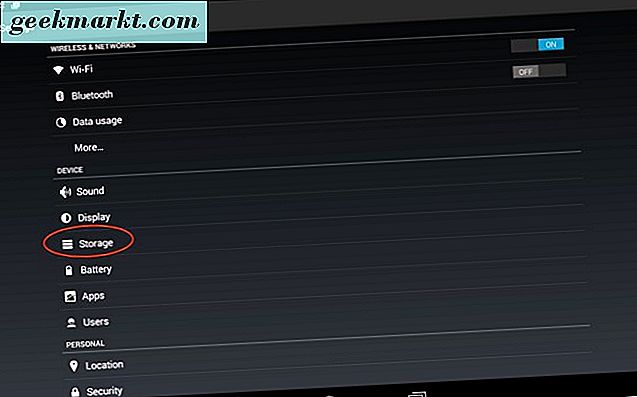
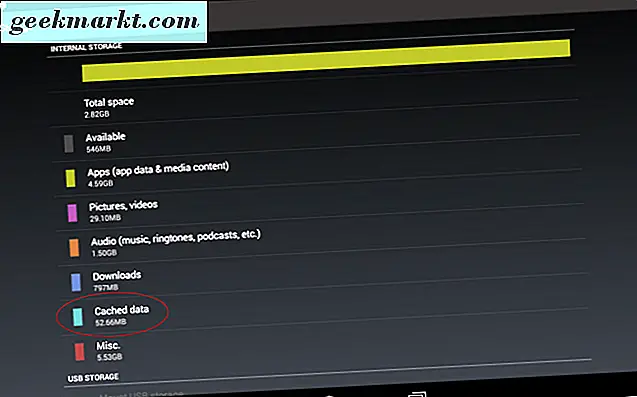
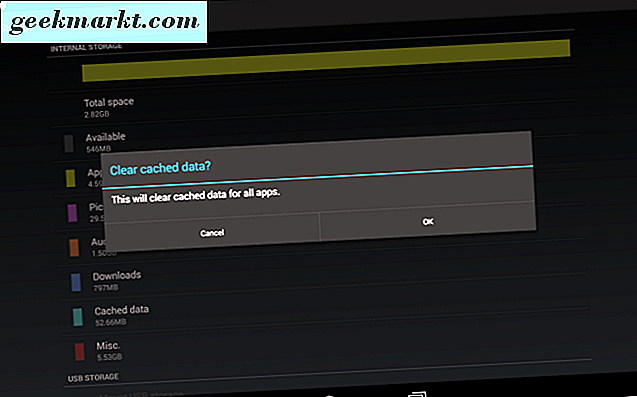
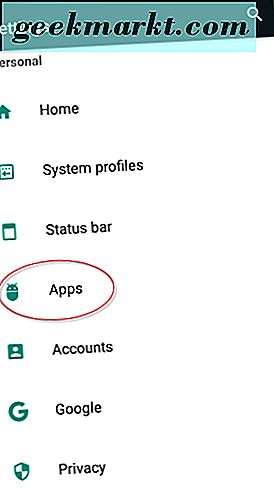
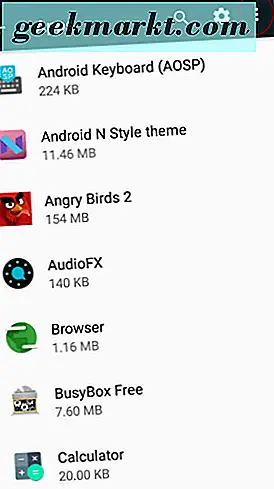
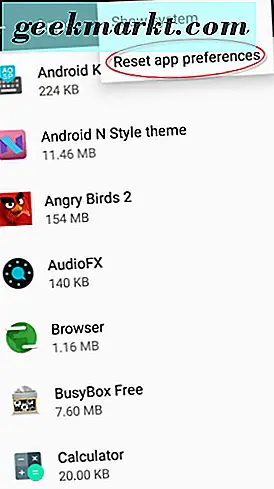
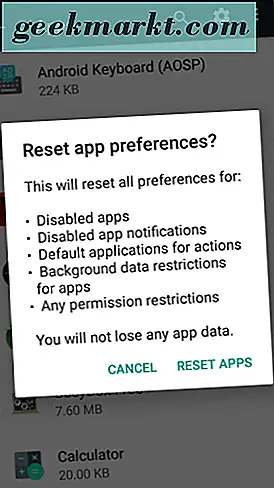
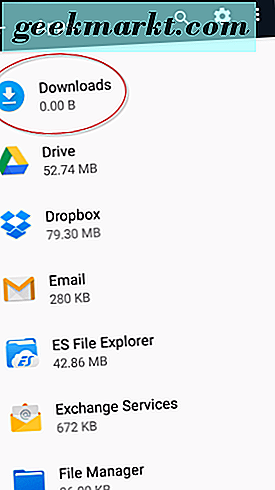
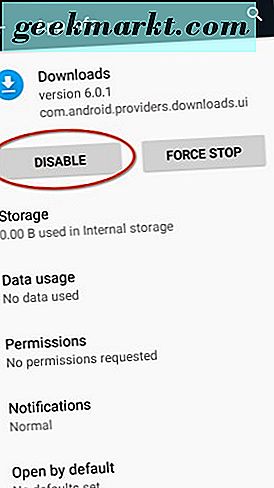 .
.