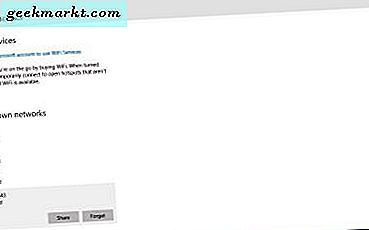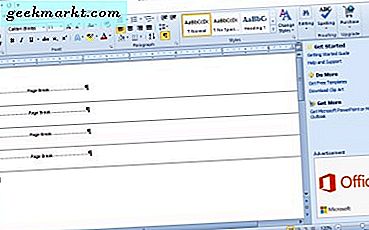
Sidbrytningar markera sidans slutpunkter för skrivare. En skrivare skriver ut en ny sida vid varje brytpunkt. MS Word-dokument kan innehålla både automatiska och manuella sidbrytningar. Det finns olika sätt att radera sidbrytningar från ett dokument som har för många av dem. Så här kan du ta bort sidbrytningar i MS Word.
Ta bort sidbrytningar manuellt
De flesta Word-användare tar förmodligen manuellt bort raster i dokument med Del-tangenten. Du kan radera sidbrytningarna genom att trycka på Visa / Dölj- knappen på Word-startfliken. Det avslöjar alla manuellt inlagda sidbrytningar i ett dokument som visas på ögonblicksbilden direkt nedan.

Klicka sedan på marginalen bredvid en sidbrytning streckad linje för att välja en paus. Alternativt kan du välja flera sidbrytningar i ett dokument genom att dra markören över dem. Tryck på Del-tangenten för att radera sidbrytningarna från dokumentet.
Ta bort sidbrytningar med verktyget Sök och ersätt
Det kan dock ta en stund att manuellt radera många sidbrytningar från mer omfattande dokument. Hitta och ersätt är ett användbart MS Word-verktyg som gör det möjligt för användare att hitta och ersätta text i ett dokument. Du kan också använda verktyget för att snabbt hitta och radera alla manuellt inlagda sidbrytningar.
För att öppna fönstret Sök och ersätt klickar du på fliken Hem. Klicka på alternativet Ersätt på fliken Start för att öppna Sök och ersätt. Alternativt, tryck på verktygets Ctrl + H snabbtangent för att öppna den.

Tryck på knappen Mer >> för att expandera alternativen i fönstret. Klicka sedan på fliken Ersätt, som innehåller Sök vad och Ersätt med fält. Ange '^ m' i fältet Sök vilket, och tryck på knappen Ersätt alla . Det kommer att radera alla manuella sidbrytningar.
Ta bort sidbrytningar med en makro
MS Word innehåller ett makroverktyg som du kan spela in en sekvens av valda alternativ. Alternativt kan du ställa in makron genom att ange Visual Basic-kod i deras modulfönster. Varför ska du inte skapa ett makro som tar bort alla sidbrytningar från ett dokument?
För att ställa in ett nytt makro, tryck på F11-tangenten för att öppna Words Visual Basic Editor. Klicka sedan på fliken Infoga och välj Modul för att öppna ett modulfönster. Välj VBA-koden nedan och tryck Ctrl + C för att kopiera den.
Del Delecolumnbreaks ()
Selection.Find.ClearFormatting
Selection.Find.Replacement.ClearFormatting
Med Selection.Find
.Text = "^ m"
.Replacement.Text = ""
.Forward = True
.Wrap = wdFindContinue
.Format = Falskt
.MatchCase = False
.MatchWholeWord = False
.MatchByte = False
.MatchAllWordForms = False
.MatchSoundsLike = False
.MatchWildcards = False
.MatchFuzzy = False
Sluta med
Selection.Find.Execute Replace: = wdReplaceAll
Avsluta Sub
Tryck Ctrl + V för att klistra in ovanstående VBA-kod i modulfönstret. Då kan du klicka på knappen Kör för att spela makro. Makroet tar bort de manuellt inlagda sidbrytningarna i dokumentet.
Justera inställningarna för linje och sidbrytningar
Du kan inte radera automatiskt inlagda sidbrytningar. Du kan dock justera Words paginationsinställningar för att minska antalet automatiska sidbrytningar. Markera först några passager eller linjer i ett MS Word-dokument med markören. Välj fliken Hem och klicka sedan på ikonen för utökade alternativ för att öppna fönstret i ögonblicksbilden direkt nedan.

Klicka nu på fliken Linje och sidbrytning för att öppna alternativen som visas direkt nedan. Där kan du välja ett Håll med nästa alternativ för att eliminera sidbrytningar mellan de markerade styckena. Alternativt, klicka på Håll linjer tillsammans för att se till att det inte finns några sidbrytningar i mitten av passager. Välj inte alternativet Sidbrytning före som lägger till raster i dokument. Klicka på OK för att tillämpa de nya inställningarna.

Fixa sidbrytningar som inte raderas
Finns det några manuella raster i dina MS Word-dokument som du fortfarande inte kan radera? Om så är fallet kan det vara så att spårändringar är på. Spårändringar belyser justeringar gjorda i ett Word-dokument. Du kan dock inte radera sidbrytningar med spårändringar på.
Om du vill byta spårändringar, klicka på fliken Granska. Tryck på knappen Spårändringar om den är upplyst. Alternativt kan du trycka på Ctrl + Shift + E-snabbtangenten för att aktivera eller inaktivera spårändringar. Därefter trycker du på Nästa för att gå igenom föreslagna justeringar för dokumentet. Då kan du radera manuellt inmatade sidbrytningar.
Om du tar bort manuella sidbrytningar från dokument kan du spara papper genom att minska mängden tomt utrymme kvar på utskriften. Så det är värt att kontrollera om dina Word-dokument innehåller överflödiga sidbrytningar. Om de gör det kan du snabbt radera dem med Words Find and Replace-verktyg eller ett VBA-makro. Kutools for Word-tillägget innehåller också ett användbart alternativ för borttagning av alla rader .