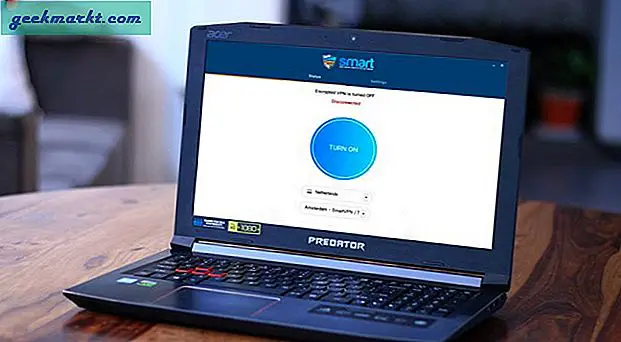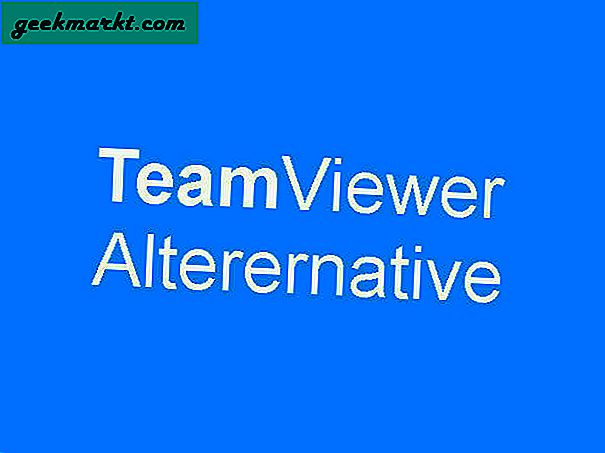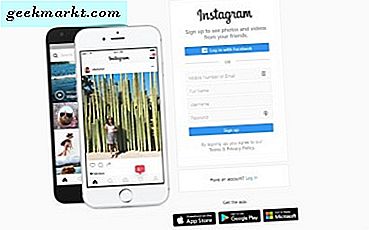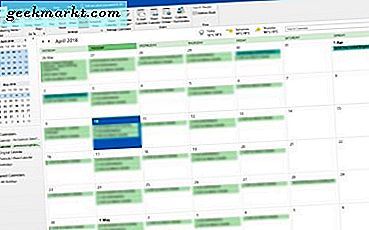
Om du gillar att mixa och matcha dina program, eller arbeta någonstans som använder G Suite eller Microsoft Office, kanske du vill synkronisera Google Kalender med Outlook eller vice versa. Båda programmen spelar (mestadels) snyggt tillsammans och du kan synkronisera en kalender med den andra så att du aldrig missar ett möte igen. Här är hur.
Google Kalender levereras med Gmail och är en mycket enkel men effektiv kalenderapp. Outlook har en kalender inbyggd och är en något mer inblandad kalenderapp. Båda kalendrarna tillåter dig att koppla in i andra kalendrar och visa påminnelser. Detta är bra för arbete och hem och har stor potential för att hålla koll på saker.

Synkronisera Google Kalender med Outlook
Det är väldigt enkelt att synkronisera Google Kalender med Outlook och det tar mindre än en minut.
- Logga in på din Google Kalender via din webbläsare.
- Välj Mina kalendrar från vänster och expandera listan.
- Markera ikonen med tre punkter till höger om kalendern du vill synkronisera och välj Inställningar och dela.
- Ställ in din kalender för allmänheten under Access behörighet. Detta är nödvändigt för att kunna synkronisera det.
- Välj den offentliga adressen i iCal-format under Integrera kalender. Kopiera URL: n.
- Öppna Outlook och gå till Kontoinställningar och Kontoinställningar.
- Välj fliken Internetkalender.
- Välj Ny och klistra in webbadressen i rutan.
- Välj Lägg till och sedan Stäng när du är klar.
Din Outlook-kalender ska nu fyllas i med dina Google Kalender-poster. Outlook använder samma uppdateringsmekanismer för att ladda ner färskt e-postmeddelande och alla kalenderuppdateringar så att kalendern borde vara uppdaterad. Beroende på hur ofta du har dina Outlook-uppdateringar inställda, bör din kalender alltid förbli synkroniserad tills du manuellt kopplar ur kalendern.

Synkronisera Outlook med Google Kalender
Om du vill hålla båda kalendrarna aktuella snarare än att bara synkronisera en med den andra kan du också göra det. Samma som du kan synkronisera Google Kalender med Outlook, kan du göra det tvärtom och synkronisera Outlook med Google Kalender. Här är hur.
Dessa steg använder installerade Outlook från Office-paketet som ett exempel. Jag täcker Office 365 efter.
- Öppna Outlook och välj kalendern.
- Välj Publicera den här kalendern från bandverktygen.
- Outlook Web Access med öppen i din webbläsare. Logga in på det.
- Välj en kalender från OWA-sidan som öppnas. Gör kalendern Offentlig så att du kan dela den.
- Välj Spara för att behålla dina inställningar.
- Kopiera länken i nästa fönster. Du bör se två, en HTML-en och en ICS-en. Kopiera ICS-länken.
- Logga in på din Google Kalender via din webbläsare.
- Välj Mina kalendrar från vänster och välj ikonen "+" bredvid Lägg till en väns kalender.
- Välj Från URL och klistra in webbadressen där den står "URL för kalender".
- Välj Lägg till kalender.
Din Google Kalender ska nu fyllas i med dina kalenderposter i Outlook. När du har prenumererat på kalendern bör det regelbundet pollas efter ändringar som för e-post.
Att dela en Office 365-kalender är densamma som den installerade Outlook. För Outlook inom Office 365 är processen ungefär densamma för Google-delen, men annorlunda för Outlook-delen.
- Välj ikonen Gear från din Office 365-instrumentpanel för att gå till Inställningar.
- Välj Dela.
- Ange din Gmail-adress i Dela med och välj Skicka.
- Öppna posten och kopiera URL-adressen som slutar i 'reachcalendar.ics'.
- Logga in på din Google Kalender via din webbläsare.
- Välj Mina kalendrar från vänster och välj ikonen "+" bredvid Lägg till en väns kalender.
- Välj Från URL och klistra in webbadressen där den står "URL för kalender".
- Välj Lägg till kalender.
Samma som för Outlook ska Google Kalender regelbundet avgöra din Office 365-kalender. Beroende på hur din Office 365-installation är konfigurerad, kan du behöva ändra behörigheter för Google Kalender för att kunna läsa din Office-kalender. För att göra det, välj Mina kalendrar inom Office och sedan Tillstånd. Välj de valda delningsalternativen och spara sedan.
Om du är hemanvändare bör du kunna göra det utan några problem. Om du är på jobbet kanske du inte har behörighet att ändra delning eller någon Office-inställning. Du skulle behöva följa upp det med ditt IT-team om så är fallet.
Synkronisering av Google Kalender med Outlook och vice versa är ett enkelt sätt att använda flera applikationer för att hantera din arbetslivsbalans. Om du har några andra sätt att göra det här, berätta om det nedan!