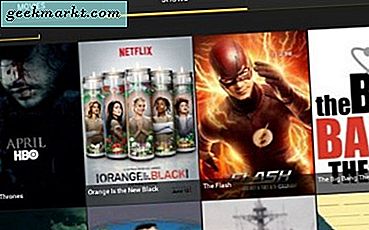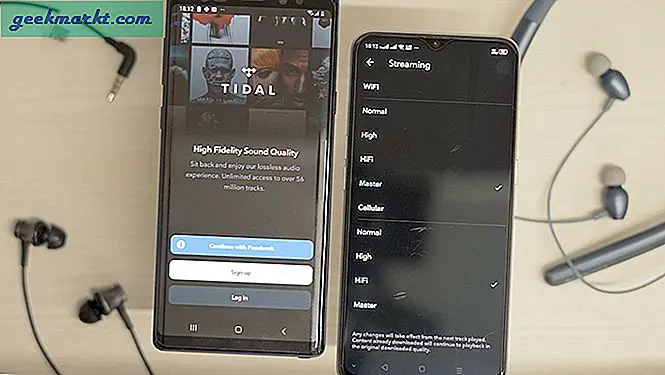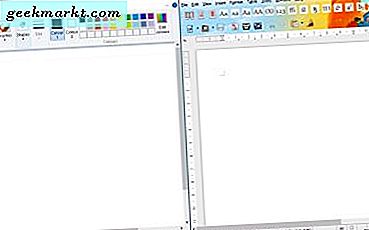Utan tvekan är Google Foto en av de bästa lösningarna för säkerhetskopiering av foton för att lagra dina bilder och videor. Foton är inte längre gratis men fortfarande ett solidt alternativ. Tack vare funktioner som Google Lens, snyggt användargränssnitt,smidiga animationer, auto-album, etc.,Google Foton har förbättrats mycket de senaste åren. Som tusentals människor från hela världen, om du har laddat upp alla dina bilder till Google Photos men nu vill ladda ner eller spara bilder från Google Photos till din dator, så här kan du få det gjort.
Även om du kanta bort Google Foto utan att förlora det på lokal lagring, ibland kan den här guiden komma till nytta när du inte har bilderna på din dator. Låt oss anta att du vill ladda ner och dela några foton från förra året eller en viss födelsedagsfest. Om du inte har dessa foton på din dator kan du ladda ner foton från Google Photos till din dator inom några ögonblick.
Alla dessa metoder (utom den sista) är kompatibla med Windows, Mac eller andra plattformar för din information.
Hur man laddar ner enskilda Google-foton till din dator
Ibland kanske du inte vill ladda ner alla bilder som du har sparat i Google Foto. Istället vill du ladda ner ett visst foto till din dator. Om det är ditt krav, följ stegen nedan.
1: Öppna den officiella webbplatsen för Google Photos och logga in på ditt Google-konto.
2: Ta reda på fotot du vill ladda ner och markera för att markera det.
3: Tryck Skift + D. för att börja ladda ner.
Alternativt kan du klicka på bilden för att öppna den> högerklicka på bilden> välj Spara bild som alternativet och spara fotot därefter.
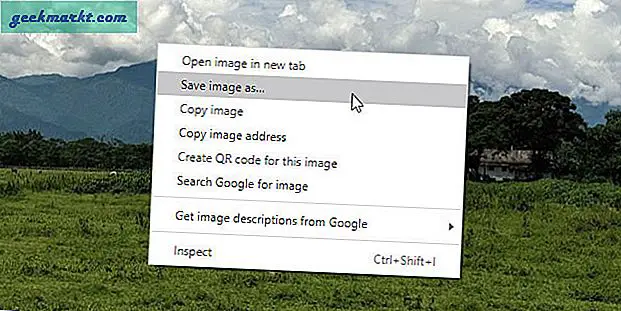
Även omSpara bild som alternativet visas i Google Chrome, kan du hitta ett liknande alternativ även i andra webbläsare.
Istället för en kortkommando kan du välja ett foto, klicka på ikonen med tre punkter och väljaLadda neralternativ också.
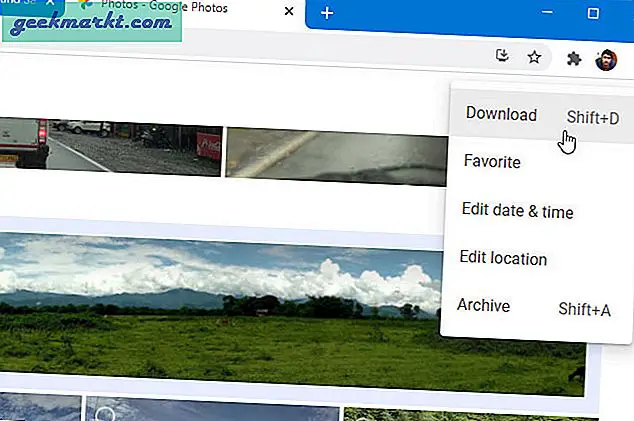
Ett snabbt sätt att ladda ner en enskild bild från Google Foto till din dator. Men du kanske vill ladda ner alla foton på en gång.
För det är Google Takeout en bättre lösning. Google Takeout är ett verktyg för att exportera dina data från ditt Google-konto. Du kan exportera dina data från vilken Google-tjänst som helst som Kalender, Kontakter, Google Cloud Search och Google Foto.
Hur man laddar ner och sparar alla Google-foton på din dator
Följ dessa steg för att komma igång:
1: Öppna webbplatsen Google Takeout och logga in på ditt konto.
2: Som standard väljer det allt för nedladdning. Du måste klicka på Avmarkera alla knapp.
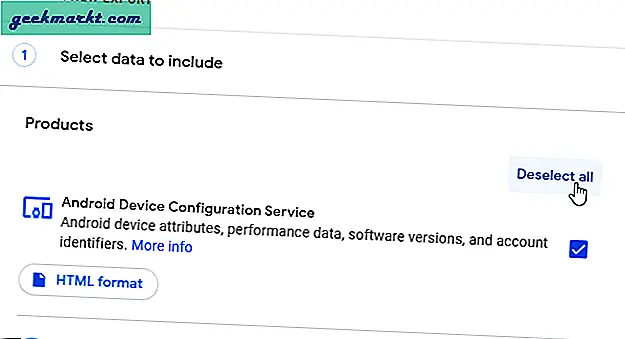
3: Bläddra sedan ner för att hitta Google Foton och markera motsvarande kryssruta.
4: Se till att den är vald somAlla fotoalbum ingår. Klicka annars på respektive knapp för varje album som listas.
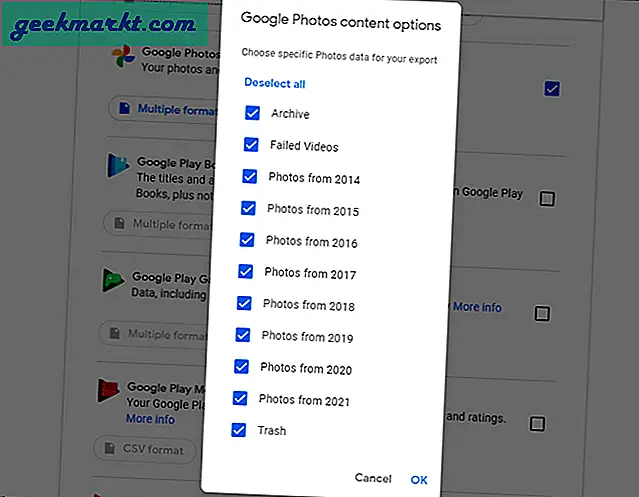
5: Bläddra ner och klicka på Nästa steg knapp.
6: Klicka påLeverans metodlistrutan och välj en leveransmetod. Användare kan välja vilken metod som helst som Skicka nedladdningslänk via e-post, Lägg till Drive, Lägg till Dropbox, Lägg till OneDrive,ochLägg till i rutan. Beror på vilken molntjänst du använder eller var du vill ladda ner Google Foton.
Du måste ansluta ditt molnlagringskonto till Google Foto om du väljer ett av de tre sista nedladdningsalternativen. Men när du vill få dina bilder på din dator, välj bättreSkicka nedladdningslänk via e-postalternativ.
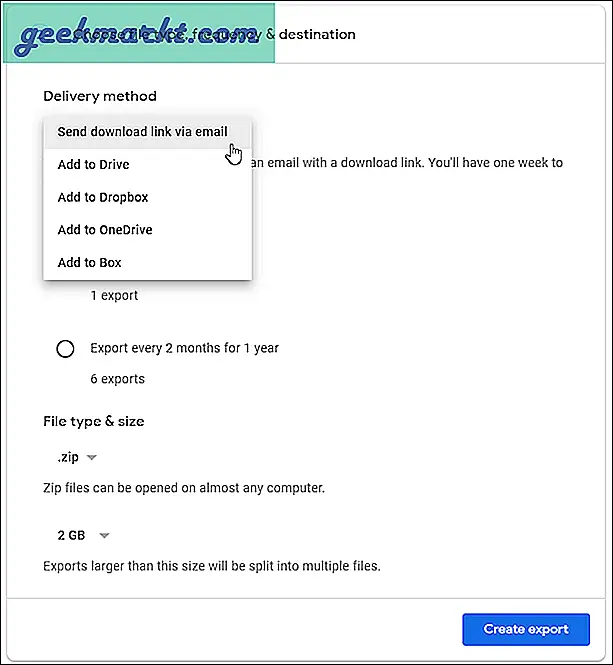
7: Se till att Frekvens är inställd som Exportera en.
8: Håll andra inställningar som de är och klicka på Skapa export knapp.
9: Du kommer att hälsas med ett meddelande som säger Google skapar en kopia av filer från Google Foto.
10: När du är klar får du ett e-postmeddelande som innehåller en länk för att ladda ner din fil med alla Google Photos-bilder.
Hur man laddar ner ett visst album från Google Foto till en dator
Ibland kanske du vill ladda ner ett visst album från Google Foto till datorn. Låt oss säga att du vill få alla bilder från förra månadens fest. I ett sådant ögonblick hjälper följande steg:
1: Öppna Google Foton i din webbläsare och växla tillAlbum sektion från vänster sidofält.
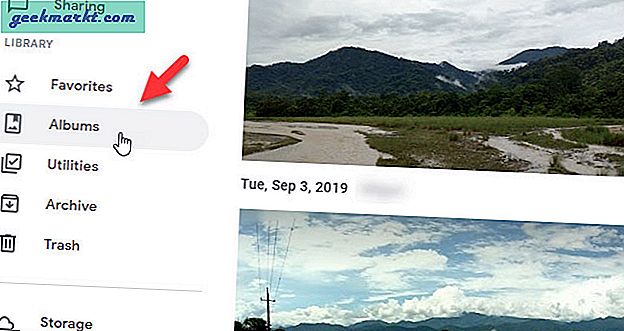
2: Välj alla bilder du vill ladda ner. Om du vill ladda ner ett helt album, hoppa över det här steget.
3: Klicka på menyikonen med tre punkter som syns i det övre högra hörnet och väljLadda ner alltalternativ.
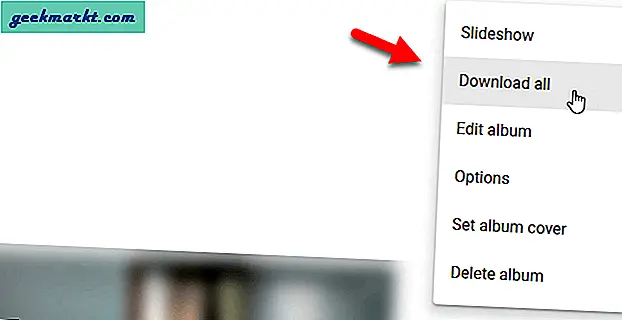
Alla bilder från ditt valda album laddas ner omedelbart.
Läsa: Hur man laddar ner Google Photos-album på mobilen
Hur man laddar ner Google Foton från ett särskilt tidsintervall
Låt oss säga att du vill ladda ner alla bilder från januari 2020 och lagra dem på din dator. I så fall följer du dessa steg:
1: Öppna startskärmen för Google Foto och navigera till önskad tidsstämpel.
2: Håll muspekaren över datumet och markera. Det väljer alla bilder från den tiden inom några ögonblick. Problemet är dock att det inte kommer att välja alla foton i en månad samtidigt. Du måste välja alla uppsättningar manuellt enligt datumen.
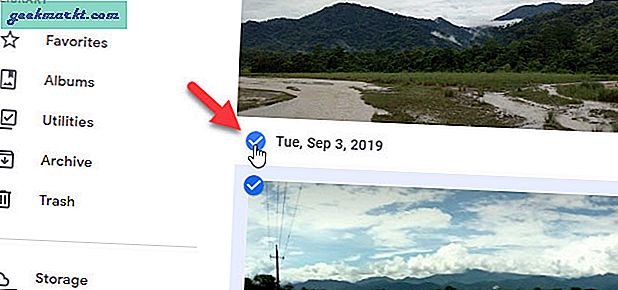
3: Klicka på menyikonen med tre punkter och väljLadda neralternativ.
Bortsett från detta kan du ladda ner alla foton från ett visst tidsintervall med Google Takeout. Det är dock inte möjligt att välja en viss månad, datum eller vecka. Istället kan du bara välja ett helt år.
Använd RaiDrive för att ladda ner alla Google-foton till datorn
RaiDrive är en programvara från tredje part som tillåter Windows-användare att ladda ner alla Google Photos-bilder samtidigt på sin dator. Oavsett om du har femtio eller femhundra bilder är det möjligt att ladda ner dem på en gång.
Följ dessa steg för att använda detta verktyg:
1: Ladda ner RaiDrive på din Windows-dator och installera den. När du har öppnat appen klickar du påLägg tillknapp.
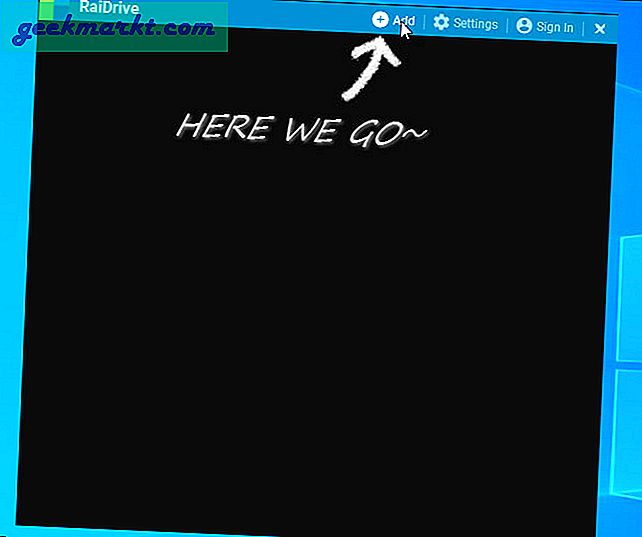
2: Välj Google Foton välj en enhetsbokstav i listan och klicka på OK knapp.
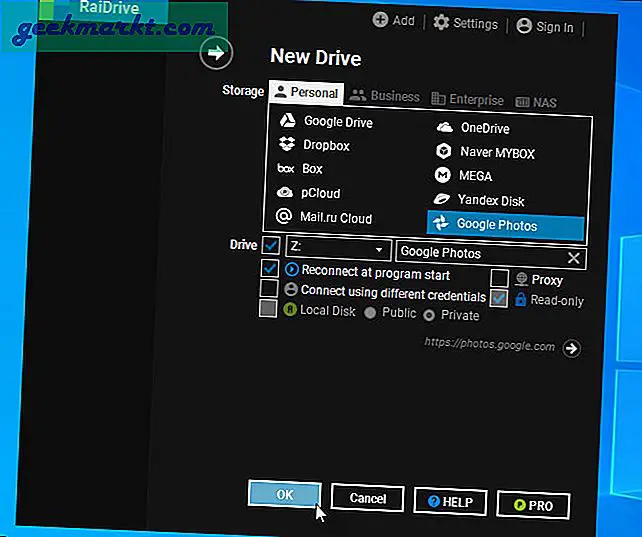
3: Det öppnar standardwebbläsaren på din dator så att du kan logga in på ditt Google Photos-konto. Ange kontouppgifterna för att ge RaiDrive åtkomst till ditt Google Photos-konto.
4: När du är klar kan du hitta nätverksenheten i den här datorn eller filutforskaren. Klicka på den för att navigera genom olika mappar och få dina Google-foton på din dator.
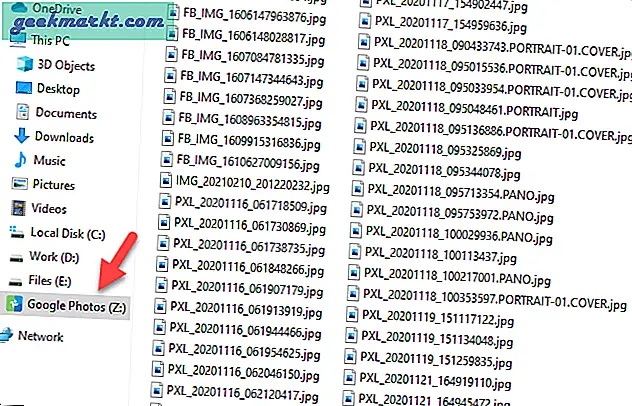
Du kan kopiera och klistra in dina bilder och videor till en annan enhet.
Förpackning: Varför ladda ner och spara Google Photos på datorn
Som vi noterade tidigare är Google Foto inte gratis och du kan behöva frigöra lite utrymme då och då. Det är en bra idé att ladda ner bilder och videor som sparats i Google Foto till din dator. HDD / SSD är billigare.
Det här är alla möjliga sätt att ladda ner och spara Google Photos till din Windows- och Mac-dator. Om du behöver hela data i en enda fil är det bättre att använda Google Takeout-verktyget för att få jobbet gjort. Det tar dock lite tid beroende på hur många bilder eller videoklipp du har. Å andra sidan tar RaiDrive också lite tid att visa alla bilder på din dator.
Läsa: 6 sätt att överföra Google Photos från ett konto till ett annat