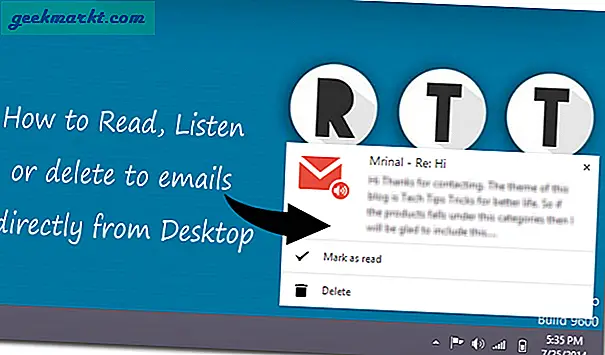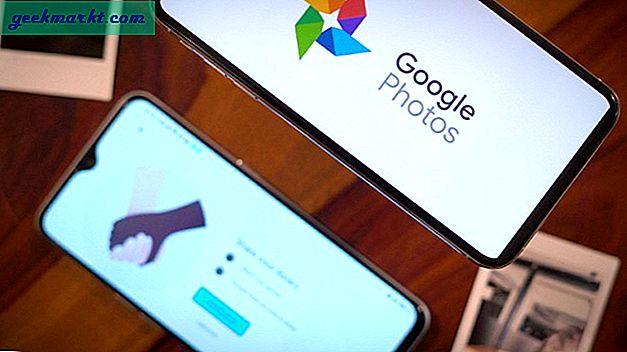Google Chrome har, på något avstånd, den mest omfattande användarbasen. Det kan inte betraktas som en överraskning, eftersom det är webbläsaren buntad med Googles Android-mobil- och surfplattform. En av de stora fördelarna med att använda Chrome är att dess synkronisering mellan stationära datorer, mobiler och surfplattor utan tvekan är bättre än de flesta webbläsare. Google Chrome-användare kan synkronisera bokmärken så att de kan öppna samma bokmärkta webbplatssidor i sina webbläsare i Chrome, webbläsare och surfplattor.
Enhetssynkronisering är inte bara begränsad till bokmärken heller. Chrome-användare kan också synkronisera tillägg, teman, inställningar, appar och till och med öppna flikar mellan skrivbord, mobil och surfplattor. Det här är praktiskt eftersom användare inte behöver söka efter samma webbplats på flera enheter för att öppna dem. De behöver inte heller bokmärke samma sidor flera gånger i varje separat Chrome-webbläsare. Således kan separata Chrome-webbläsare effektivt bli en med datasynkronisering av två eller flera!
Om du vill synkronisera bokmärken och andra saker mellan Chrome-webbläsare måste du först ha ett Google-konto. Du borde redan ha ett standard Google-konto som är inställt på din Android-telefon eller -tabell. Men om du har raderat det kontot kan du ställa in en annan på den här sidan genom att klicka på Skapa konto . Då kan du fylla i de relevanta detaljerna.
Logga sedan in på ditt Google-konto i din Chrome-skrivbords webbläsare. Om du har alternativa konton ska den vara samma som du använder på din Android-telefon eller -tabell. Klicka sedan på knappen Anpassa Google Chrome längst upp till höger i skrivbordsfönsterns fönster och välj Inställningar för att öppna fliken som visas direkt nedan. Synkroniseringsalternativen finns högst upp på fliken Inställningar och där berättar du om vilket Google-konto du har loggat in på.

Tryck nu på knappen Avancerade synkroniseringsinställningar . Det öppnar fönstret i ögonblicksbilden nedanför, där du kan konfigurera synkroniseringsinställningarna. Som standard kan Synkronisera allt redan väljas. Då markerar du kryssrutan Bokmärken behöver du inte justera det här alternativet. Men om du bara behöver synkronisera bokmärken är det bättre att välja Välj vad du ska synkronisera från rullgardinsmenyn. Då kan du avmarkera alla andra kryssrutor där. Tryck på OK- knappen för att bekräfta de valda inställningarna.

Öppna nu Google Chrome i mobilen eller surfplattan. När du har gjort det, tryck på de tre vertikala prickknappen längst upp till höger i webbläsaren. Det öppnar en meny där du kan välja Inställningar .
Google-kontot som webbläsaren synkroniseras med visas överst på sidan Inställningar, och det ska vara detsamma som du är inloggad med på skrivbords webbläsaren. Om det inte är det, klicka på kontot längst upp på inställningssidan och tryck på Lägg till konto > Befintlig . Då kan du ange de nödvändiga uppgifterna för att lägga till Google-kontot.
Tryck på Sync- knappen för att öppna ytterligare synkroniseringsalternativ. Tryck på Sync, om den inte redan är vald som standard och Synkronisera till; och välj sedan det Google-konto du är inloggad på på skrivbords webbläsaren. Nedanför är dessa inställningar ett synkroniseringsalternativ, vilket också förmodligen redan är valt. Du kan stänga av det för att synkronisera bara bokmärken mellan Chrome-webbläsare.
Tryck på bakåtknappen längst ner i webbläsaren för att gå tillbaka till sidans flikar på hemsidan. Öppna Chrome-menyn igen och välj Bokmärken . Det kommer förmodligen att öppna en mobil bokmärkesmapp. Du bör dock nu kunna välja att öppna dina bokmärken i Chrome-webbläsare genom att klicka på hamburgerknappen längst upp till vänster i fliken Bokmärken. Då kan du öppna en mapp som innehåller dina skrivbordsbokmärken också.
Naturligtvis kan du också öppna mobilens bokmärken i Chrome-skrivbords webbläsaren. Tryck på knappen Anpassa Google Chrome på skrivbords webbläsaren och välj Bokmärken > Bokmärkeshanterare . Det öppnar bokmärkeshanteraren som visas i bilden nedan. Nu kan du också öppna en mobil bokmärkesmapp som innehåller alla dina favoritwebbplatser som är markerade i telefon- eller surfplattformar i Chrome-webbläsare.

Om du någonsin behöver återställa synkroniseringen kan du göra det genom att klicka på Google Dashboard högst upp på fliken Inställningar i Chrome på skrivbordet. Det öppnar fliken Chrome-synkronisering i bilden nedan, som ger en översikt över alla dina lagrade objekt som tillägg, bokmärken, appar etc. Tryck på alternativet Återställ synkronisering längst ner på den fliken för att rensa data. Alternativt kan du trycka på Koppla bort ditt Google-konto på knappen Inställningar för att ta bort synkroniseringen av Chrome-webbläsaren.

För att ytterligare skörda fördelarna med att synkronisera, varför synkronisera inte sidflikar också? För att göra det, välj bara alternativen Öppna flikar i både synkroniseringsinställningarna för skrivbordet och mobila webbläsare. Öppna några webbsidor i mobilen eller surfplattan och klicka på knappen Anpassa Google Chrome på skrivbords webbläsaren. Du kan klicka på Historik > Historik för att öppna fliken nedan, som nu innehåller en flik från andra enheter . Markera det för att öppna en lista med flikar som är öppna i mobilens Chrome-webbläsare.

Så inte längre kommer dina skrivbords-, mobil- eller surfplattor Chrome-webbläsare att vara separata. Med synkroniseringsalternativen kan två bli en, så att du kan öppna bokmärkta sidor på din telefon i Chrome-webbläsaren och vice versa. Observera att du också kan synkronisera Firefox, Internet Explorer, Google Chrome och Safari bokmärken med Xmarks-tillägget.