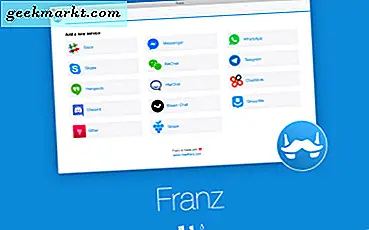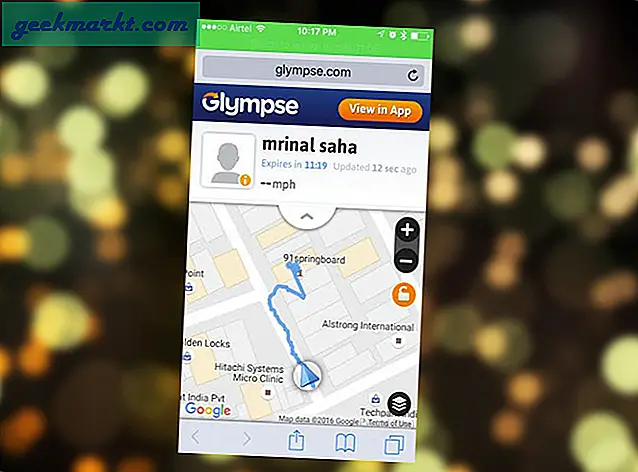Att tilldela statiska IP-adresser till varje nätverksenhet kan vara besvärligt. Vi rekommenderar att du gör det på din router eftersom det gör saker ganska enkla. Att tilldela statisk IP på enhetsnivå skulle dock åsidosätta routerns inställningar. Dessutom finns det tillfällen när du inte har tillgång till routern. För dessa scenarier har vi en detaljerad artikel om hur man tilldelar statisk IP-adress till olika enheter. Vi täcker Ubuntu separat här eftersom det har mycket mer komplexitet.
Så här är 3 sätt att ställa in statisk IP på Ubuntu eller något Unix-baserat operativsystem.
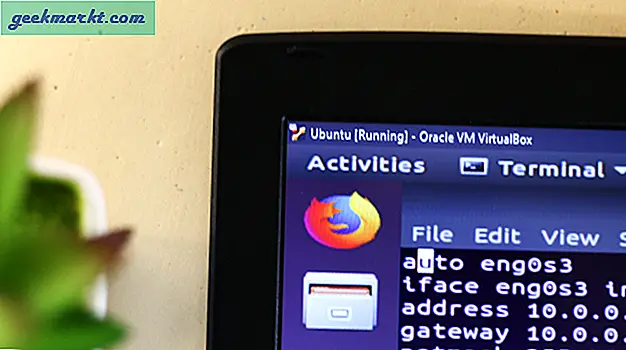
1. Ställa in statisk IP-adress Ubuntu med GUI
Vi skulle använda Ubuntu här för demonstrationen. Men de flesta av konfigurationerna och inställningarna skulle likna alla Unix-baserade operativsystem.
Så det finns flera sätt att hantera nätverkshanteraren, GUI är det enklaste. Om du är ny på Ubuntu och inte gillar kommandoraden föreslår jag att du ändrar den via GUI. För det första skulle vi behöva nätmask innan vi börjar ställa in den statiska IP-adressen. För att få dessa värden, högerklicka var som helst på skrivbordet för att öppna terminalen.
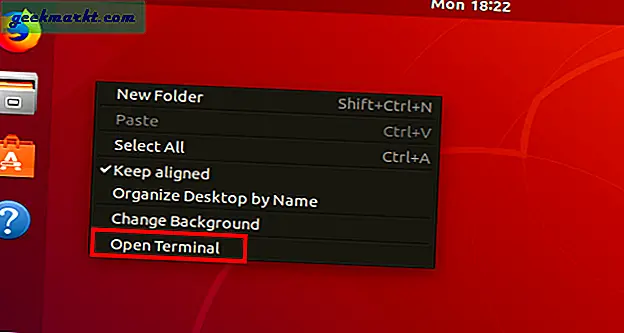
När terminalfönstret öppnas måste vi köra följande kommando.
ifconfig -a
Anteckna nätmask och inet-värde vi behöver detta i de senare stegen. I mitt fall är inet-värdet 10.0.2.15 och netmask är 255.0.0.0.
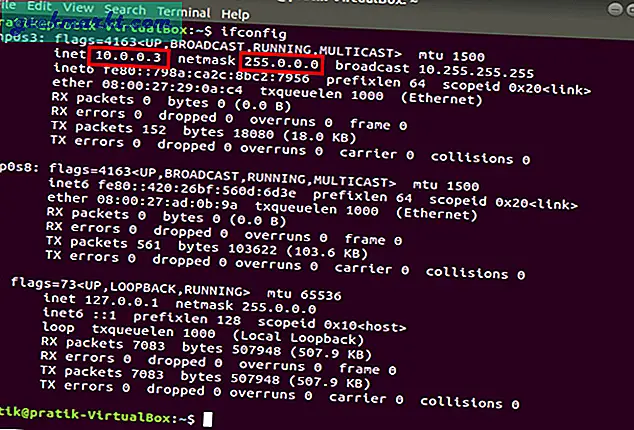
När du har noterat undernätmasken behöver vi också gateway-adress. Generellt sett är det nätverkets första adress, men för att vara säker, låt oss bara kontrollera den. Kör följande kommando på terminalen.
rutt -n
Detta kommando visar IP-routingstabellen. Den första posten i tabellen visar Gateway-adressen. I mitt fall är den första posten 10.0.0.1 som i sin tur är gateway-adressen.
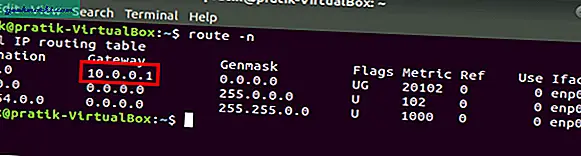
Det är ganska enkelt från och med nu. Öppna Nätverk inställningar. För att göra det, klicka på nätverksikonen längst upp till höger på skrivbordet.
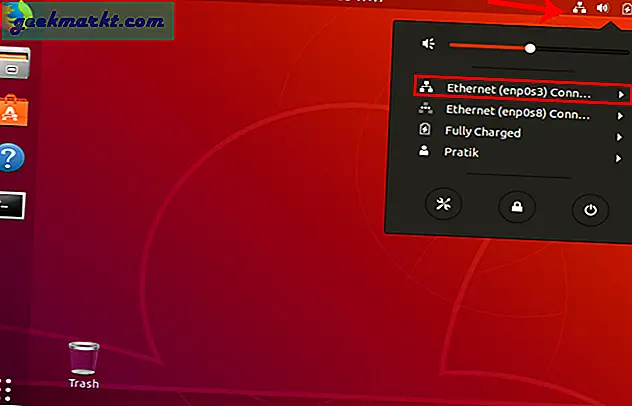
Navigera nu till det aktiva nätverket. Jag är ansluten via en LAN-kabel så det skulle vara Ethernet för mig. Om du använder Wi-Fi bör du få samma i facket. Se till att du klickar på det aktiva nätverket och expanderar menyn för fler alternativ. Klicka på Trådbundna inställningar från den utökade menyn för att öppna Nätverksinställningar.
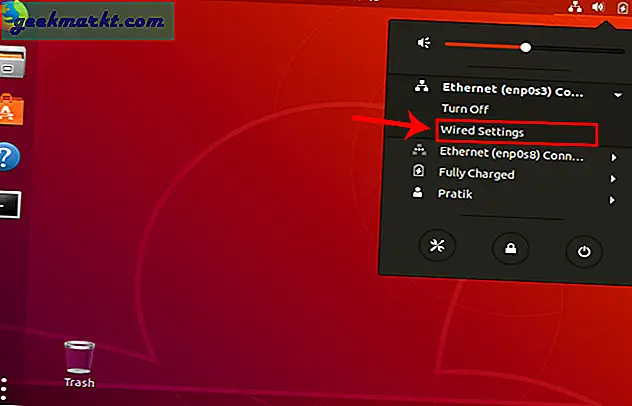
När du har fått fönstret Nätverksinställningar, se till att du är på fliken Nätverk. Klicka på inställningsikonen bredvid det aktiva nätverket för att öppna adapteregenskaperna.
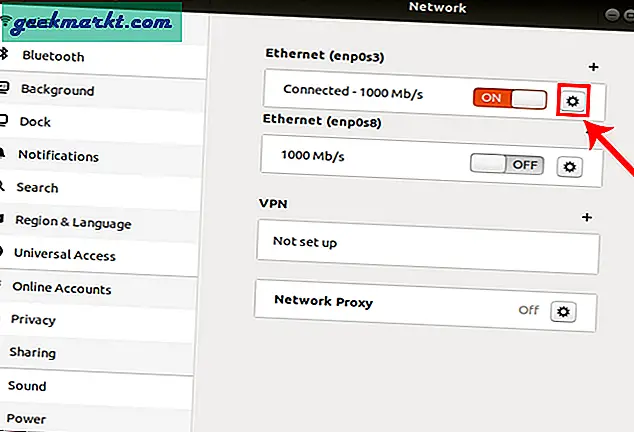
När du får popup-fönstret trådbundna inställningar, navigerar du till IPv4 för att ändra IP-inställningarna.
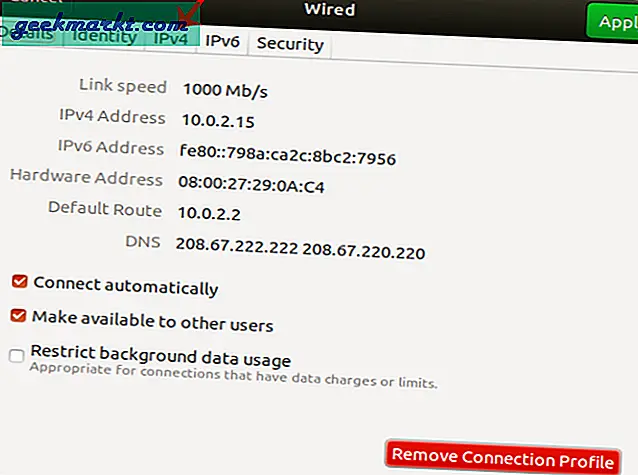
På alternativet IPv4 väljer du alternativknappen som säger “Manuell“. Ett nytt fönster kommer att visas med 3 textfält - Adress, nätmask och gateway. Nu, innan du tillämpar ändringarna, måste vi förstå vad som är dessa värden.
IP-adressvärdet som du anger bör ligga inom intervallet för din tidigare IP-adress. Till exempel, om din IP-adress var 10.0.0.2, bör din statiska IP vara mellan 10.0.0.1 - 10.255.255.255. På samma sätt, om det är 192.168.16.1, bör din statiska IP vara mellan 192.168.16.1-192.168.16.255. Om du anger värden utanför ditt IP-intervall kan du ha problem med din Internetanslutning.
Netmask eller Subnet Mask används för att subnäta nätverket. I enklare termer bestämmer undernätmask antalet IP-adresser som tilldelas inom ett nätverk. Som jag nämnde i början av denna handledning är min nätmask 255.0.0.0.
Slutligen är gatewayen routerns IP-adress. Vanligtvis är det den första IP som tilldelats nätverket, eller så kan du ta reda på det med kommandot rutt - nsom vi gjorde ovan. I mitt fall är gatewayen 10.0.0.1.
När du väl har alla dessa värden måste du ange IP-adressen, nätmasken och gatewayadressen som vi har noterat tidigare. När den väl har validerats kan du klicka på Tillämpa för att registrera ändringarna.
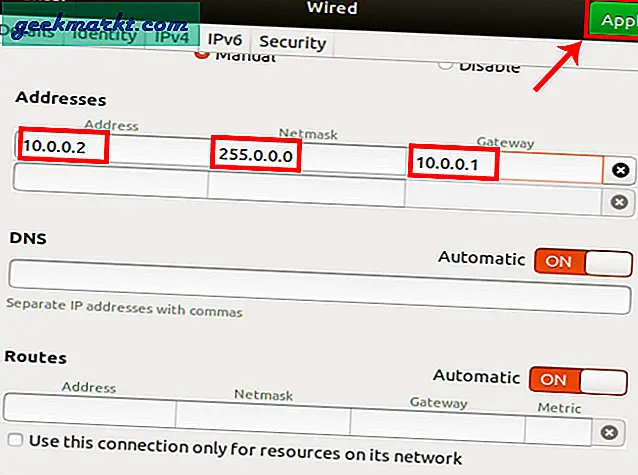
Återigen måste du starta om nätverkshanteraren för att ändringarna ska träda i kraft. Du kan göra det manuellt via kommandoraden genom att bara använda följande kommando
sudo service nätverkshanteraren startar om
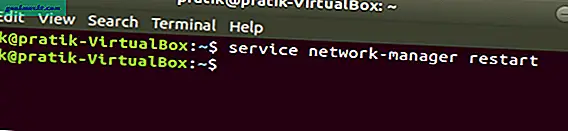
Alternativt kan du bara stänga av och slå på nätverksadaptern. När du är klar, kör ifconfig på terminalen för att kontrollera IP-adressen. Det ska vara samma IP-adress som du har angett i IPv4-inställningarna.
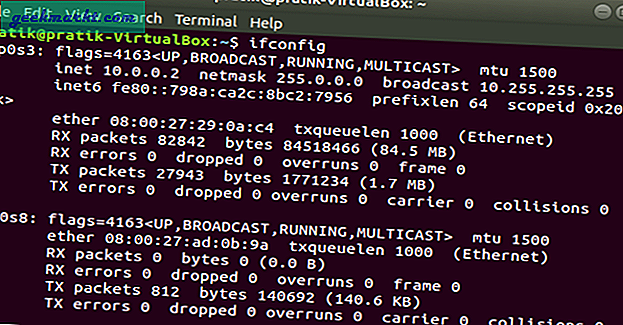
2. Ställa in statisk IP-adress Ubuntu via kommandoraden
Det snabbaste sättet att göra detta skulle vara via kommandoraden. Om du är bra med kommandon bör den här metoden göra tricket. Men för att ställa in en statisk IP via terminal skulle vi behöva Subnet Mask som tidigare och också Adapternamn. Gör en ifconfig -a för att hämta dessa värden.
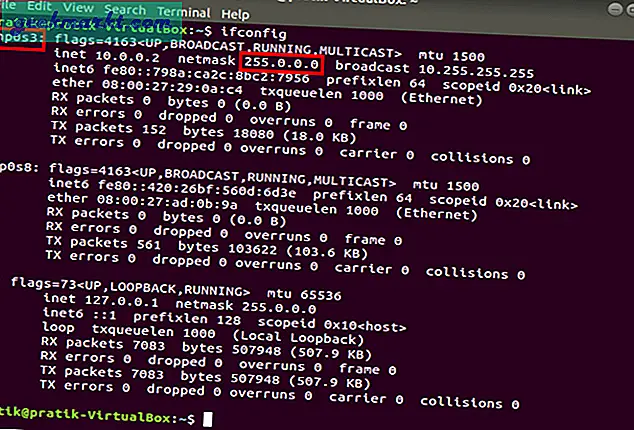
När du har värdena kör du följande kommando.
sudo ifconfig enp0s3 10.0.0.3 netmask 255.0.0.0
I det här kommandot bör eng0s3 ersättas med ditt adapternamn; 10.0.0.3 av din statiska IP-adress följt av din nätmask.
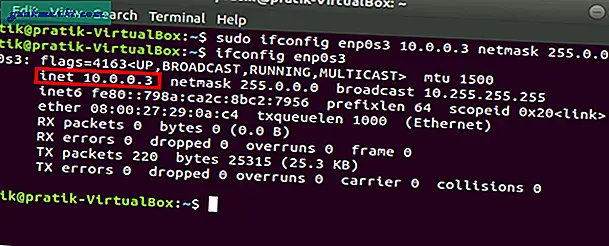
När du kör följande kommando loggas posten inte i konfigurationsfilen. Detta är inte vanligt om du hanterar en server.
3. Ställa in statisk IP-adress Ubuntu via konfigurationsfil
Problemet med alla ovan nämnda metoder är att du inte har saker dokumenterade på en plats. Det rekommenderas inte alls att göra ändringar på detta sätt på en server. Det rekommenderade sättet är att redigera konfigurationsfilen. På så sätt dokumenteras alla ändringar och du kan helt enkelt åsidosätta den tidigare ändringen genom att kommentera raderna.
Konfigurationsfilen är / etc / nätverk / gränssnitt. Du behöver administratörsbehörighet för att redigera den här filen. Men innan kommer vi att behöva massor av värden som nätmask, gateway-adress, sändningsadress och adapternamn. Bara spring ifconfig -a på terminalen för att få adapternamn, subnätmask och sändningsadressvärden.
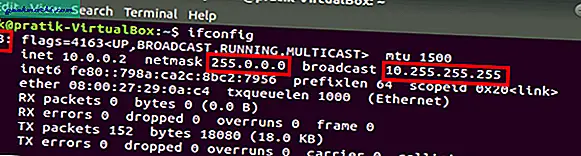
För gateway-adressen kör du följande kommando på terminalen.
rutt -n
Detta kommando visar IP-routingstabellen. Den första posten i tabellen visar Gateway-adressen. I mitt fall är den första posten 10.0.0.1 som i sin tur är gateway-adressen.
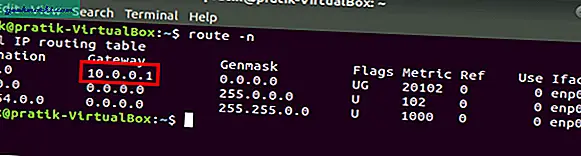
Nu måste vi öppna konfigurationsfilen för att lägga till ändringar. För att göra det, kör följande kommando.
sudo vi / etc / nätverk / gränssnitt
Om du inte känner till vi-redigeraren och kontrollerna kan du också använda gedit. gedit är ett grafiskt gränssnitt för redigering av filer. För att öppna filen i gedit kör du följande kommando
sudo gedit / etc / nätverk / gränssnitt
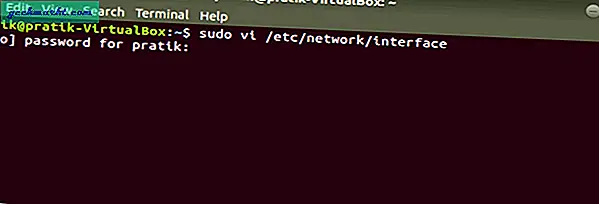
När filen öppnas ska den antingen vara tom eller ha tidigare konfigurationer. Om du har konfigurationer definierade tidigare, kommentera dem bara istället för att radera. Prefixa alla rader med "#" och raderna blir värdelösa nu. Nu skulle vi behöva adapternamnet, undernätmask och sändningsadress som vi har noterat tidigare.
Tryck på “i” om du använder vi för att komma in i infogningsläge. Skriv följande kod och ersätt värdena med dina egna värden
auto enp0s3
iface enp0s3 inet statisk
adress 10.0.0.6
nätmask 255.255.255.0
nätverk 10.0.0.1
sändning 10.0.0.255
gateway 10.0.0.1
Men innan du anger dessa rader måste du förstå koden. “Auto enp0s3” startar om gränssnittet automatiskt vid start av systemet. “Iface enp0s3” är ett suffix för att definiera gränssnittet enp0s3. "Inet" står för IPv4-protokoll medan "inet statisk" betyder att man definierar en statisk IP för den angivna nätverksadaptern. Resten av raderna är ganska självförklarande.
Om du vill återgå till DHCP kan du ändra den till “inet dhcp”.
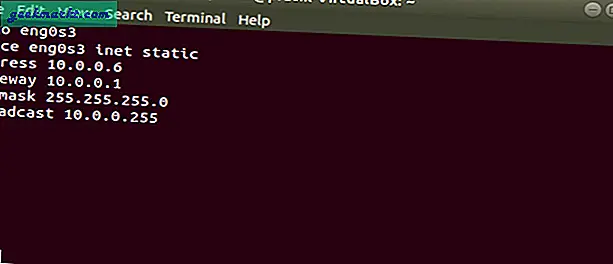
När du har lagt till koden framgångsrikt trycker du på Esc och skriver “: wq”För att spara ändringarna. Nu måste vi starta om nätverket för att ändringarna ska träda i kraft. Kör följande kommando för att starta om nätverksadaptern.
sudo service nätverkshanteraren startar om
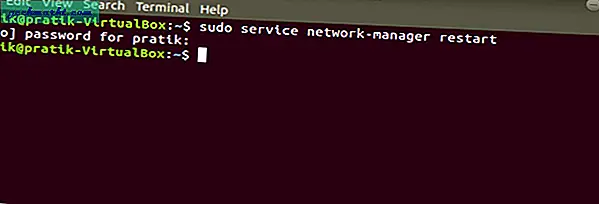
Lägg upp omstart, ändringar skulle träda i kraft. För att se ändringarna, kör ifconfig igen och se följande värden. Det ska matcha de värden som du har definierat i konfigurationsfilen.
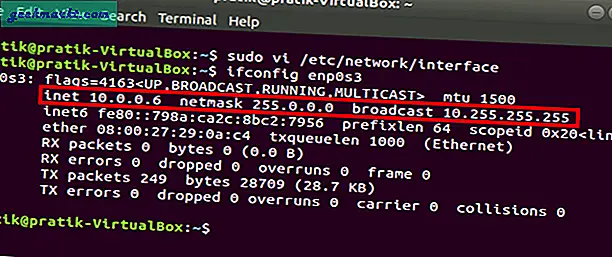
Om du vill göra ändringar, kommentera de föregående raderna och lägg till ändringarna.
Wrapping Up: Konfigurera statisk IP-adress i Ubuntu
Om du befinner dig i ett hemnätverk är det den rekommenderade metoden att definiera statiska IP-adresser via routern. Vid undantag kan du försöka tilldela statisk IP-adress i Ubuntu via GUI eller kommandorad. Om du hanterar en server följer du de bästa metoderna och definierar statisk IP i konfigurationsfilen.
När du har definierat statisk IP bör din enhet använda den angivna IP-adressen och kommer att åsidosätta de ändringar som gjorts på routernivå. Vidare kan du försökaanvändarhantering i Ubuntu eller prova att ändra din GRUB 2 Splash Image i Ubuntu 12.04.
Om du har några frågor eller frågor, skriv det nedan i kommentarerna så kommer jag tillbaka till dig.