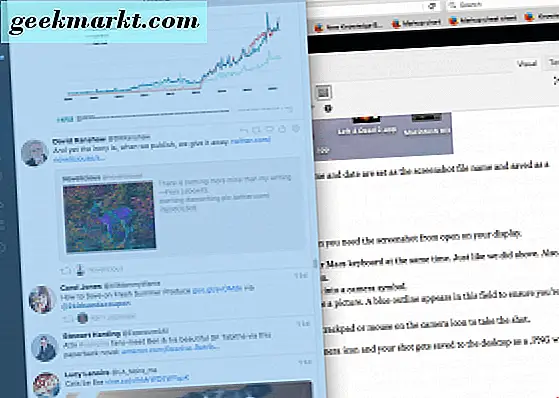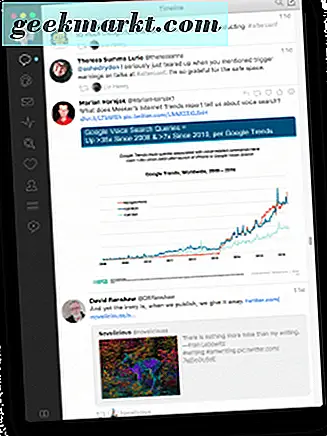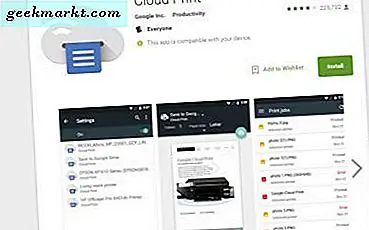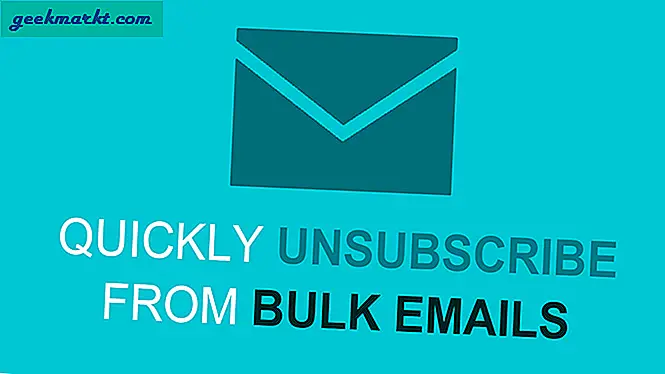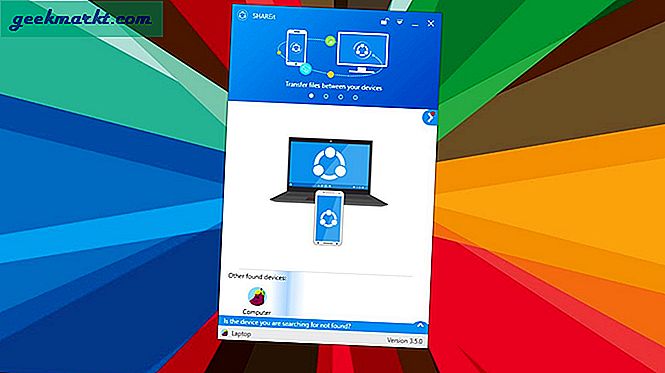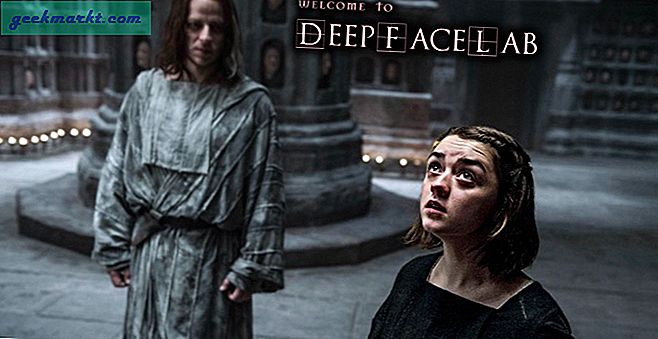Det finns några olika sätt att ta skärmdumpar i MacOS: du kan ta skärmdumpar på en helskärm, en del av skärmen, ett fönster, en meny och så vidare. Vi tar en titt på flera sätt att göra detta.
Skärmdump hela skärmen med snabbtangenter
- Håll ner tangenterna "Shift, " "Command" och "3" samtidigt på tangentbordet på din Mac. Detta tar en skärmdump av hela visningsområdet på din skärm. Se till att det du vill visa i skärmdumpen visas på skärmen. Du kommer att höra ett bildspelare ljud om din Macs ljud är aktiverat.
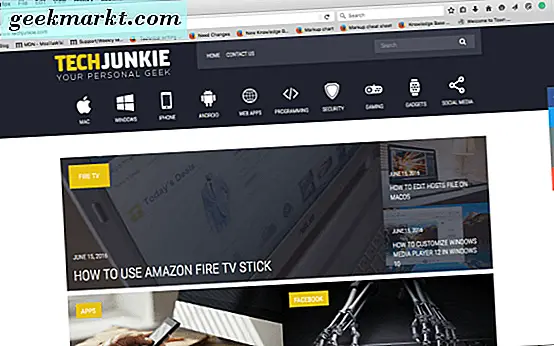
Skärmdumpen sparas sedan till skrivbordet som en .png-fil och sparas med datum och tid som skärmdumpens filnamn.
Anpassad skärmdump
- För att ta en anpassad skärmdump, håll ner tangenterna "Shift, " "Command" och "4" på tangentbordet på din Mac samtidigt.
- En krysshårsymbol visas sedan på skrivbordet. Ta korshåret med musen för att fånga den del av skärmen du vill ha och dra den till den andra delen av skärmen där du vill att skärmdumpen ska sluta.
- Korshåret visar ett pixelantal av det område du håller på att fånga. Genom att hålla ned "Option" -knappen kan du ändra låsningspositionen för korshåret till mitten av området. Att hålla ner "Shift" -nyckeln låser alla sidor förutom att den del av korshåret som släpas och riktningen i vilken den går.
- När du har tagit det önskade området på din bildskärm släpper du pekplattan eller musen och det skärmbilder det specifika området.
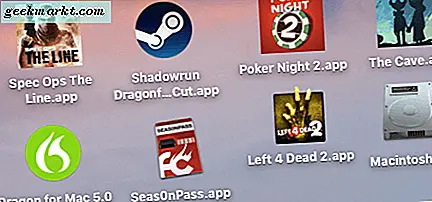
Återigen kommer du att höra ett ljud av kamerans slutare om ljudet är på, och tid och datum är inställda som skärmdumpens filnamn och sparas som en .PNG.
Skärmdump ett öppet fönster
Välj först och se till att du har fönstret eller programmet som du behöver skärmdumpen från öppet på din bildskärm.
- Håll ned knapparna "Shift, " "Command" och "4" på din Macs tangentbord samtidigt. (Precis som vi gjorde ovan.) Återigen ser du att crosshairsymbolen visas på din skärm.
- Tryck sedan på mellanslagstangenten och krysshårsymbolen blir en kamerasymbol.
- Sätt kameran ovanpå det område där du vill ta en skärmdump. En blå kontur visas i det här fältet så att du får en skärmdump av det avsedda området.
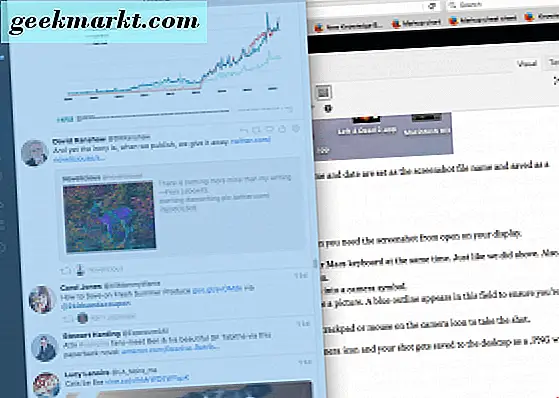
- När du har etablerat skärmdumpområdet klickar du på din pekplatta eller mus på kamerans ikon för att ta bilden.
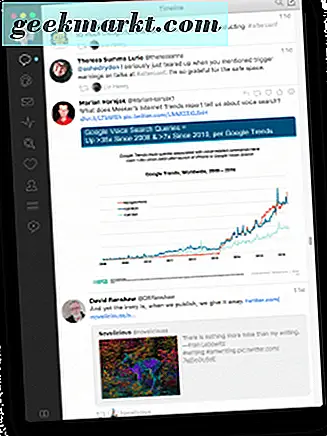
Du kommer att höra kamerans slutarljud när du har klickat på kamerans ikon, och skärmdumpen sparas igen på skrivbordet som en .PNG med tid och datum som filnamn.
Skärmdump till Mac Urklipp
Först, få ditt skärmdumpområde upprättat, precis som du skulle om du sparade det på din Macs skrivbord.
- Håll ner knapparna "Shift", "Control", "Command" och "3" som tar hela skärmen till klippbordet på din Mac. Därefter öppnar du programmet eller programmet du vill använda för redigering och spara skärmdumpen.
- Alternativt håller du ner tangenterna "Shift", "Control", "Command" och "4" samtidigt för att få en skärmdump av ett visst område, eller tryck på mellanslagstangenten efter det för att fånga ett fönster på skärmen och spara det till Urklippet. Öppna igen programmet eller programmet du vill använda för redigering och spara det du har tagit.
Där har du det - fyra enkla sätt att ta skärmdumpar på en Mac!