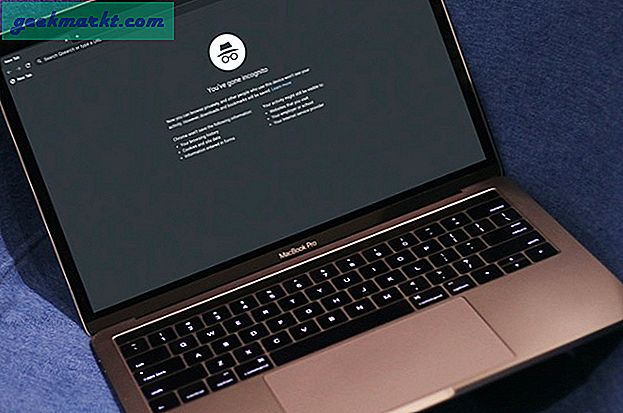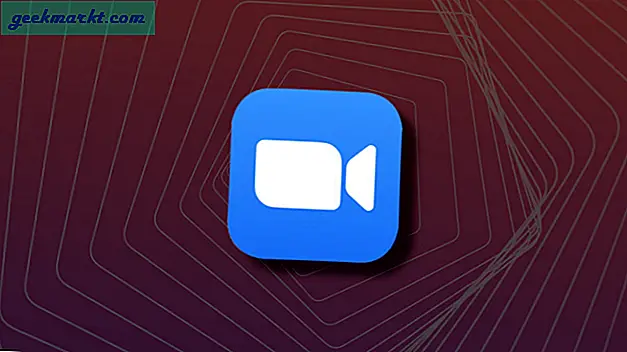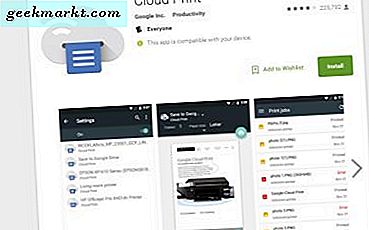
För alla framsteg som tekniken har gjorts under de senaste två decennierna, inklusive att helt förändra hur vi jobbar, spelar och kommunicerar med smartphone-revolutionen, finns det ett stort område där tekniken har låtit oss släcka. Utskrift är en av de saker som vi hanterar när vi måste, och undviker när vi inte gör det. Många av oss har haft samma skrivare i år och år, nöjda med att helt enkelt skriva ut hur vi alltid har. Vi tänker ofta inte ens på utskrift tills vi måste skriva ut en fraktsedel eller en arbetsansökan. Det är ett krångel, och det är ofta överkomplicerat, med olika ledningar och bläckpatroner och små svartvita pixelskärmar.
Lyckligtvis, med lite arbete, kan du också tänka på komplexiteten av utskrift inte längre. Jag menar att vi alla måste ta itu med överfläckiga bläckpatroner och kom ihåg att köpa papper, men du kan kyssa de här kablarna, och skicka helt enkelt dokument från din Android-telefon direkt till molnet och tillbaka ner igen till din lokala skrivare. Och tills vi når ett papperslöst samhälle där allt skickas i PDF-format, är det ganska mycket det bästa du kan hoppas på.
Se till att din skrivare är kompatibel med nätverksutskrift
Om du har köpt en skrivare under de senaste sju eller åtta åren är det en bra chans att det har någon form av nätverksutskrift, men det kan ta lite arbete att installera. Äldre eller budgetskrivare får bara stödja nätverksutskrift via Ethernet. De flesta nyare modeller, även budgetmodeller, skickas nu med någon form av trådlös utskrift. Det kan vara en smärta, men om du har haft skrivaren sedan början av 2000-talet kan det vara dags att uppgradera till en nyare modell. Amazon har ett riktigt bra urval av HP-trådlösa skrivare som börjar så lågt som $ 49, 99, men om du har råd att gå upp till dyrare modeller, är Brothers skrivare kända för att vara snabba och effektiva, med utmärkta trådlösa funktioner och enkel installation.
Det finns dock goda nyheter om din nuvarande skrivare inte har trådlös utskrift och du fortfarande vill skriva ut från en Android-telefon. Allt du behöver göra är att se till att din nuvarande skrivare är konfigurerad med en dator som Google kan skicka dina dokument till för att kunna skriva ut. Det är inte så enkelt att du bara har en nyare skrivare från Google, men det är ett alternativ.
Om du inte är säker på om din nuvarande skrivare har nätverksfunktioner, antingen trådbunden eller trådlös, kan du läsa igenom handboken eller på skrivarens tillverkares webbplats.
Konfigurera skrivaren med Google Cloud Print
Okej, så du har ställt in din skrivare och såg till att den är redo att användas över ditt lokala trådlösa nätverk. Det är det svåra steget i den här processen: resten av den här guiden är ganska enkel. Medan många tillverkare, som HP eller Canon, erbjuder sin egen trådlösa utskriftsprogram, kan de flesta av dina utskriftsbehov omfattas av Googles egen Cloud Print-program, som finns gratis på Play Store. Appen har inte en ikon eller genväg, och ligger bra och dold inuti din telefon. Det finns faktiskt en bra chans att den redan är installerad på din telefon utan att du ens inser det. Vissa tillverkare, som Samsung, erbjuder också sin egen skrivapp för sitt urval av telefoner; För enkelhets skull kommer vi bara att täcka hur du använder Googles egen program för dina utskriftsmöjligheter.
Det första du behöver göra är att konfigurera skrivaren med Cloud Print. För det här vill du faktiskt gå till ditt skrivbord eller din bärbara dator, starta Chrome och öppna dina inställningar genom att klicka på menyn med trippel-punkter i övre högra hörnet av webbläsaren och välja Inställningar från rullgardinsmenyn.

När inställningarna är öppna klickar du på Visa avancerade inställningar. Du hittar många alternativ här, men den vi vill ha just nu är lämpligt under Google Cloud Print. Klicka på Hantera, och därifrån ska din nätverksaktiverade skrivare dyka upp under banneren Nya enheter. Om du redan har konfigurerat skrivaren under Google Cloud Print ska den vara klar att användas under Mina enheter tillsammans med ett alternativ för att spara dokument till Drive som en PDF som ska skrivas ut senare. Om du inte ser skrivaren dyka upp i dessa inställningar måste du kanske lägga till din skrivare manuellt som en klassisk enhet. Alternativt, kontakta din tillverkare för att se om din skrivare har utformats för att fungera med Google Cloud Print genom att besöka den här webbplatsen.
Som jag nämnde ovan kan du använda en dator i samband med Google Cloud Printing för att ställa in en äldre skrivare för att skriva ut trådlöst. Du kommer att vilja välja inställning av klassisk enhet; därifrån, så länge som din nuvarande skrivare är ansluten via USB till datorn, borde du omedelbart lägga till någon skrivare, oberoende av ålder, till ditt Google-konto.
Utskrift från din Android-enhet
När din skrivare är konfigurerad och redo att gå med Googles servrar, borde du kunna skriva ut dokument både lokalt och från Internet. Vi ska ta itu med både här: först, lokala dokument. Tänk på personliga foton eller fraktetiketter.
På din Android-enhet vill du öppna filen du vill skriva ut, oavsett om det finns bilder, dokument, Gmail, inkorg eller någon annan produktivitetsapplikation. Från den här filen vill du hitta alternativet Skriv ut. På varje enskild app varierar platsen vanligtvis, men det är nästan alltid i någon form av triple-dot-meny. I Google Docs kan du t.ex. skriva ut två olika sätt: antingen klicka på trippelpunktmenyn och välj Skriv ut, eller välj dokumentet, klicka på trippelmenyn, välj Dela och exportera och välj Skriv ut. Hur som helst kommer du till utskriftsmenyn.

När du är på den här skärmen har du flera alternativ. Överst på skärmen kan du välja din skrivare eller din specifika utskriftsapp om du använder något annat än Google Cloud Print. Du kan också spara ditt dokument som PDF för senare utskrift, om du inte är nära en skrivare för närvarande. När du väl har valt din skrivare kan du välja utskriftsknappen till sidan - det ser ut som en skrivare, så det ska vara lätt att hitta. Dessa steg är nästan alltid identiska, oavsett vilken app du väljer att skriva ut från. Så medan exemplet här använder Google Dokument, kan du också skriva ut från dina foton eller någon annan applikation som du väljer, inklusive ordprocessorer från tredje part och mycket, mycket mer.

Om du skriver ut från en onlinekälla följer du också liknande steg: Öppna i Chrome, öppna menyn med hjälp av trippelmenyn i övre högra hörnet, välj Skriv ut i rullgardinsmenyn och använd metoderna för att välja din skrivarkälla som anges och beskrivs ovan.
***
Bara för att skrivare ofta är onödigt komplicerade betyder inte att utskrift från din Android-telefon eller surfplatta måste vara. När du har gjort det hårda arbetet med att konfigurera din trådlösa skrivare, hittar du på nolltid att utskrift direkt från din telefon, utan behov av datorer eller kablar eller föråldrat drivrutinssupport, är exakt hur du ' Jag har alltid velat skriva ut att vara: enkelt och enkelt.