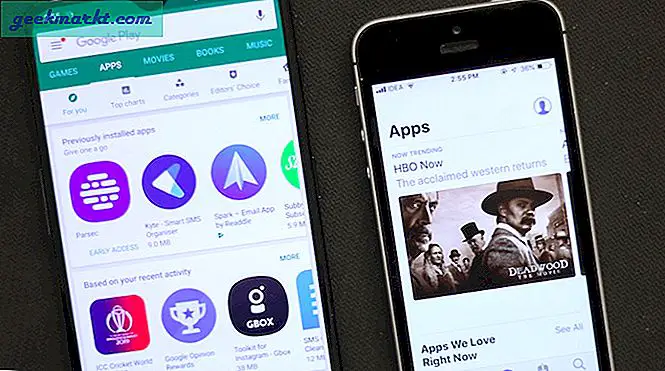För några dagar sedan insåg jag att de flesta datorer har en amerikansk tangentbordslayout som inte har valutasymboler för andra länder, åtminstone är det inte så uppenbart. Jag använder ofta valutasymboler i olika länder och jag ville ha ett enklare sätt att skriva symbolerna än att kopiera och klistra in från Google. Låt oss titta på några bättre sätt att lägga till en valutasymbol till Mac.
Lägg till valutasymbol till Mac
Metod 1 - Använd Apples inbyggda Emoji och symboler
Apple har en uppdaterad lista över emojis och symboler på varje enhet och du kan komma åt de flesta valutasymboler på din Mac med en genväg. Medan du är i någon textredigerare, tryck på CMD + CTRL + MELLANSLAG för att visa teckenfönstret.
Måste läsas:10 bästa menyfältappar för macOS som du borde använda (2020)
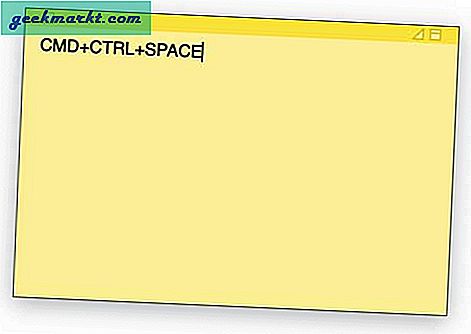
Klicka på sökfältet och börja skriva valutasymbolens namn.
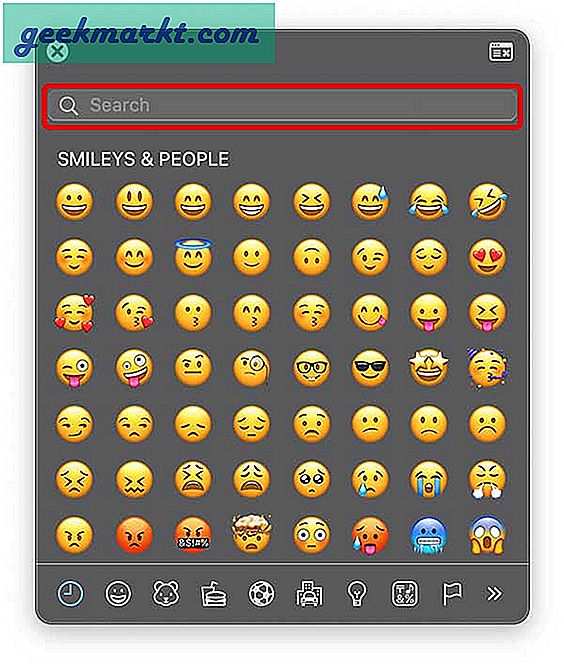
Till exempel ville jag använda rupiesymbolen, därför valde jag det, du hittar de flesta valutasymboler här. Klicka på lämplig symbol för att lägga till den i texten.
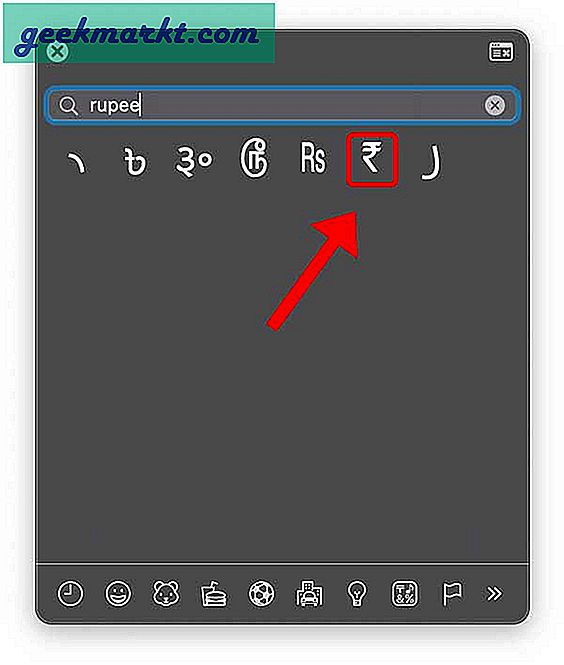
Ser? Trevligt och enkelt. Du kan göra detta för att lägga till en emoji eller symbol var som helst på Mac. Det fungerar överallt i operativsystemet.
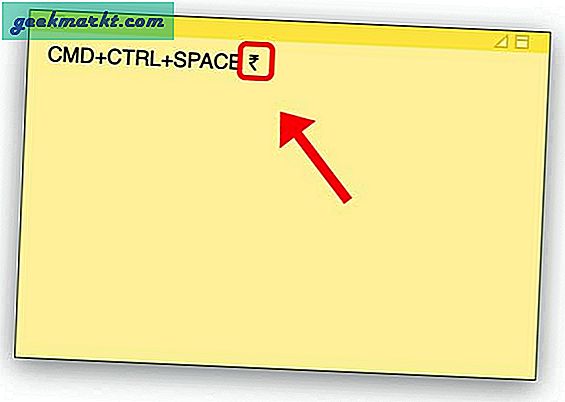
Du kan också markera symbolen så att den visas högst upp i emoji-fönstret, vilket eliminerar behovet av att söka efter symbolen varje gång. Öppna Emoji-fönstret genom att trycka på CMD + CTRL + MELLANSLAG och klicka på teckenfönstret ikonen längst upp till höger.
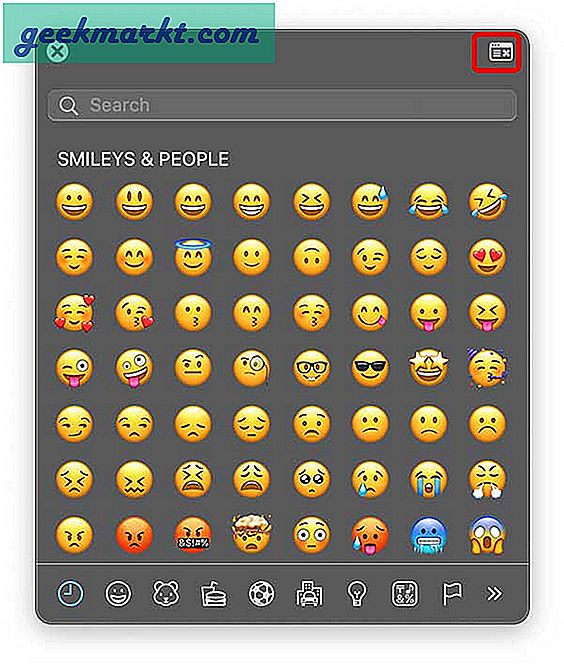
I Character Viewer söker du efter valutasymbolen och klicka på Lägg till i favoriter.
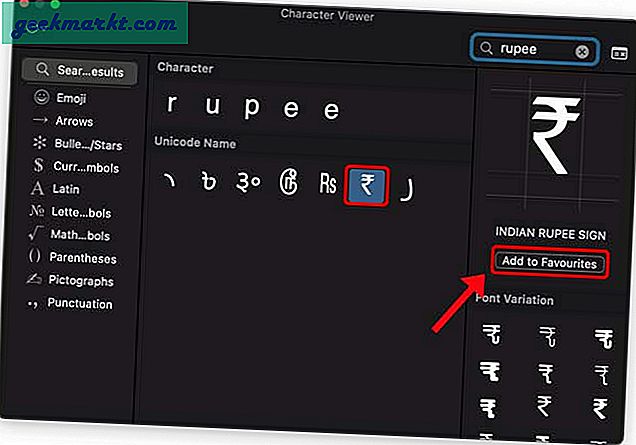
Det är allt. Valutasymbolen visas ovanpå alla andra emojis och symboler och du kan snabbt välja den för att lägga till ditt arbete.
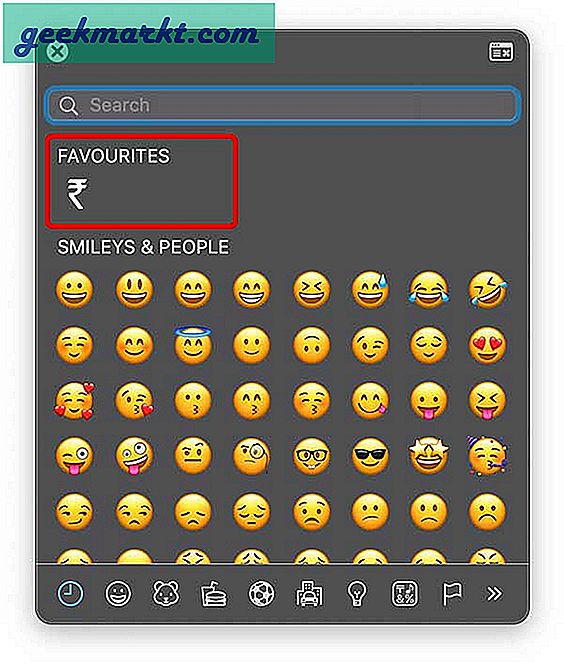
Så mycket som den här metoden är bekväm har den vissa nackdelar eftersom den inte är så sömlös som att skriva, till exempel dollartecknet där du bara kan trycka på SKIFT + 4 för att ange dollartecknet. Nästa metod förenklar dock lösningen ytterligare.
Metod 2 - Skapa en textgenväg
Nästa metod är tekniskt en lösning men den är avsedd för situationer som dessa. Om du skriver en valutasymbol mycket kan du skapa en textgenväg som utvidgar utlösningsordet med valutasymbolen. Till exempel skapade jag en textgenväg för rupiesymbolen och utlösarordet är inställt på "rupee /". Så när jag skriver ordet "rupee /" ändras det direkt till rupiesymbolen och det är mycket bekvämare än att använda metoden emoji och symboler.
Proffstips: För att säkerställa att det inte finns några falska utlösare, välj ett ord som du inte av misstag skriver. Lägg till exempel till ett prefix eller ett suffix som '/', ';', etc för att göra ditt triggerord unikt.
För att skapa en textgenväg, öppna Systeminställningaroch klicka på tangentbordsikonen.
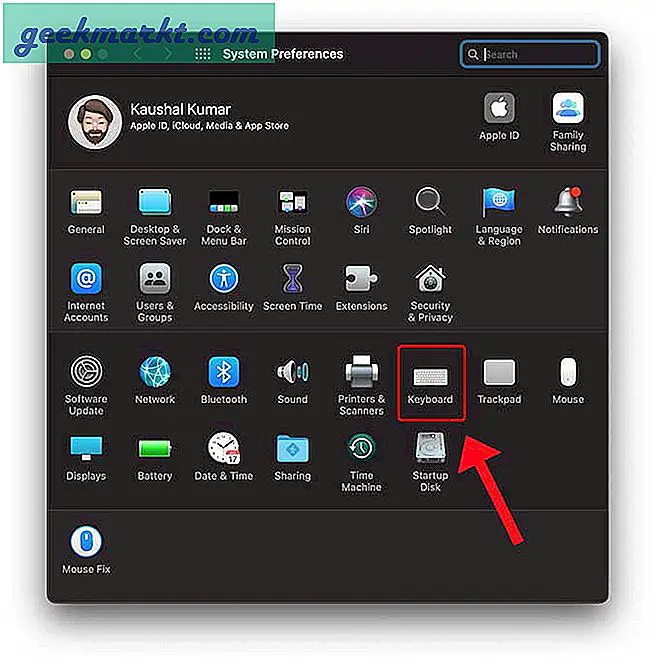
Läsa:7 bästa QuickLook-plugins för macOS
Under text, klicka på + -knappen längst ned i den vänstra rutan för att lägga till en ny genväg.
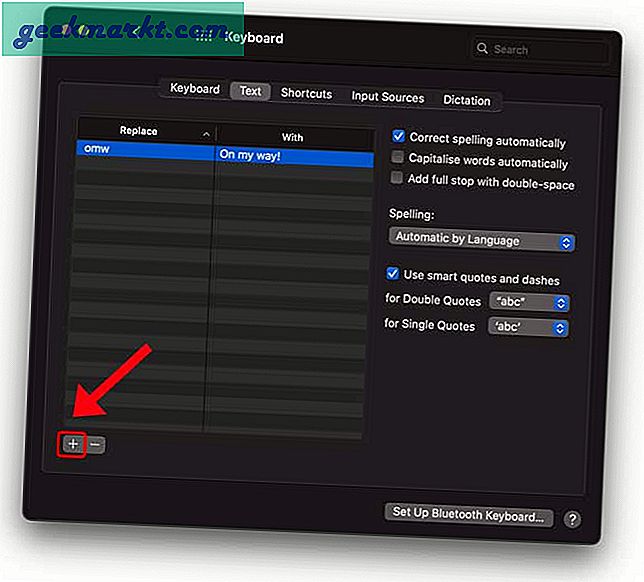
Skriv utlösarordet till vänster och valutasymbolen till höger och det är det. När du skriver utlösningsordet ersätts det nu av den valutasymbol du har tilldelat det.
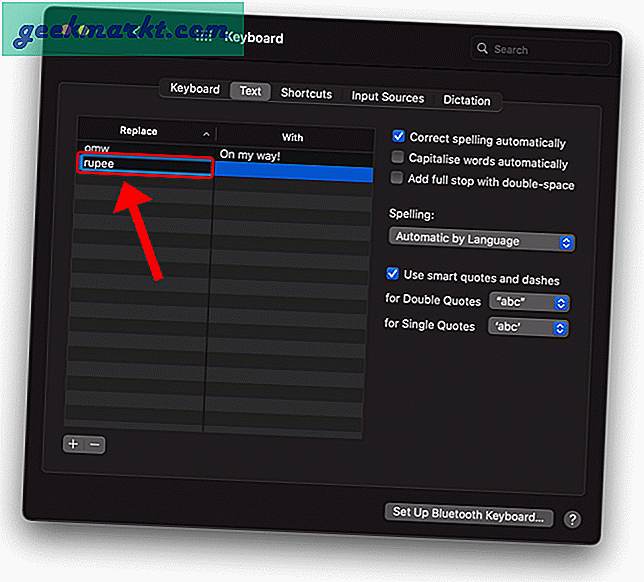
Textutvidgningen ändrar automatiskt triggerordet till symbolen så snart du trycker på mellanslagstangenten eller punkten.
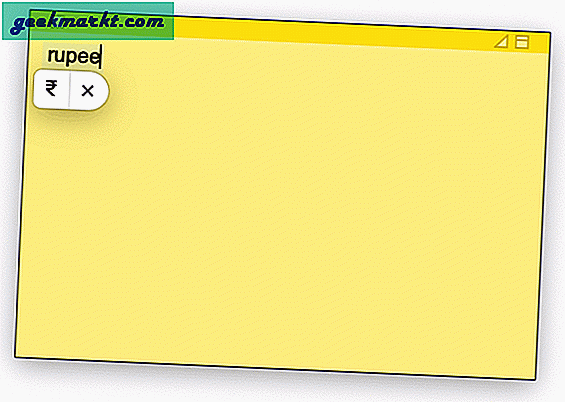
Metod 3- Använd en annan ingångskälla
MacOS har en serie olika tangentbordslayouter lagrade som gör att du kan anpassa ditt tangentbord efter dina behov. Till exempel är den vanligaste tangentbordslayouten den amerikanska versionen och den har naturligtvis dollartecknet bredvid ”4” -knappen på tangentbordet och kan skrivas genom att trycka på SHIFT + 4. Om du väljer att använda den indiska tangentbordslayouten får du dock tillgång till to-symbolen genom att trycka på OPTION + 4. Resten av symbolerna och behållarna är desamma som den amerikanska tangentbordslayouten så det finns ingen signifikant skillnad. Du kan helt enkelt hitta tangentbordslayouten som har valutasymbolen du väljer och börja använda din valuta.
För att ändra tangentbordet öppnar du appen Inställningar och navigerar till tangentbordets inställningar.
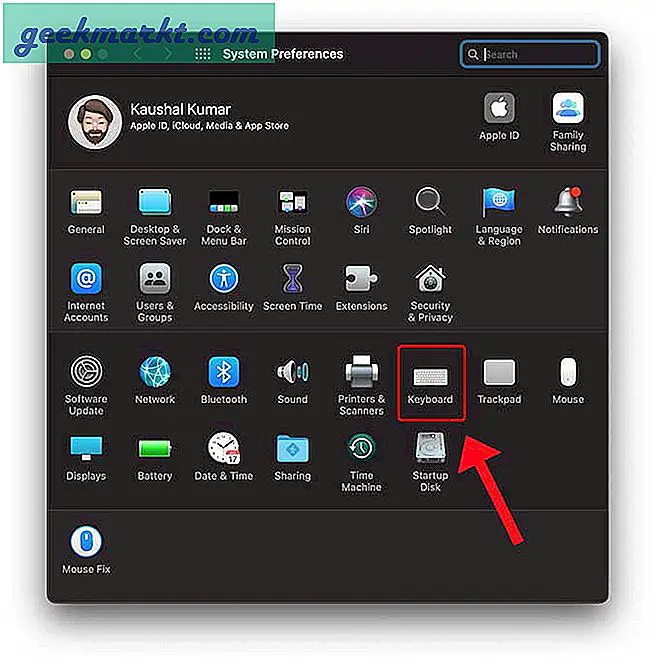
Det skulle öppna tangentbordets inställningar och hitta fliken Ingångskällor högst upp och klicka för att öppna den.
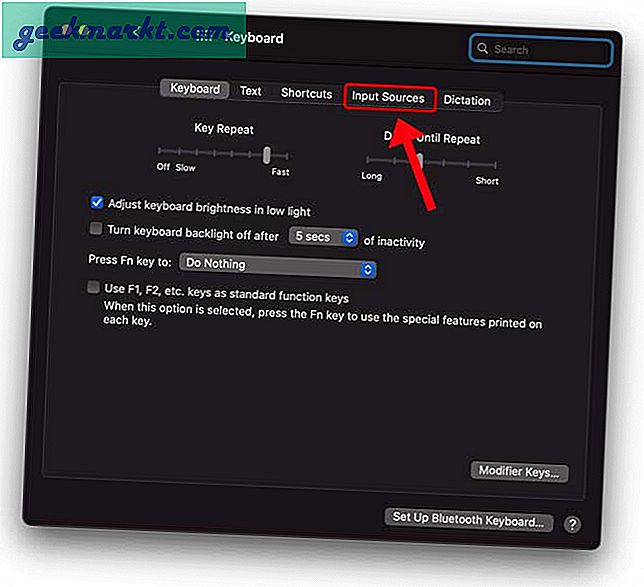
Här ser du alla tangentbordslayouter som för närvarande är aktiva. Klicka på + -knappen i det nedre vänstra hörnet av den vänstra rutan.
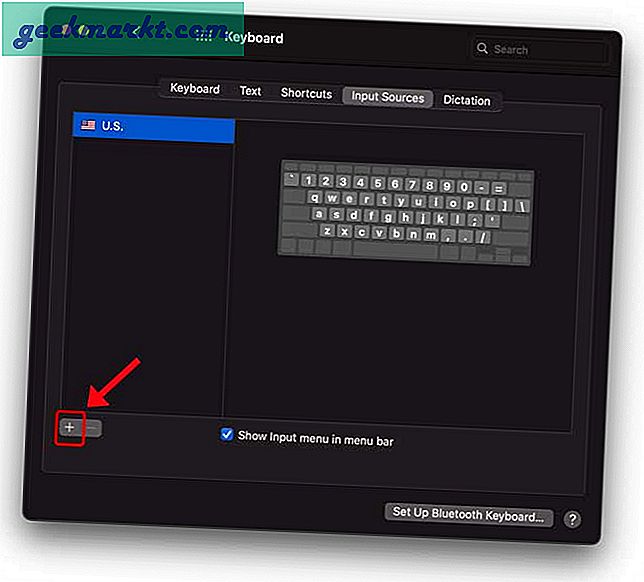
Skriv ditt land i sökrutan och välj en layout för det landet. Klicka på Lägg till.
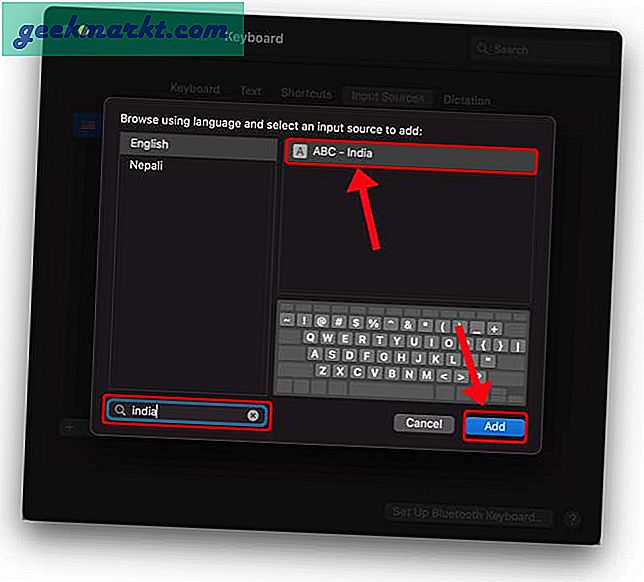
Nu ser du en förhandsgranskning och du kan testa tangenterna för att ta reda på vilken tangentkombination som ger dig valutasymbolen. Försök trycka på OPTION, SHIFT, CTRL och CMD för att se tangenterna ändras i fönstret. I mitt fall visas rupiesymbolen på knappen '4' när jag trycker på OPTION.
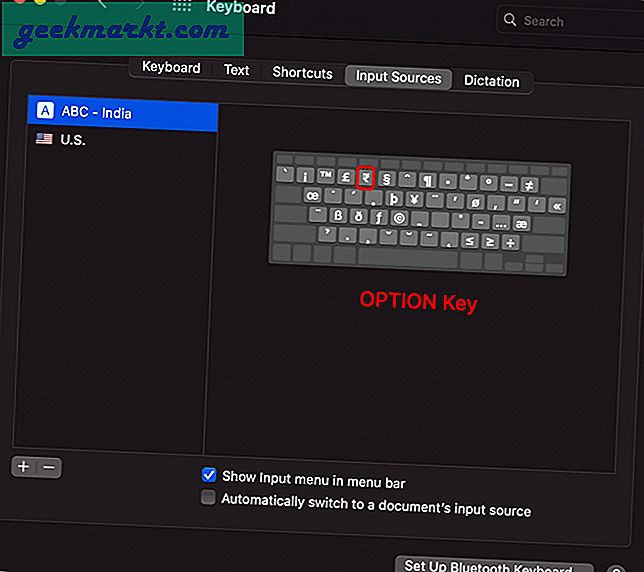
Det är det, du kan fortsätta att använda detta tangentbord och när du behöver ange valutasymbolen, tryck helt enkelt på OPTION + 4. Detta kanske inte är sant för varje tangentbordslayout, så testa ditt lands tangentbordslayout för att ta reda på vilken tangent som har valutasymbolen och vilken modifikationsknapp som aktiverar den.
Avslutande ord
Det här var några olika sätt att lägga till en valutasymbol på din Mac. Även om macOS känner igen alla symboler måste du fortfarande mata symbolerna och det är därför som dessa metoder hjälper dig att lösa problemet. Vad tror du? Låt mig veta i kommentarerna nedan.
Läs också:Hur du roterar din Macbook-skärm till 90 grader