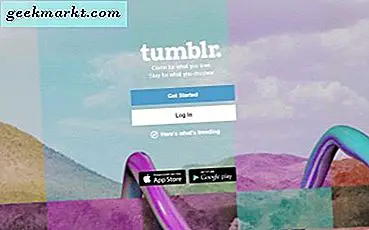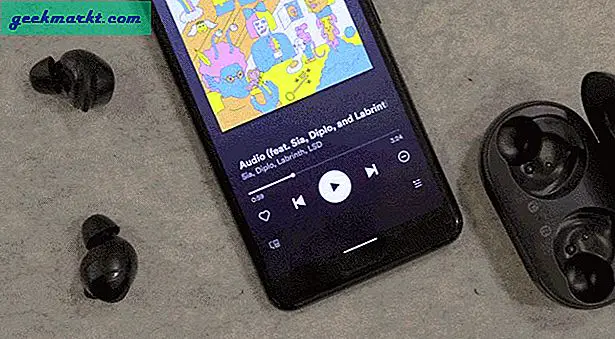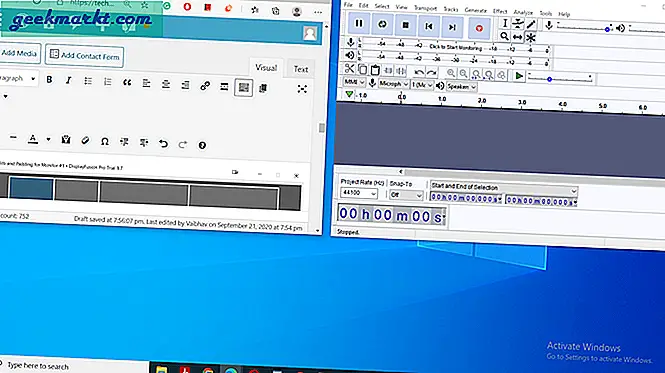Som standard stöder både Netflix- och YouTube-apparna ett öppet protokoll som kallas RINGA (Discovery and Launch), vilket innebär att du kan casta alla Netflix- och YouTube-videor från din telefon till TV ansluten till Roku. För att göra det startar du bara din YouTube- eller Netflix-app på din smartphone och trycker på Cast-knappen. Det ska automatiskt upptäcka Roku i samma nätverk och börja casta den videon. Lätt som en plätt. Det fungerar också om du vill kasta YouTube från din dator till Roku.
Tyvärr kan du inte använda DIAL-protokollet på någonting utom YouTube och Netflix. Så om du vill casta videor till Roku från andra videokanaler eller till och med de videor du kan ha i den lokala lagringen; måste du använda kombinationen av skärmspegling och appar från tredje part. Så idag visar jag dig hur du kan casta valfri video till Roku från Windows, Android och till och med Mac.
Innan vi börjar
Se till att skärmspeglingen är aktiverad (den är vanligtvis aktiverad som standard), du kan kontrollera genom att gå till Inställningar> System> Skärmspegling på din Roku och se till att den är inställd på Fråga eller alltid. Det är också viktigt att båda enheterna är i samma Wi-Fi-nätverk för att det ska fungera. Nu när det är ur vägen, så här kastar du till Roku.
Läsa: Hur man tittar på Netflix på TV (5 sätt)
1. Cast till Roku från Windows
Alla Windows-versioner stöder Miracast och vi kan använda Roku för att projicera Windows (8/10) skärmen till TV: n via Roku.
För att spegla dina Windows 8 eller 10 skärmar till Roku, anslut det samma WiFi-nätverk som din Roku, och klicka på meddelandeknappen längst ned till höger i aktivitetsfältet. Du skulle se flera alternativ där, leta efter 'Project ’
Du skulle se flera alternativ där, leta efter projektknappen och välj ”Anslut till en trådlös bildskärm ”.

En lista över tillgängliga enheter för projektion, välj Roku och du skulle också få en uppmaning om Roku att låta enheten projicera till TV: n, tillåt dialogrutan på din TV med fjärrkontrollen.

Nu, om du spelar upp någon video i din webbläsare eller lokalt lagringsutrymme, ska den enkelt strömma till Roku.
Cast till Roku från Android
Android lade till stöd för Miracast för version 4.2 och senare och så småningom avbröts det för sin egen Google Cast. Lyckligtvis kan du fortfarande använda Miracast-protokollet för att kasta din telefons skärm till Roku med Miracast. Stegen är ganska enkla och enkla att följa.
Gå till på din Android-telefon inställningar och leta efter Visa och tryck en gång för att öppna en ny uppsättning alternativ, välj Cast skärm.
Den visar en lista över tillgängliga enheter där du kan spegla telefonens skärm. Välj Roku-enheten så är du klar.
Läsa:5 sätt iPhone / Android kan casta skärmen till TV utan Chromecast

Det blir dock svårt med Apples ekosystem och det finns några lösningar. Vi måste använda Roku till vår fördel och ta reda på sätt att kasta enheterna på Roku.
Cast till Roku från Mac
Mac har aldrig antagit Miracast och använder sitt proprietära Airplay för all trådlös streaming över ekosystemet. Detta betyder dock inte att vi inte kan använda det med Roku. Roku cast är en kromförlängning som fungerar bra på Mac och låter dig strömma hela Mac-skrivbordet till Roku trådlöst. Låt oss se hur det fungerar.
Installera Rokucast på din Roku genom att klicka på den här länken (CL9D5D). Det ger dig en varning som du kan ignorera. När du är klar går du till din Roku-inställningssida och uppdaterar den. Du borde nu se Rokucast på Roku hemsida.

Anslut din dator och din Roku-enhet till samma nätverk. Medan du håller på med, anteckna din Roku IP-adress, vi behöver den senare.
Installera Rokucast på Google Chrome på din Mac. Den är inte tillgänglig i krombutiken, så du måste sidladda CRX-filen från Github, packa upp den och dra och släpp den till chromextensionssidan, dvs chrome: // extensions.
Se till att det inte fungerar utvecklarläge är på
Gå till Mac, klicka på Roku cast förlängning ikonen, klicka på liten kugghjulsikon längst ned till höger. Detta öppnar ett nytt fönster, ange IP-adressen av Roku, som vi tidigare noterat. Och klicka sedan på gå tillbaka ikon.
Spela sedan vilken video som helst i din Chrome-webbläsare (kom ihåg att den måste vara html5-video) och nu om du klickar på RokuCast-tillägget, bör du se en liten cast-knapp bredvid videofilen. Klicka på det och det är det. Den skickar videolänken till Roku. Nu kan du stänga din mac och titta på videon på din Roku när den hämtar videon direkt från internet, precis som Chromecast.

iPhone och iPads saknar också Miracast-protokollet och du kan inte direkt strömma din iPhone-skärm till Roku. Men Roku låter dig strömma innehållet till din TV med den officiella appen, bara ladda ner det och strömma din iPhone till TV: n. Den här appen är inte tillgänglig utanför USA ännu, så den här metoden fungerar inte någon annanstans än USA.
Använder Roku som Chromecast
Funktionaliteten är inte bara begränsad till sändningskanaler, du kan använda Roku för att ansluta dina personliga enheter för att strömma innehåll. Det kan strömma ditt Windows (8 och högre) skrivbord med Native Miracast. Android har också en inbyggd Miracast-standard och du kan använda den till din fördel och strömma din mobilskärm till din TV. Dessa var några olika metoder för att kasta skärmen till Roku och det täcker majoriteten av enheterna. Låt oss veta i kommentarerna vilken enhet du använder för att kasta på Roku.
Måste läsas: Chromecast vs Firestick vs Roku vs AndroidTV vs Apple TV: Vilka ska jag köpa?