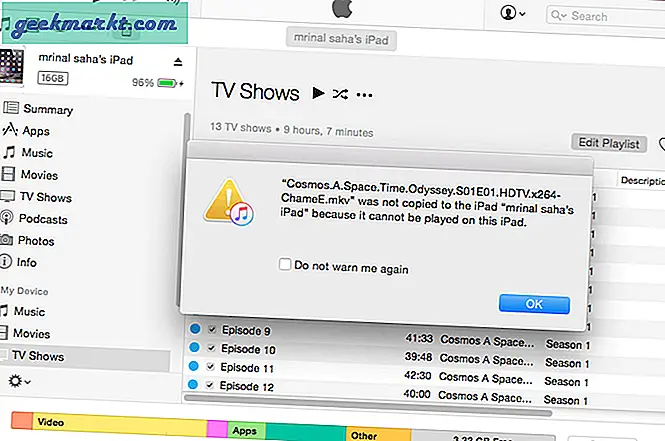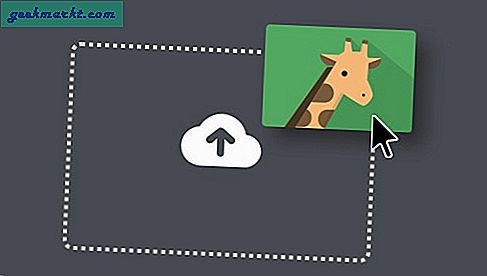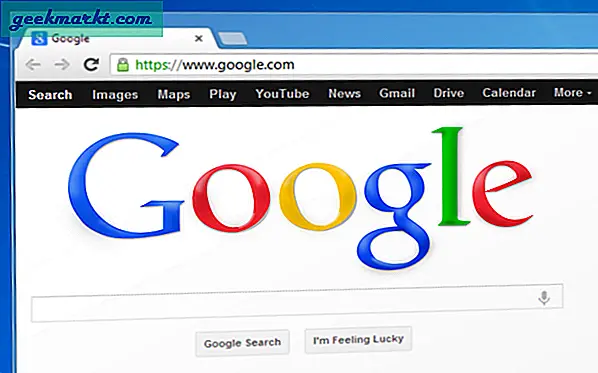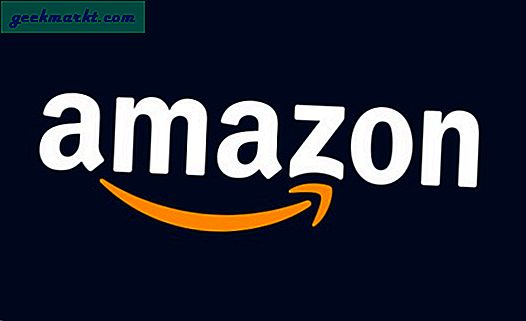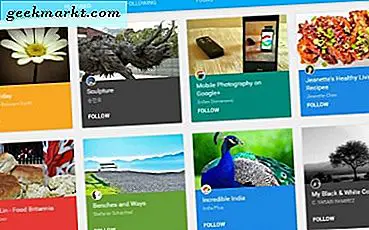Jag bytte nyligen från Redmi Airdots till Galaxy Buds och hittills gillar jag upplevelsen. Även om batteritiden inte är den mest spännande delen av det, är Galaxy Wear-appen verkligen det. Det låter dig ställa in snabba gester, läsa upp dina aviseringar, hitta den förlorade öronsnäckan och mycket mer. Så här är listan över tips och tricks för Galaxy Buds för att ytterligare förbättra din upplevelse och dessa är inte begränsade till endast Galaxy Wear-appen.
Tips och tricks för Galaxy Buds
1. Läs meddelanden och samtal
Galaxy Buds kan läsa upp dina aviseringar åt dig, vilket är till nytta när du kör eller kör.
För att göra det, gå över till Galaxy Wear-appen och tryck på Meddelanden. Under menyn Meddelanden trycker du på Hantera aviseringar så ser du alla appar som får skicka meddelanden till dig. Klicka på någon av dem och sidan Hantera aviseringar glider in. Det enda alternativet är "Läs upp aviseringar", tryck på den för att slå på växeln.
Du kan ställa in att den antingen är en sammanfattning eller en fullständig avläsning av aviseringar.
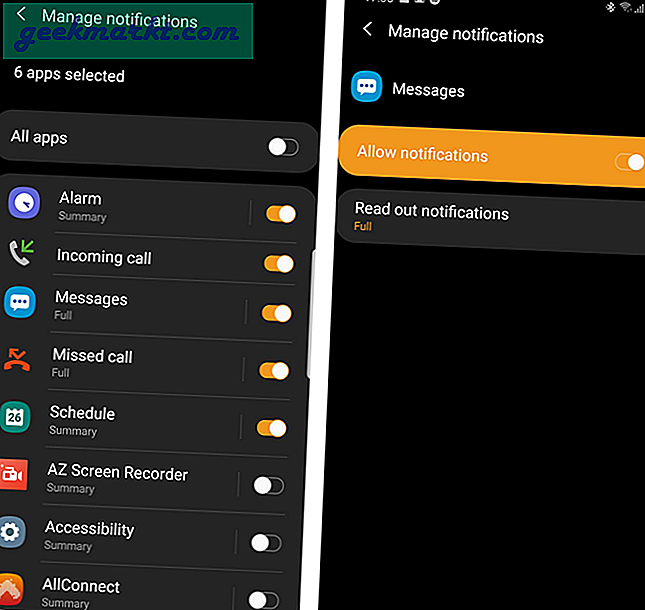
2. SmartThings
Med Samsung SmartThings-appen kan du ansluta flera Samsung-enheter som Samsung Smart tv, Samsung Home, AC, etc. en huva. Och naturligtvis fungerar det också med Galaxy-knoppar. Du kan rösta ditt kommando via Galaxy Earbuds till Bixby och styra andra enheter. Till exempel vill jag sätta på TV: n eller sänka volymen, jag kan fråga Bixby direkt med kommandon som "Slå på TV: n" eller "Ställ in TV-volymen till 50".
Om du inte får Galaxy-knopparna, se till att du har installerat Galaxy Wear-appen och Samsung SmartThings-appen
3. Dolby Atmos
Dolby Atmos stöds på de flesta Samsung Galaxy-flaggskeppsenheterna. Vi har Samsung Galaxy Note 9 och Dolby Atmos gör underverk för stereohörlurar. För att slå på Dolby Atmos, dra ned meddelandefacket och svep åt höger för att växla Dolby Atmos-läget.
Alternativt kan du också hitta Dolby Atmos-menyn under Advanced Sound Settings. Här kan du ställa in anpassa individuella ljudfrekvenser eller välja inbyggda equalizer-förinställningar.
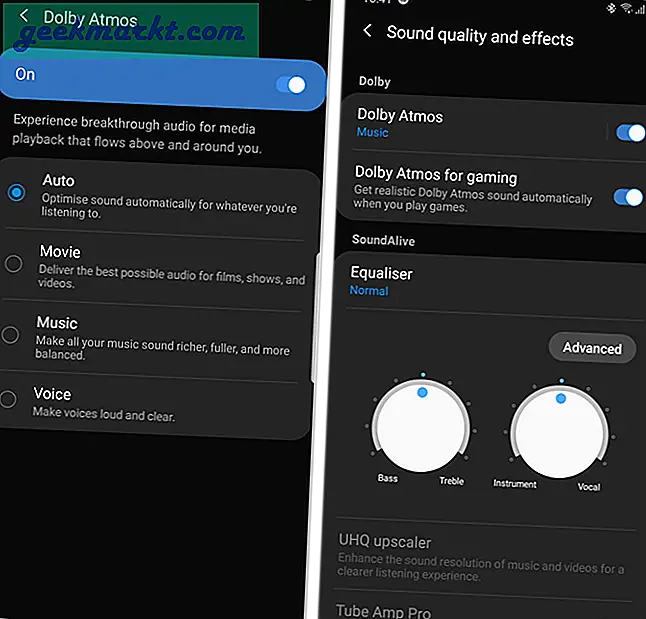
Bara en snabb anteckning, Galaxy Buds och din Samsung-enhet har en separat volymnivå. För att synkronisera dem och hålla volymen på samma nivå, gå till menyn Anslutningar i systeminställningarna. Tryck på Bluetooth och klicka sedan på Avancerat. Under de avancerade Bluetooth-inställningarna, slå på växeln för "Media volume sync". Det här alternativet är aktiverat som standard på andra Android-enheter. Om du vill kan du inaktivera det under utvecklaralternativen genom att aktivera "Inaktivera absolut volym".
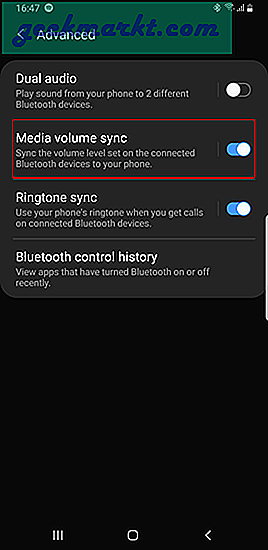
4. Ambient Sound Mode
Det bästa med Galaxy Buds är Ambient-ljudläget eller som Apple gillar att kalla ”Transparent läge“. Det låter dig höra omgivande ljud via mikrofonen. Det här är väldigt användbart när du vill prata med någon utan att ta bort öronsnäckorna. Och medan jag är på spårkörning gillar jag att hålla det omgivande ljudläget på och volymen låg, så att jag kan höra de fordon som passerar vilket säkerställer säkerheten.
Ambient sound-läget är bara aktivt när båda öronsnäckorna är inkopplade. I appen under Ambient sound-menyn kan du till och med justera volymen på Ambient sound på lämpligt sätt. Dessutom finns det en omkopplare som kallas "Voice focus" som gör att mänskliga röster sticker ut tydligare från omgivande ljud.
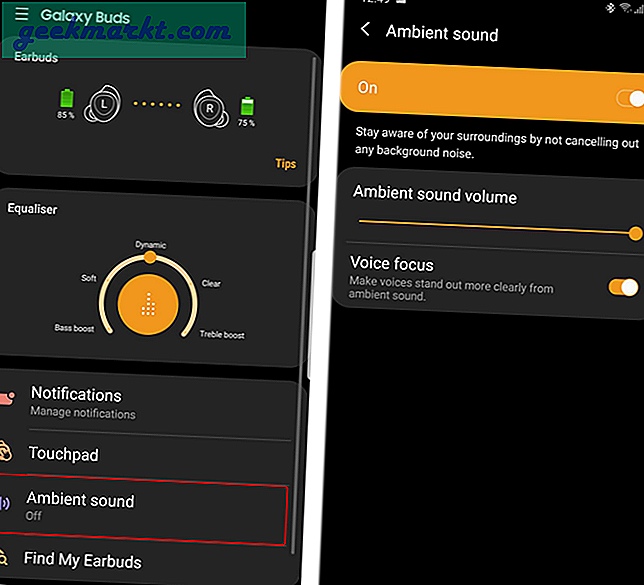
5. Anpassa gester
Galaxy Buds har en pekplatta som fungerar baserat på kranar. Den spelar och pausar musik med ett enda tryck. Med dubbeltrycket kan du hoppa förbi en låt, medan trippeltrycket flyttar till föregående låt. Även om nackdelen är att du inte kan anpassa dessa gester, kan du dock anpassa den långa pressen på båda öronsnäckorna individuellt.
Om du har flera röstassistenter på din telefon kommer du att uppmanas att välja en varje gång du gör ett långt tryck.
Det anpassade åtgärdsvalet är ganska begränsat. Du kan antingen ställa in snabbt omgivande ljud eller omgivande ljud, volym upp eller volym ner, eller istället ringa röstassistenten. Till exempel har jag ställt in Google Assistant vid lång tryckning på vänster öronsnäcka medan du växlar till omgivande läge på långtryckning på höger öronsnäcka. Den grundläggande skillnaden mellan det snabba omgivningsläget och det omgivande läget är att det snabba omgivningsläget stannar så länge du håller fingret på pekplattan medan det senare stannar tills du stänger av det.
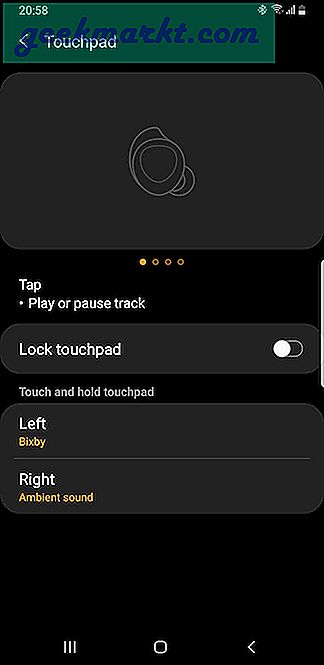
6. Lås pekplatta
Fram till Galaxy knoppar har pekplattan på andra riktigt trådlösa öronproppar varit en hit eller miss. Även om de på Galaxy Buds inte är perfekta är de ganska nära på grund av den utskjutande och mindre beröringsytan. Men jag får fortfarande oavsiktliga detaljer på knopparna medan jag tränar. Därför gillar jag just det ögonblicket att låsa pekplattan på Galaxy Buds. För att göra detsamma, gå över till pekplattans sida och klicka på knappen "Lås pekplatta". Detta inaktiverar pekplattan på öronsnäckorna tills du stänger av den.
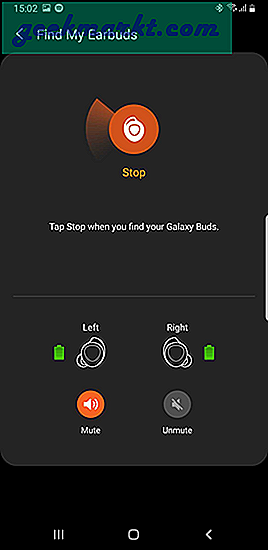
7. Hitta borttappad öronpropp
Om du tappar öronsnäckorna eller om ditt husdjur har dragit ut det ur din säng har Galaxy Wear-appen täckt dig. Den har en inbyggd "Find my earbud" -funktionalitet som spelar ett kvittrande ljud med hög decibel på öronpropparna. Ljudet är ganska högt och hörs över hela rummet. Appen är tillräckligt smart och stänger av ljudet från öronsnäckan som är ansluten. Därför, till exempel, om en av öronsnäckorna saknas, anslut den andra i örat eller laddningsväskan för att undvika onödigt ljud på öronsnäckan.
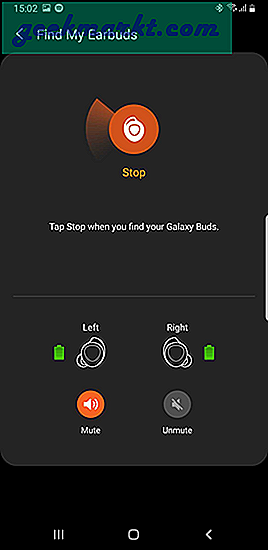
Läsa: Så här hittar du Samsung Smart TV (eller vilken TV som helst) IP-adress utan fjärrkontroll
8. Bixby-integration
Om du har en Samsung-smartphone erbjuder Galaxy-knopparna mycket mer värde. Med den senaste firmwareuppdateringen (version: R170XXU0ASD4) kan Galaxy Buds styras via Bixby. Du kan be Bixby att sätta på / stänga av det omgivande ljudet. Du kan till och med kalla till Bixby för att låsa pekplattan eller ändra equalizer-läget. Till exempel ber jag mest Bixby att “Lås pekplattan” innan jag börjar träna.
Om du har Galaxy Watch fungerar Bixby-kommandona också på Galaxy Watch. Dessutom, om du har knopparna anslutna till telefonen och svarar genom klockan passerar samtalet fortfarande genom öronsnäckorna.
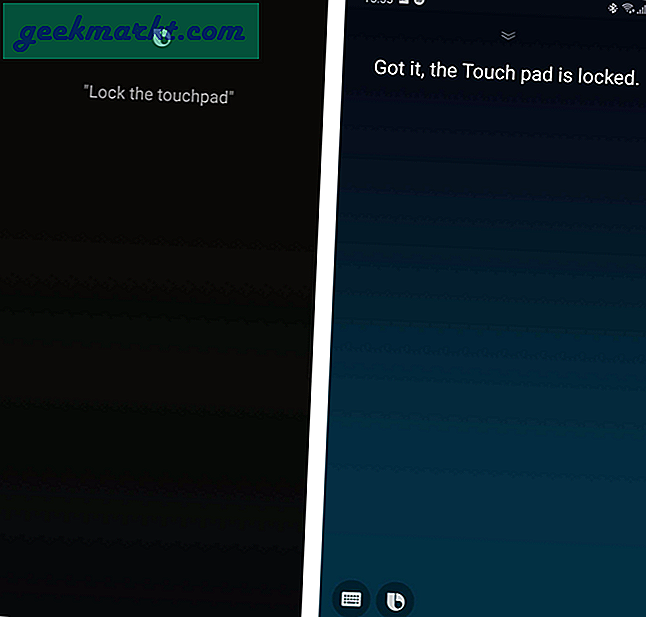
9. Bluetooth Audio Codec
Samsung Galaxy Buds stöder flera Bluetooth-codecs som SBC (standard), AAC och Scalable Codec. Du måste köra dem på AAC eftersom det väsentligt sänker ljudfördröjningen. Du kan ändra Bluetooth-ljudkoden genom utvecklarinställningarna i Android. För ytterligare kunskap om Bluetooth-codec har vi en detaljerad artikel om hur man ändrar Bluetooth-codec på macOS, Windows och Android, du kan gå igenom det.
Det viktigaste steget om du har en Samsung-enhet är att ändra Bluetooth-codec till “Scalable Codec”. Detta är Samsungs egna codec och Galaxy Buds fungerar bäst med dem. Det minskar också latensen och i min testning fungerade det bättre än AAC.
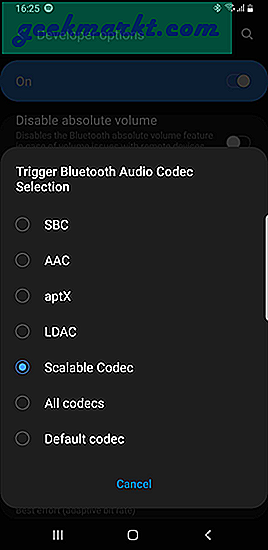
10. Galaxy Buds Manager
Galaxy Buds-anpassningen fungerar inte på Windows PC eller Mac. Du kan inte aktivera läget för omgivande ljud när knopparna är anslutna till din bärbara dator. Dessutom fungerar inte anpassad långtryckning när den är ansluten till datorn. Det finns dock ett litet Samsung-plugin som heter Samsung Galaxy Buds Manager som vidarebefordrar samma anpassning till macOS och Windows.

Ladda ner Galaxy Buds Manager (Windows | macOS)
Avslutande ord
Samsung Galaxy Buds är en fantastisk del av Bluetooth TWS. Det har några problem som medelmåttig batteritid och latensproblem som är utbredda över alla Bluetooth-ljudenheter.
För fler frågor eller frågor angående Samsung Galaxy Buds, låt mig veta i kommentarerna nedan.
Läs också: Så här tar du skärmdumpar på Samsung Galaxy Watch och Gear S3