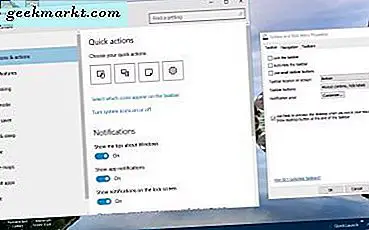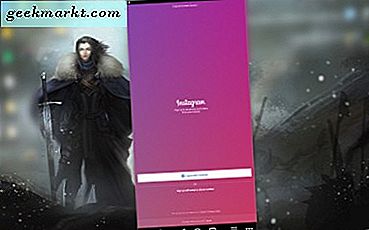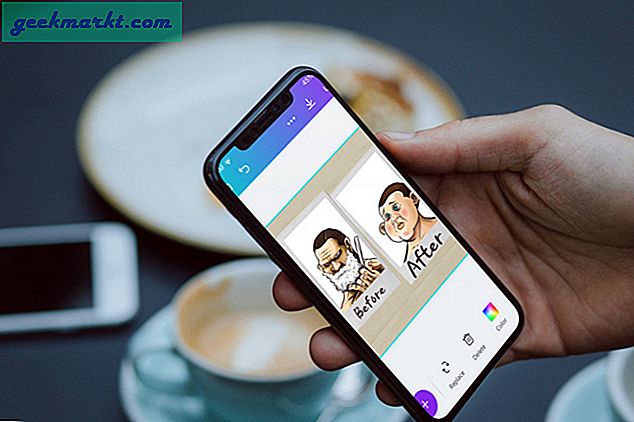När jag blir uttråkad öppnar jag ofta Chrome Music Lab och testar de olika verktygen för att skapa gratis musik online. Men tänk om du lurar och gör något värt utan att spara det? Det är precis en av anledningarna till att du vill fånga Chromes ljud. Andra kan sakna nedladdningsknappen i ett radioprogram online. Så, oavsett din anledning. Så här kan du fånga Chromes ljud på PC och Mac.
Läsa Bästa dolda videoinspelare på Android
Hur man fångar Chromes ljud på PC (Mac och PC)
För att fånga Chromes ljud ska vi använda ett tillägg som heter Audio Recorder från valfri flik. Det är den enklaste vägen ut och låter dig spela in ljud från vilken Chrome-flik som helst med ett knapptryck. Så, låt oss se hur man använder den.
för det första klicka på länken nedan eller klicka här för att öppna Chrome-tilläggssidan och tryck på lägg till Chrome för att ladda ner och installera tillägget automatiskt.

Du kommer att stöta på ett nytt popup-fönster med tillstånd. Helt enkelt klicka på lägg till tillägg att fortsätta.

När tillägget har installerats framgångsrikt kan du visa tilläggsikonen (gul mikrofonikon) längst upp till höger på fliken. Nu öppna webbsidan som du vill spela in. Du kan prova Google Music Lab eller öppna någon av dina favoritpodcasts. När du har öppnat källwebbplatsen trycker du på tilläggsikonen och klickar på det röda startskylten för att starta inspelningen.
Försök att spela media när du slog rekord för att eliminera jitter i ljudet
Så snart du börjar spela in ljudet börjar en nedräkningstimer på 20 minuter. Du får också två nya alternativ i tilläggsfönstret. Du kan antingen trycka på spara för att spara inspelningen offline eller så kan du avbryta inspelningen när som helst. Tryck på Spara när du är klar och tryck på spara bilden för att hämta mp3-filen som visas i GIF nedan.

Jag vet att det låter enkelt, men vänta, det finns mer det kan göra. Om du tryck på tilläggsikonen längst upp till höger och öppna Inställningar. Du har också möjlighet att stänga av fliken medan du spelar in ljudet, byter inspelningstid, väljer mellan mp3- och .wav-filformat och jämn ljudkvalitet.
Obs! Inspelningsgränsen är en Chrome-begränsning och kan bara spela in upp till 20 min ljud med max.
Skaffa sig Ljudinspelare från valfri flik

Hur man fångar Chromes ljud på PC (Native Method)
Det andra alternativet om du använder en Windows-dator använder alternativet röstinspelare. Innan du kan göra det måste du dock ändra en ljudinställning för att appen ska kunna upptäcka systemljud. Det bästa är att det inte finns någon rekordgräns som den tidigare metoden. Så, låt oss se hur man gör det.
För det första, från längst ned till höger i aktivitetsfältet, hitta ljud (högtalarikon), högerklicka och tryck på öppna ljudinställningar.

Från det nya ljudinställningsfönstret öppna ljudkontrollpanelen som finns på den högra panelen på fliken.

Nu knacka på inspelningar att välja en inspelningsenhet, högerklicka på alternativet stereomix och tryck på aktivera.
Om du inte hittar stereomikrofonalternativet högerklickar du på ett tomt utrymme och väljer Visa inaktiverade enheter
Träffa högerklicka igen på stereomixen och från snabbmenyn trycker du på ange som standardenhet. Detta gör det möjligt för inspelaren att fånga systemljud. Tryck Ok för att spara inställningarna.

Nu från Windows Start-meny söka efter en röstinspelare och öppna appen. Öppna nu webbsidan som har ljudkällan. Öppna röstinspelningsappen och slå in rekord innan du spelar upp ljudet. När du är klar trycker du på stopp i appen så sparas din inspelning.
Du hittar dessa inspelningar i inspelningsappen eller i C: \ Users \ Win \ Documents \ Ljudinspelningar
/ någon idé var inspelningen sparas. och hur delar jag det med någon? (Gjort)
Lyckligtvis har den inbyggda röstinspelar-appen också ett trimalternativ i Windows så att du enkelt kan ta bort de första och sista extra ljuden.

Hur man fångar Chromes ljud på Mac
Soundflower är den mest populära appen som låter dig spela in systemets ljud på Mac. Men det har börjat skapa ett problem sedan Catalina-uppdateringen. Ett bra alternativ är att använda Blackhole. Det fungerar på samma linjer som Soundflower och är enkelt att installera.
Om du vill leta efter fler sätt att spela in ljud på din Mac kan du läsa vår detaljerad artikel också
Att börja, öppna länken nedan och installera appen. Du kan behöva ange din e-postadress och namn för att ladda ner appen. När du är klar skickas nedladdningslänken till din e-post.

Eftersom Blackhole inte har ett inbyggt gränssnitt. Vi kommer att ändra inställningarna för ljudutdata. För att ändra det, gå till inställningar och öppna ljud. Nu tryck på utdata från toppen av inställningsfönstret och välj Blackhole 16ch. Öppna sedan Chrome och den video / ljud du vill spela in.

I det här steget kommer vi att använda Macs inbyggda inspelare. För att komma åt inspelningsgenvägen, tryck på CMD + Skift + 5 för att öppna inspelningsalternativ. Längst ner från inspelningsmenyn, tryck på alternativ och välj Blackhole 16ch igen, tryck på spela in.Det är allt. Dessa ljudinspelningar sparas på skrivbordet.
Installera Blackhole

Avslutande kommentarer
Så nu när du vet hur du fångar Chromes ljud på PC. Njut av att spela in din favorit podcast eller musik som inte var tillgänglig för nedladdning. Tänk på att inte använda dessa med innehåll som har upphovsrätt. Enligt min åsikt, om du är en tung Chrome-användare, är det enklaste sättet att använda tillägget. Men om du spelar in mycket systemljud förutom Chrome, kommer de andra metoderna för både Mac och Windows att tjäna dig bättre. Om du har några frågor, lämna en kommentar nedan!
Läs också Bästa Windows Snap Screen-alternativ