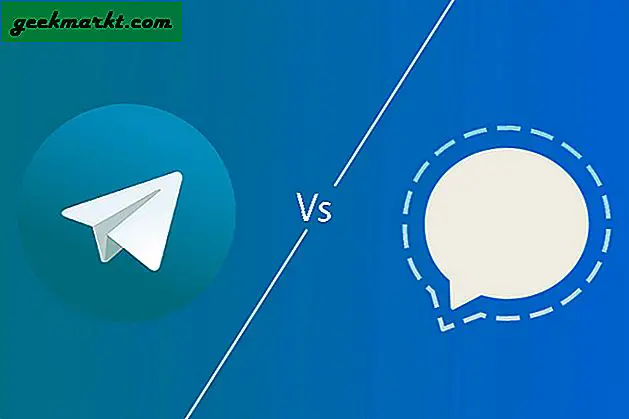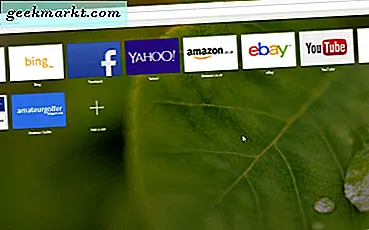macOS introducerade bakgrundsbilder som automatiskt ändrades efter tid på dagen vilket resulterade i en cool effekt. Även om iPhone har bakgrundsbilder som automatiskt ändras beroende på det ljusa och mörka utseendet, är det fortfarande begränsat till förstaparty tapeter. IOS 14 har dock introducerat ett alternativ att ställa in anpassad bakgrundsbild på din iPhone när du vill. Låt oss se hur vi kan ändra bakgrundsbilden automatiskt på iPhone.
Innan vi börjar
Möjligheten att ställa in en anpassad bakgrundsbild i iPhone lades till i iOS 14.3 och det fungerar från genvägsappen. Se till att din iPhone kör iOS 14.3 åtminstone. Det finns många sätt att utlösa genvägen för att ändra bakgrunden på din iPhone baserat på tid på dagen, soluppgång, solnedgång, när du kommer hem, när du lämnar jobbet osv. Jag vill byta bakgrundsbild flera gånger under dagen så Jag skulle lista stegen för det. Men om du vill skapa en annan utlösare listar jag detaljerade steg nedan.
Samla dina bakgrundsbilder
Det första vi behöver göra är att ladda ner alla bakgrundsbilder som vi behöver ställa in på iPhone. Om du har dina egna resurser kan du hämta bakgrundsbilder därifrån, annars kan du kolla in det här lista över platser som har fantastiska bakgrundsbilder för iPhone / iPad. När du har sparat bakgrundsbilderna i appen Foton måste vi placera dessa bakgrundsbilder i ett separat album så att det blir lättare för genvägen att hitta bakgrundsbilderna senare.
För att sätta bakgrundsbilder i ett album, öppna appen Foton och välj alla bakgrundsbilder. Tryck på knappen Dela längst ned till höger och tryck på Lägg till i album.
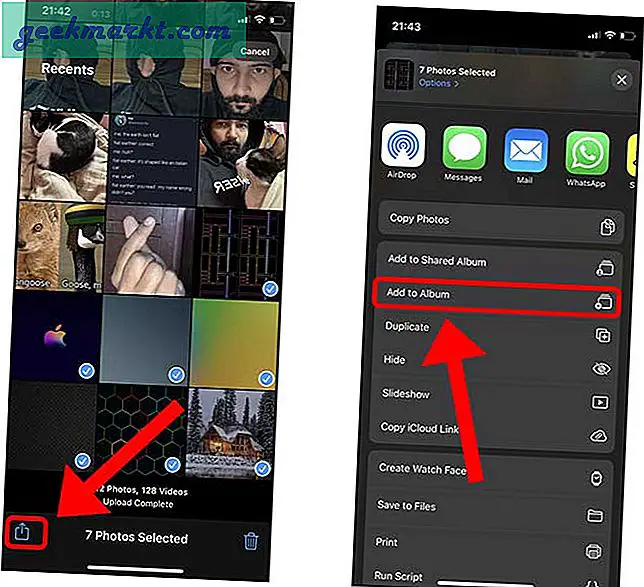
Skapa ett nytt album genom att knacka på knappen Nytt album, ge det ett namnoch tryck på Spara. Kom ihåg namnet på albumet eftersom vi kommer att behöva det senare när vi ställer in skärmdumpen.
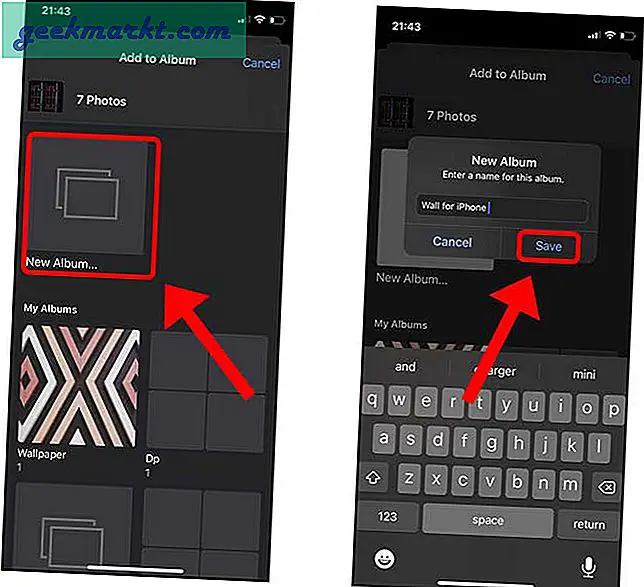
Skapa genvägen för att ändra bakgrundsbilder automatiskt
Nu ska vi skapa en Siri-genväg som skulle hämta en slumpmässig bakgrundsbild från albumet som vi just skapade och ställa in den som en bakgrund på iPhones låsskärm. Öppna genvägar-appen på din iPhone och skapa en ny genväg av genom att trycka på + -knappen längst upp till höger.
Du skulle se ett arbetsutrymme, tryck på knappen Lägg till åtgärd för att börja bygga genvägen.
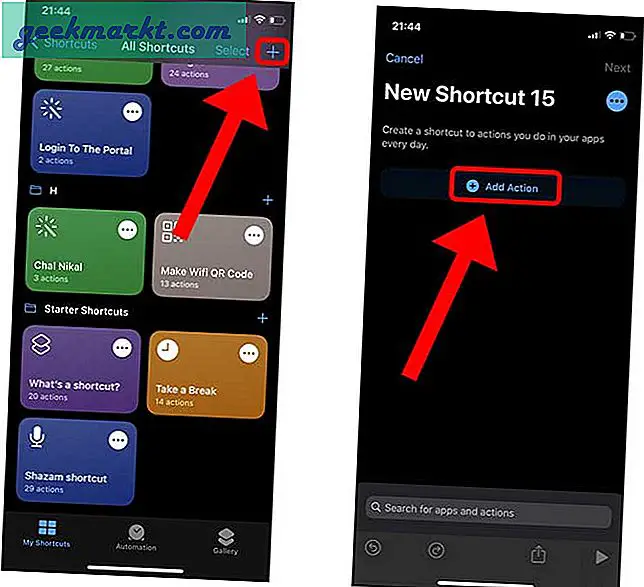
Leta efter Hitta bilder i menyn och lägg till den på arbetsytan. Nu, tryck på knappen Lägg till filter. Detta skulle tillåta oss att lägga till bakgrundsalbumet så att genvägen endast använder dessa bilder.
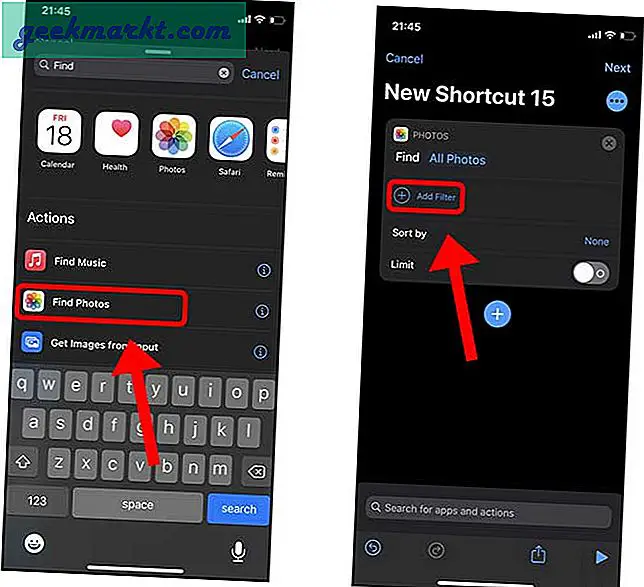
Tryck på den senaste variabeln bredvid albumfiltret och det visar en lista med album som du kan välja. Tryck på namnet på bakgrundsalbumet vi skapade tidigare.
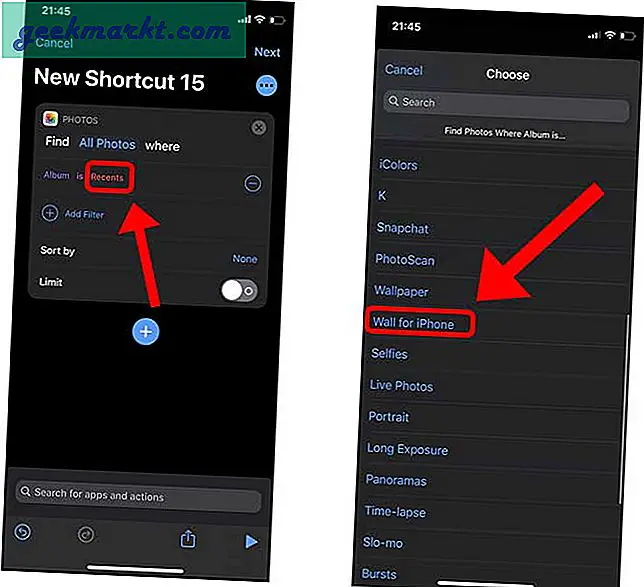
Jag gillar att randomisera bakgrundsbilderna som håller ordningen organisk och inte känns förutsägbar. Tryck på variabeln bredvid Sortera efter och välj Slumpmässig från listan.
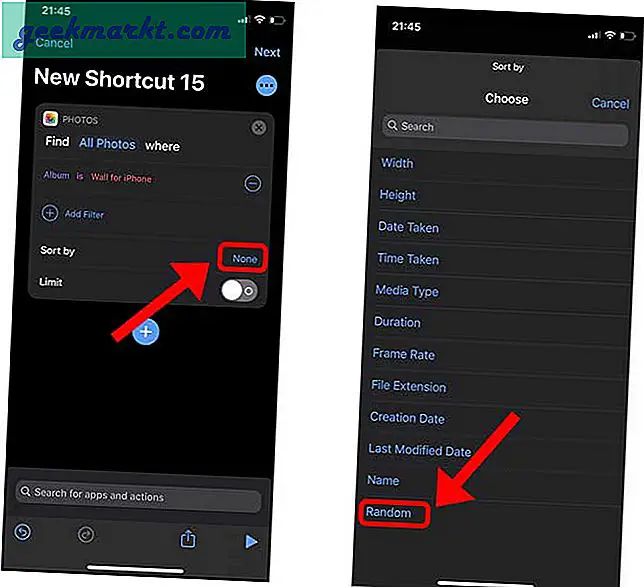
Eftersom genvägen bara kan ställa in en bakgrund, aktiverar du gränsen och ställer in den på 1.
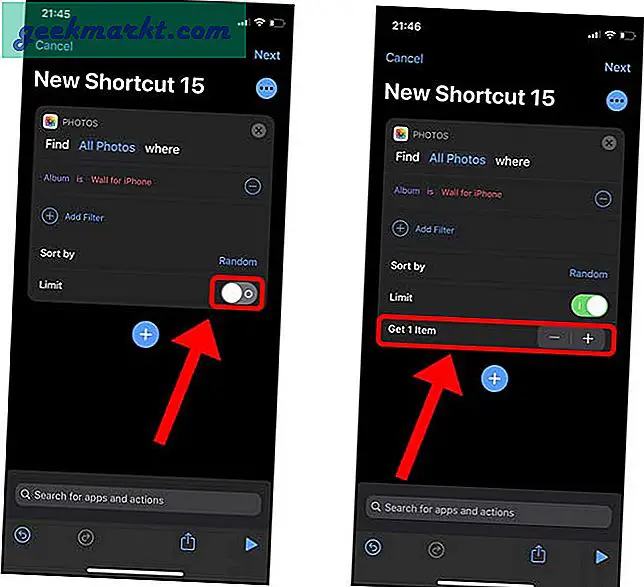
Lägg nu till ytterligare en åtgärd av knacka på den stora blå + -knappen och knacka på Ange bakgrund.
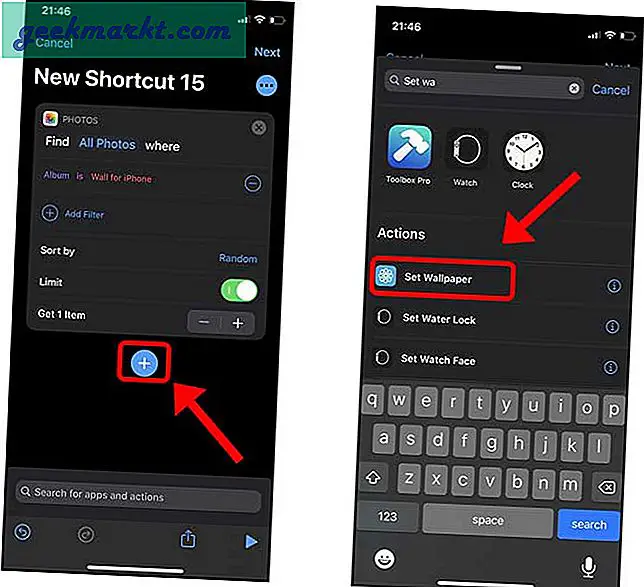
Du kan antingen ställa in bakgrunden på Låsskärm, Hemskärm eller båda på iPhone. Du kan dock inte ställa in olika bakgrundsbilder på låsskärmen och hemskärmen. Jag vill bara ändra bakgrundsbilden på låsskärmen så jag valde det.
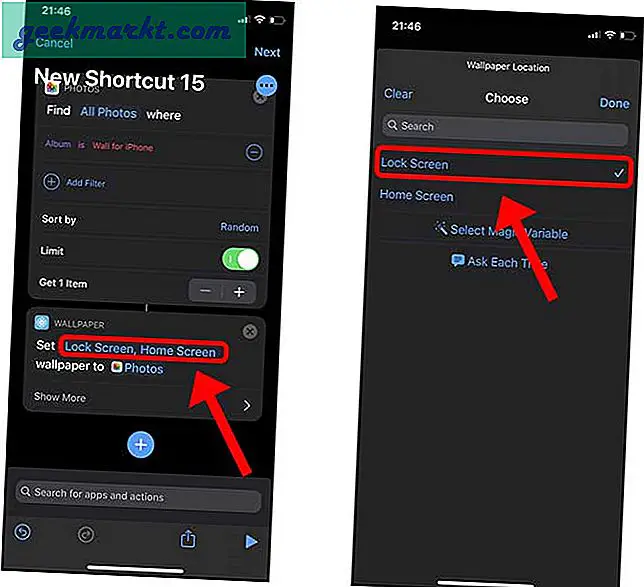
Inaktivera växeln bredvid Visa förhandsvisning eftersom det skulle göra det möjligt för genvägen att köras utan användarinmatning.
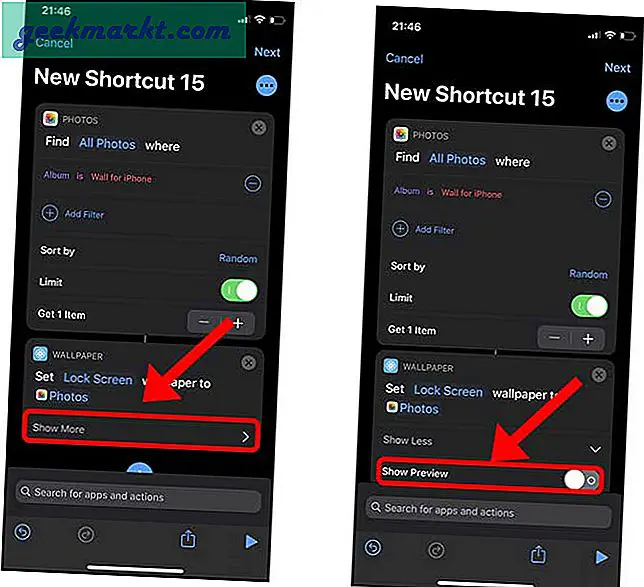
Ge din genväg ett namn och tryck på Klar. Vår genväg är nästan redo för åtgärder.
Vi behöver bara ställa in en automatisering som skulle utlösa denna genväg automatiskt. I genvägsappen trycker du på fliken Automation längst ner och sedan tryck på + -knappen högst upp till höger för att skapa en ny automatisering.
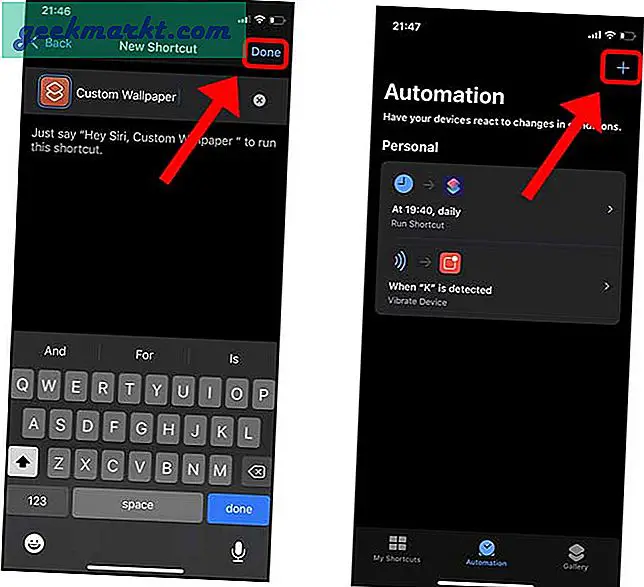
Tryck på Personlig automatisering och välj en trigger. Jag gick med Time of Day eftersom jag kan ställa in att den ska köras varje morgon strax innan jag vaknar och jag skulle hälsas med en ny tapet varje dag.
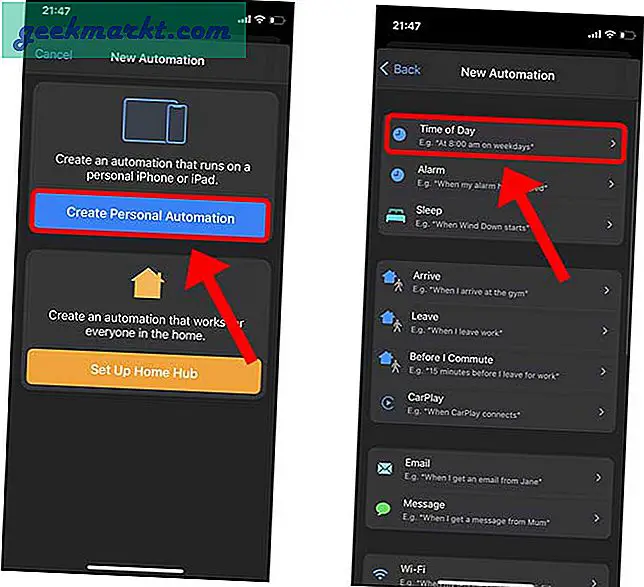
Justera tiden när du vill att automatiseringen ska utlösas och knacka på nästa. Nu, tryck på knappen Lägg till åtgärd.
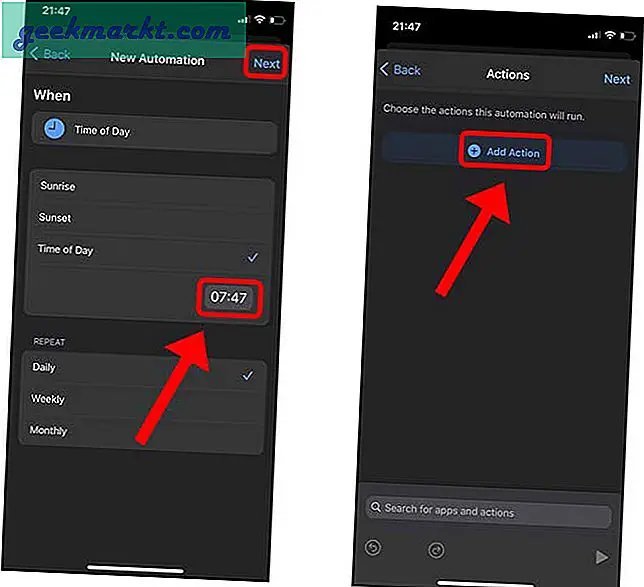
Sök efter Kör genväg och lägg till det i arbetsytan. Vi kan helt enkelt lägga till genvägen som vi skapade tidigare, tryck på variabeln på genvägsåtgärden för att öppna en lista med genvägar på din iPhone.
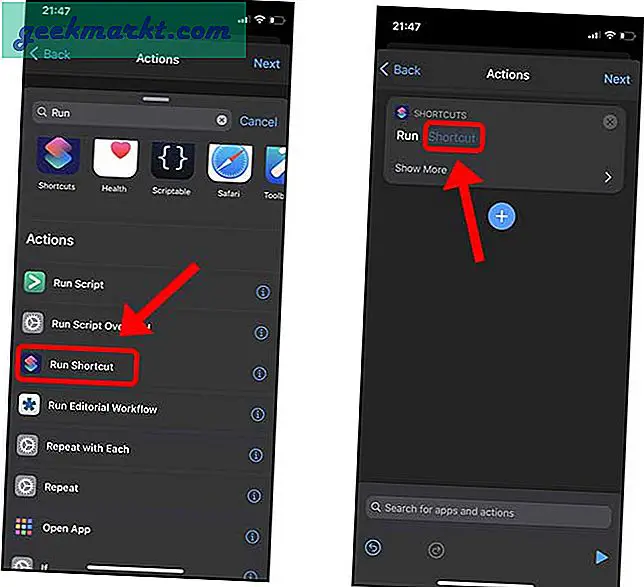
Hitta och välj genvägen vi skapade tidigare och tryck på Nästa längst upp till höger.
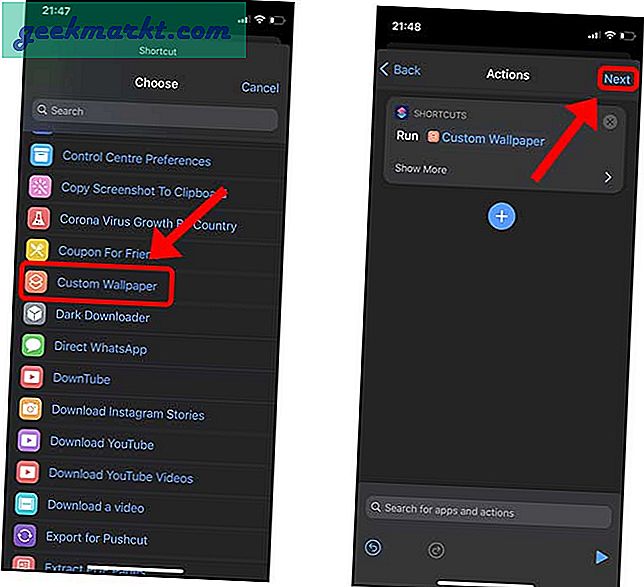
Stäng av reglaget som säger ”Fråga innan du kör”. Detta gör att din genväg kan köras utan användarinmatning.
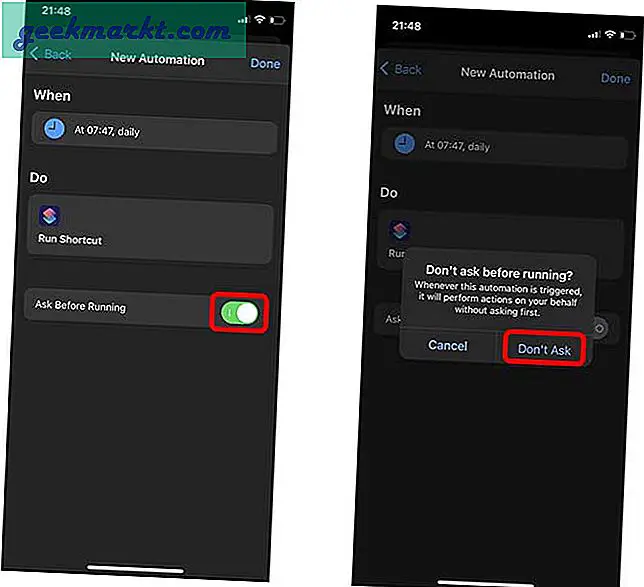
Det är det, din iPhone skulle nu automatiskt ändra bakgrunden när automatiseringen utlöser genvägen.
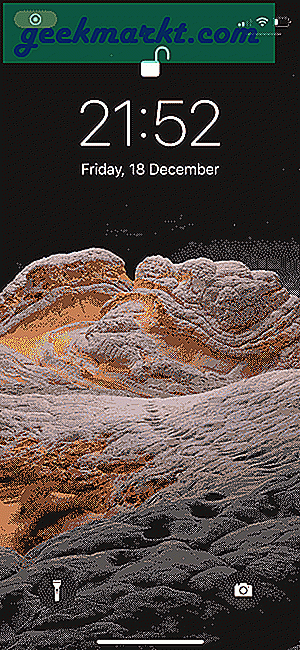
Avslutande ord:
Detta var ett snabbt sätt att automatiskt ändra bakgrunden på iPhone. Även om processen kan verka komplicerad och tidskrävande tar det verkligen bara några minuter att ställa in allt. Trots att Apple är begränsande är den här funktionen fantastisk och fungerar som en charm och du kan köra så många genvägar du vill. Vad tycker du om den här metoden?