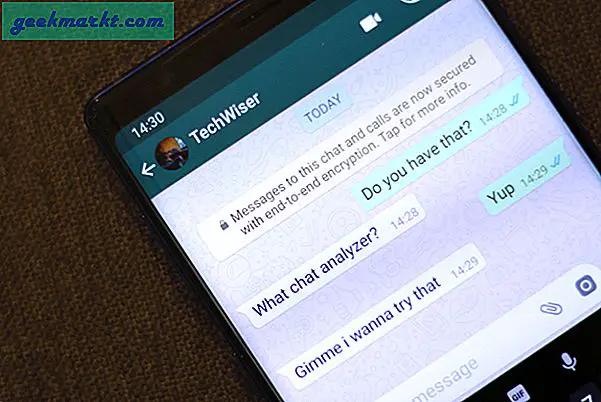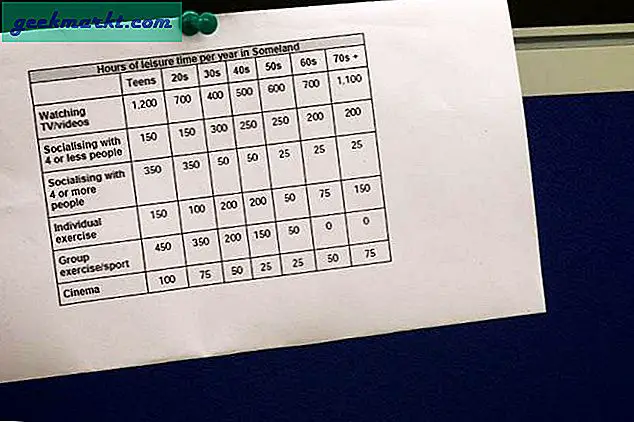Instagram byggdes för att användas på smartphones. Dev-teamet har gjort stora ansträngningar för att se till att användarna fortsätter att använda sina mobilappar. Även om Instagram har en funktionell webbsida kan du bara använda den för att surfa bilder. Detta är allt bra och dandy för många användare, men Instagram är en plattform som ingen annan. Den används av influenser och professionella fotografer från hela världen. Dessa kreativa sinnen gillar att redigera sina foton innan de laddas upp och det är här Instagrams inneboende begränsning kommer i framkant.
Om du använder en DSLR eller något liknande GoPro måste du först ladda upp bilderna till din Windows- eller Mac-dator, redigera dem, överföra den tillbaka till din smartphone och sedan ladda upp dem. Lite tråkigt men det är precis vad de flesta användare måste gå igenom dagligen. Medan vanliga användare har det bra med att använda mobilappar för att retuschera sina bilder, är inte alla nöjda med det nuvarande arrangemanget.
Lyckligtvis upptäckte jag ett par sätt att lösa problemet. I slutet av den här guiden vet du hur du laddar upp till Instagram med dina Windows- eller Mac-datorer.
Låt oss börja.
Läs också: 9 bästa videoredigeringsappar för Instagram
1. Ladda upp till Instagram med Chrome
De flesta av oss använder Chrome som vår standardwebbläsare, så låt mig börja med detsamma. Starta Chrome på antingen din Windows- eller MacOS-dator. Detta trick fungerar på båda operativsystemen. Gå till Instagrams hemsida och logga in med ditt e-post-ID eller Facebook.
Inte många vet om detta men Chrome har en inbyggt kodinspektörverktyg som dyker upp när du trycker på CTRL + SHIFT + I (det är en "i") kortkommando. Du hittar också alternativet Developer Tools i Chrome's More Tools–> Developer Tools.
Nu ser du ett sidofält öppet till höger där du kan se hela koden på sidan du befinner dig på. Instagram-hemsidan kommer till vänster. Bli inte för förvirrad. Om du inte känner till kodning är den goda nyheten att du inte behöver veta det heller. Du letar efter en smartphone eller bordsikon i det övre vänstra hörnet i den högra rutan där koden finns. Klicka på den när du hittar den.
Läsa:Hur man ändrar webbläsarland
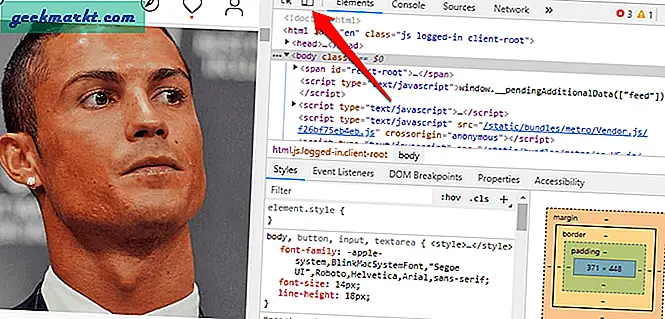
Detta är användaragentikonen. I grund och botten säger du till din webbläsare, den gamla gamla Chrome, att du vill använda den som om du använder den på din smartphone. Utvecklare använder detta verktyg för att felsöka webbplatser för att hitta hur allt ser ut på mobila webbläsare eller appar och om något är trasigt. Om ja, tittar de på koden för att hitta problemet. Häftig va?
Du kan nu använda Instagram som på din smartphone. I själva verket erbjuder Chrome ett antal inbyggda alternativ att välja mellan som iPhone X, Pixel 2 och så vidare. Du kan välja vilken som helst eller låta den vara i responsivt läge.
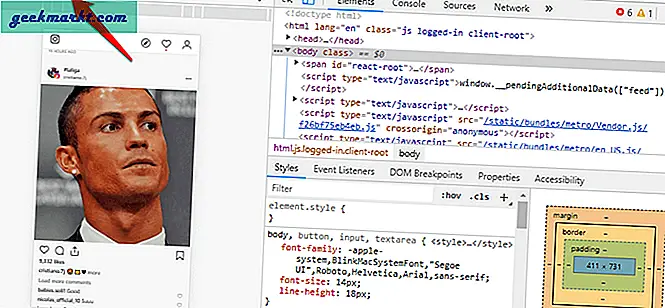
Vid den här tiden måste du uppdatera din sida (tryck på F5 på tangentbordet) för först då ser du uppladdningsknappen med andra alternativ i navbarområdet, precis som du ser dem på din smartphone. Det borde se ut så här.
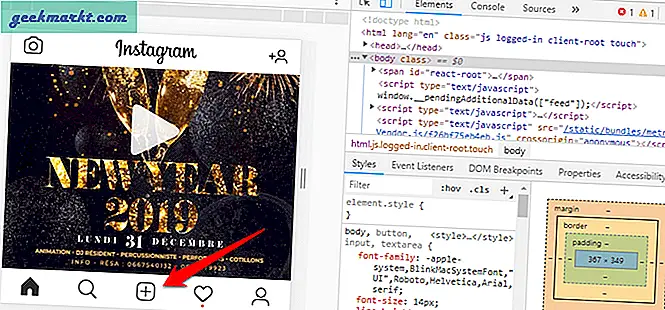
Du känner till resten av historien. Du klickar på ”+” -ikonen för att öppna filutforskaren på din Windows eller MacBook och väljer bilden du vill ladda upp. Instagram, som tänker att du fortfarande använder en smartphone, kommer att göra det nödvändiga.
Metoden är gratis eftersom den inte innebär nedladdning eller användning av annan programvara från tredje part som definitivt är ett plus, men det är också mycket begränsande eftersom du bara kan ladda upp bilder. Det finns inget sätt att ladda upp gallerier eller ens enstaka videofiler.
Läs också: Hur du lägger upp vertikala bilder på Instagram utan att beskära
2. Ladda upp till Instagram med Safari
Följ stegen nedan om du använder en MacBook och använder Safari som din webbläsare. En av mina vänner använder Safari på sin Windows-drivna bärbara dator. Så igen, den här metoden fungerar på båda plattformarna. Starta Safari nu. Gå till Inställningar, Klicka på Avancerad och välj Visa utvecklingsmenyn i menyraden.
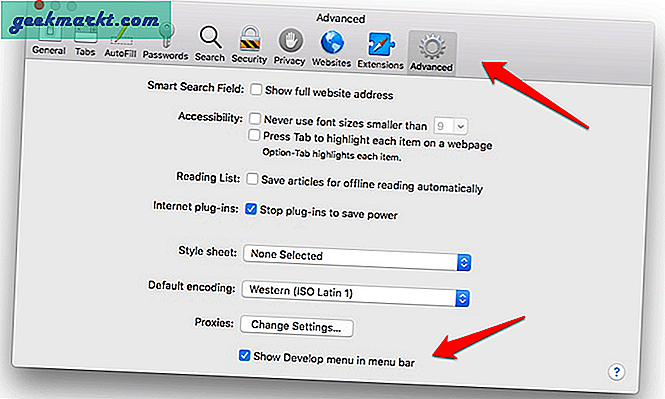
När den är aktiverad kan du logga in på ditt Instagram-konto och välja Användaragent efter eget val från den nyligen tillagda utvecklingsmenyn i Safari. Det är inte nödvändigt att du måste välj en Apple-enhet, det kan vara vilken smartphone som helst.
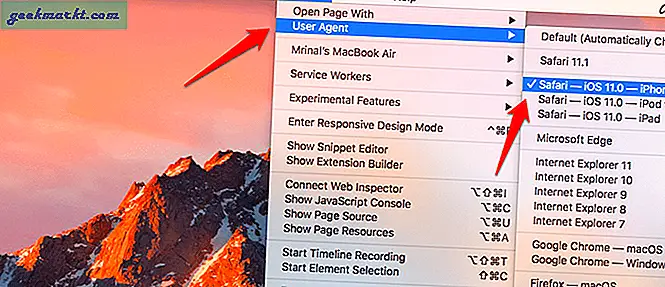
Gå nu till Instagrams hemsida om du inte redan har gjort det och logga in. Du bör kunna se Instagram precis som du gör på din smartphone. Du borde se det välbekanta+Ikonen mitt på navfältet längst ner. Klicka på den för att börja ladda upp bilder.
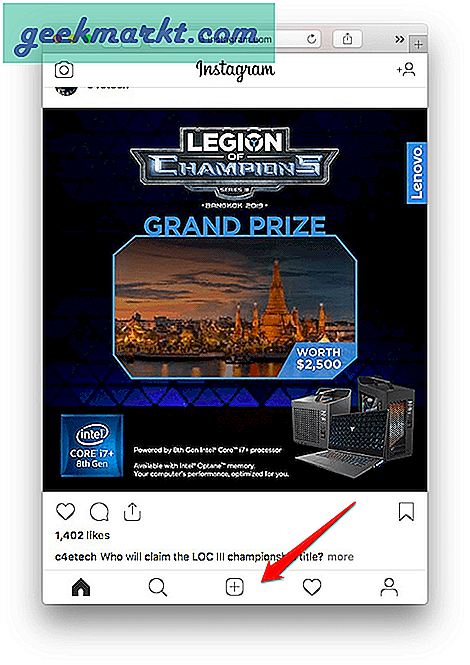
Återigen kan du inte ladda upp videor och bilder kan bara laddas upp en efter en. Du kan inte massöverföra eller tagga platser och konton. Lite begränsande men fungerar.
Läs också: De bästa sätten att ladda ner videor från Instagram
3. Ladda upp till Instagram med Hootsuite
Nu vet du att de ovan nämnda metoderna, även om de fungerar, är begränsade i deras funktionalitet. Det är därför du bör överväga att gå till en app från tredje part som Hootsuite. En app för hantering av sociala medier som inte bara låter dig skicka inlägg på Instagram utan också schemalägga inlägg, lägga till text och platstaggar och konton. I själva verket kommer Hootsuite att samla in värdefull information som kommentarer, gillanden och följare och dela upp den i lättförståeliga rapporter som du kan analysera senare. Ett riktigt plus för Instagram-användare med företagskonton.
Det finns många andra alternativ tillgängliga på marknaden men jag skulle rekommendera Hootsuite eftersom det också kan användas för att hantera ett antal andra sociala medieprofiler som Twitter, Facebook, LinkedIn och YouTube. Den byggdes för att vara en produktivitetspaket för sociala medier som erbjuder en skalbar lösning. Särskilt användbart för påverkare och chefer för sociala medier med företagskonton.
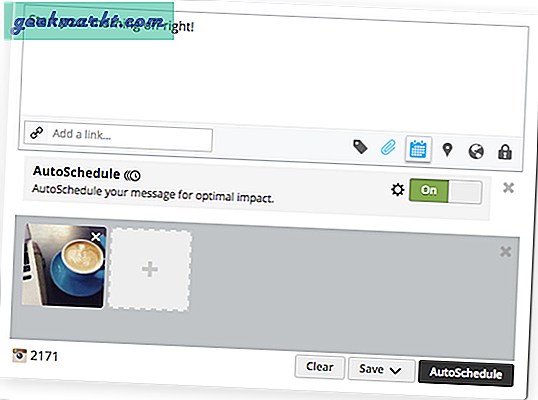
Med tanke på inställningarna för bildredigering hos Instagram-användare erbjuder Hootsuite också många verktyg för att redigera dina bilder innan du schemalägger eller publicerar dem som beskärning, effekter, filter, justerar skärpa / ljusstyrka, fokus, röda ögon och många andra. Jag skulle inte säga att Hootsuite är en komplett bildredigerare men det är väldigt kraftfullt och chefer för sociala medier kommer att vara nöjda med de verktyg det har att erbjuda.
Det ansluts också till ett antal tredjepartsappar via API som alla populära molnlagringsplattformar, Adobe och så vidare. Hootsuite är gratis för upp till 3 sociala mediekonton, inte nödvändigtvis Instagram, varefter prissättningen börjar på $ 29 / månad.
Hootsuite tar inte bara bort de begränsningar vi såg tidigare med webbläsarmetoden utan lägger till flera kraftfulla och välbehövliga funktioner, allt i ett kompakt användargränssnitt. Och det har också appar för smartphones.
4. Ladda upp till Instagram med hjälp av emulator
Vi pratar om Bluestacks här, en populär Android-emulator som låter dig installera och använda vilken app som helst från Play Store på dina Windows- och MacOS-datorer. Vad Bluestacks gör är att skapa en virtuell miljö för att efterlikna Android-plattformen och sedan installera Play Store-appen inuti den. Det är gratis att använda.
Du börjar med att ladda ner programvaran för din dator med länken nedan. När den är installerad skapar du ett konto och loggar in på Play Store med ditt föredragna Google-ID. En gång inuti ser du en lista över alla appar och spel som du för närvarande har installerat på din smartphone. Använd sökfunktionen för att hitta Instagram och installera den.
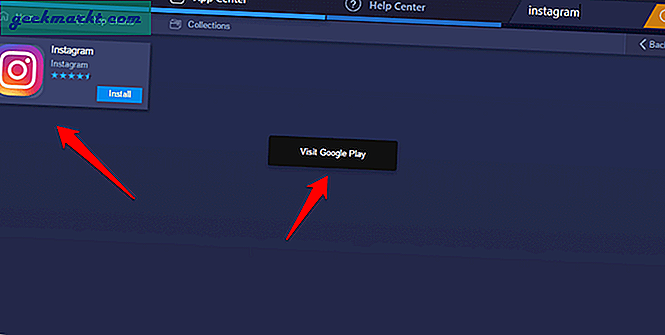
Logga in på ditt Instagram-konto precis som du skulle göra på din smartphone. När du är inne kan du använda Instagram precis som du använder det på din Android. Det betyder att du nu kan använda din Windows- eller Mac-dator för att ladda upp bilder till Instagram.
Även om det fortfarande liknar hur vi bytte användaragent i vår webbläsare, erbjuder Bluestacks några ytterligare fördelar. Det finns fortfarande inget stöd för att ladda upp videor, men du kan lägga till bildtexter, tagga konton och platser, använda filter och ladda upp karusellinlägg.
Ladda ner Bluestacks
Ladda upp till Instagram från Windows och Mac
Om du vill vara snabb och inte behöver göra för många ändringar eller använda taggar kan du använda webbläsarmetoden. Det fungerar på både Chrome och Safari och borde också fungera på Firefox men jag har inte testat det.
Om du behöver fler alternativ och möjligheten att använda mobilversionen av Instagram, tillsammans med några andra Android-appar också, är Bluestacks en mycket kraftfull Android-emulator.
Om du är en influencer, fotograf eller chef för sociala medier kan du inte gå fel med Hoosuite. Den fria versionen är i sig själv fullpackad och den byggdes för att vara skalbar.