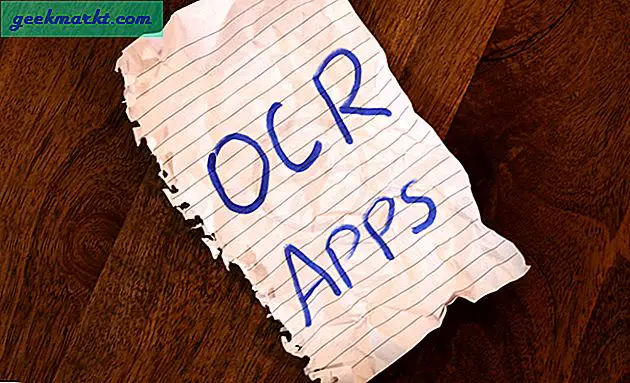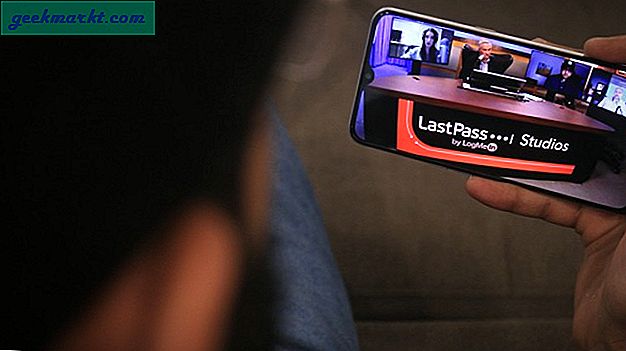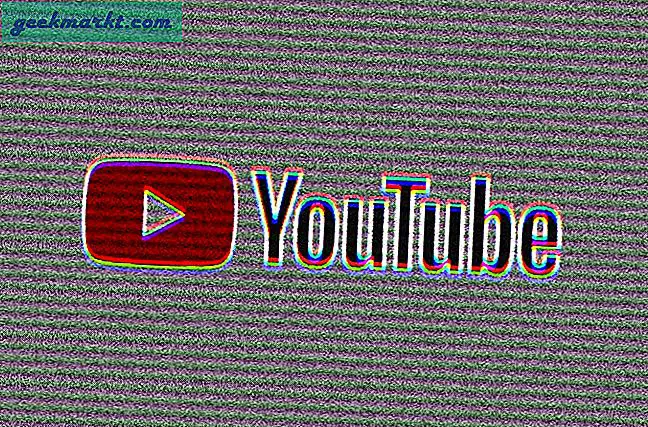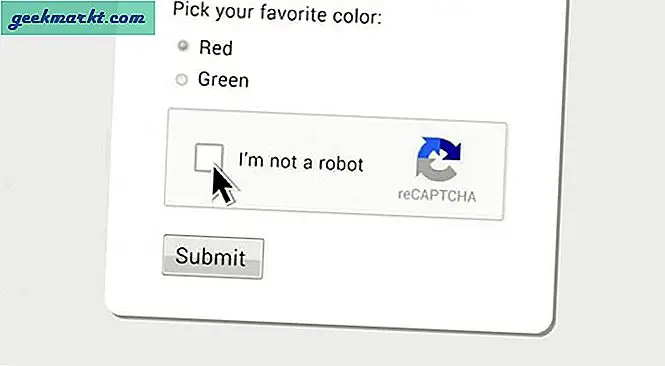Vi använder våra webbläsare för att surfa på webben och besöka alla typer av webbplatser. Det är vårt fönster till webben. För att göra vår dagliga navigering enklare och snabbare finns det en funktion som heter autofyll, även känd som autoslutförande. Du kanske inte vill att den ska visas när du skriver in sökning eller andra rutor av säkerhets- eller sekretessskäl. Ibland innehåller den felaktiga eller felstavade poster också. Den goda nyheten är att du inte bara kan rensa autofyll i Firefox och Chrome utan också inaktivera den helt.
Om du inaktiverar den tvingas båda webbläsarna att glömma vad du skriver i sökrutorna. Men du måste fortfarande rensa frågorna om autofyllning eftersom inaktiveringen av funktionen bara hindrar den från att komma ihåg nya sökningar du gör. Det kommer inte att glömma de gamla som du redan har angett någon gång.
Låt oss börja.
Läs också: Hur man använder extern nedladdningshanterare med Firefox
Rensa och inaktivera autofyll i Firefox
Öppna Firefox och klicka på ikonen med tre fält för att välja Alternativ. Vissa användare kallar det också Inställningar. Det är här du kan ändra hur Firefox beter sig och hur du interagerar med det.
Klicka på fliken Sekretess och säkerhet i vänster sidofält och välj under fliken HistorikAnvänd anpassade inställningar för historik. En ny uppsättning kryssrutor visas nedan så här.
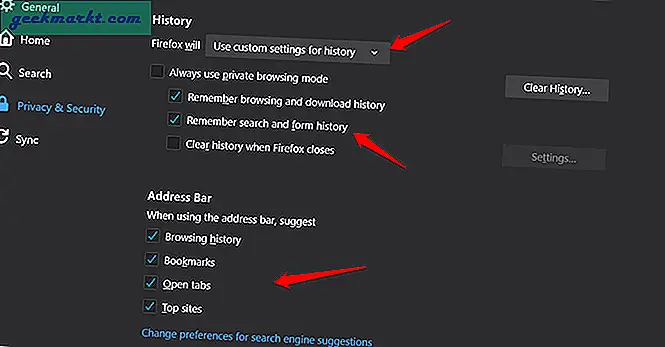
InaktiveraKom ihåg sök- och formulärhistorik alternativ. Det finns också ett alternativ att inte komma ihåg bläddrings- och nedladdningshistoriken, men jag håller den på eftersom den kommer ihåg mina ofta besökta webbplatser och det vill jag. Det finns fyra separata alternativ för adressfält där du får mer detaljerad kontroll över vad Firefox kommer ihåg och rekommenderar.
Märkte du knappen Rensa historik till höger?
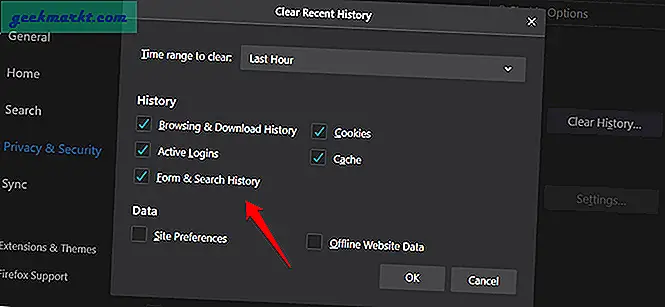
Det första du ska göra är att välja ett tidsintervall från rullgardinsmenyn som sträcker sig från sista timmen till allt. Avmarkera allt utom formulär och sökhistorik nedan. Du kan välja andra datatyper beroende på vad du behöver behålla eller ta bort. Sökningen här betyder sökhistorik i sökfältet som du hittar i Firefox navigeringsfält och inte Google-sökning.
All gammal autofylldata för formulär och sökning har tagits bort och inga nya data kommer att skapas och sparas nu i Firefox.
Proffstips: Vill du radera enskilda autofyllposter i Firefox? Klicka med musen på en autofyllruta och tryck på piltangenterna för att söka igenom autofyllsökningar. När sökningen du vill radera är markerad trycker du på raderingsknappen. Prova Shift + Del om det inte fungerar.
Läs också: 15 bästa tips och tricks för Android för Firefox
Rensa och inaktivera autofyll i Chrome
Samma trick som fungerar på Firefox för att radera enskilda autofyllposter fungerar också på Chrome. Använd piltangenterna för att söka igenom autofyllningsposter i adressen eller sökfältet och antingen tryck på Del-tangenten eller Skift + Del-tangenterna för att radera den markerade posten. Skriv några tecken för att hitta slumpmässiga frågor och radera dem individuellt. För mycket arbete men så är det.
Låt oss se hur vi kan rensa autofyllfrågor på en gång och hindra Chrome från att spara och visa detsamma.
Öppna Chrome och klicka på ikonen med tre punkter för att välja Inställningar. Välj Autofyll från vänster sidofält och klicka på Adresser med mera.
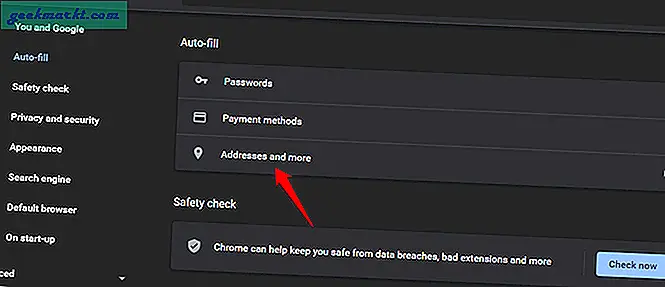
Du kan inaktiveraSpara och fyll i adresser alternativet här. Lägg märke till hur till skillnad från Firefox, Google har inte klubbat sök- och adressalternativ tillsammans? Sök är trots allt Googles primära försörjning.
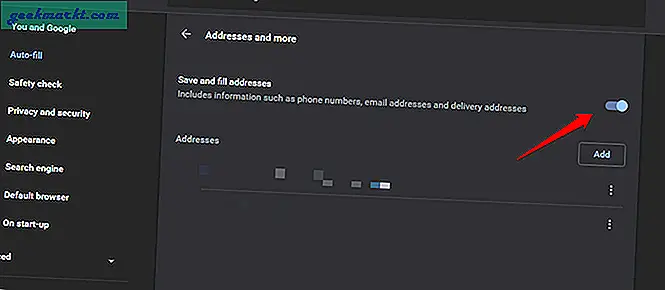
Gå tillbaka och bläddra lite för att hitta sekretess och säkerhet. Klicka på Rensa webbinformation. Under fliken Avancerat kan du välja tidsintervall och alla datafrågor / uppsättningar som du vill ta bort.
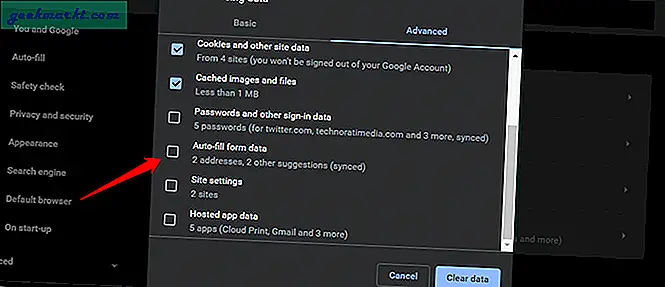
Avmarkera allt utom Auto-fill form data-alternativet. Klicka på Rensa data-knappen för att ta bort alla sparade frågor om autofyll i Chrome. Du kan också rensa autofyll sökfrågor och betalningsinformation med samma meny men det beror på vad du vill behålla eller ta bort.
Läs också: Bästa Chrome-tillägg för YouTube Music
Wrapping Up: Rensa autofyll i Chrome och Firefox
Ibland delar vi vår dator med andra och det är då vi önskar att vi hade gjort något åt dessa autofyllfrågor tidigare. Den andra personen börjar skriva och ser pinsamma ord och fraser som hoppar ut på dem och ger bort det vi sökte tidigare. Det kan också läcka känslig information som kreditkortsuppgifter och adresser.
Medan jag bara har täckt Chrome- och Firefox-webbläsare här, är de flesta andra webbläsare Chromium-baserade. Några exempel är Brave, Edge och Opera. Det betyder att du också hittar liknande inställningar i den webbläsaren där du kan styra hur autofyllfrågor behandlas. Gräva bara i inställningarna eller sök efter det.