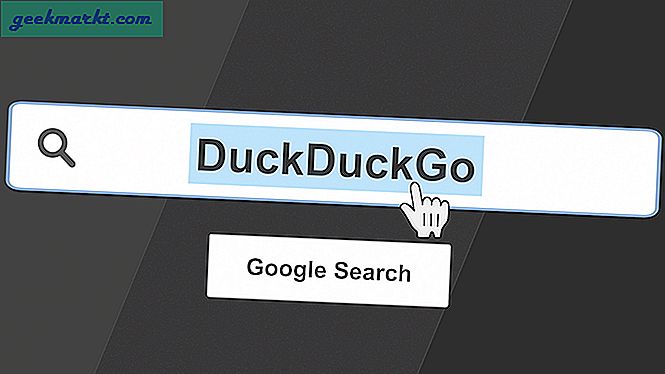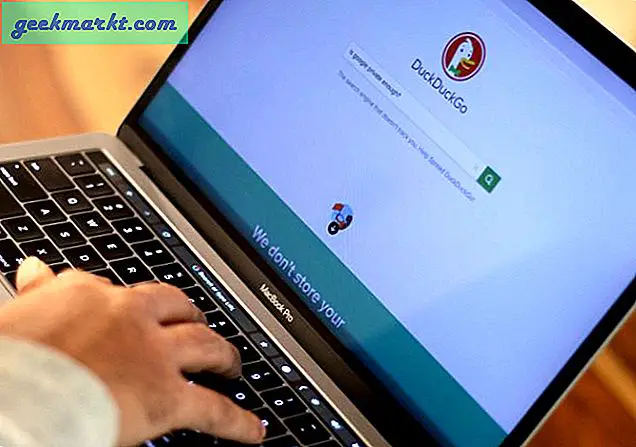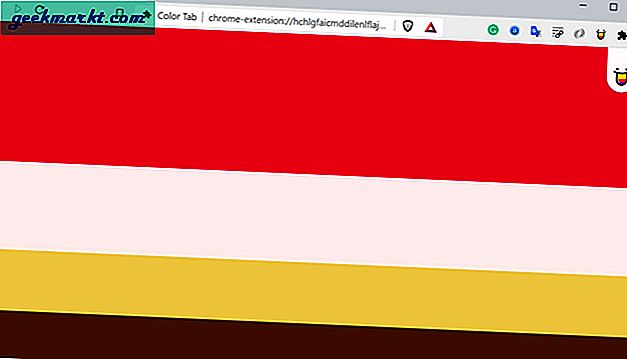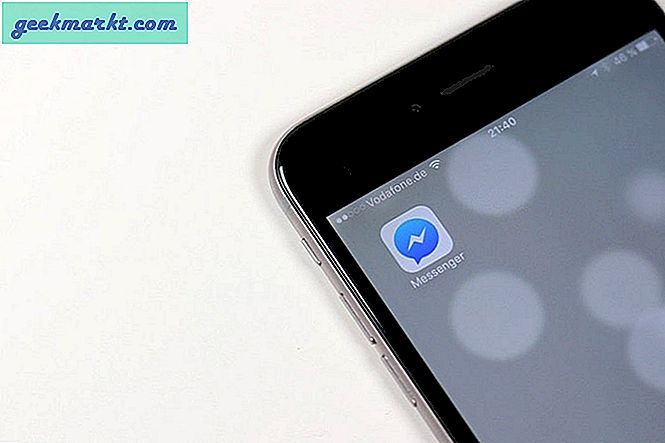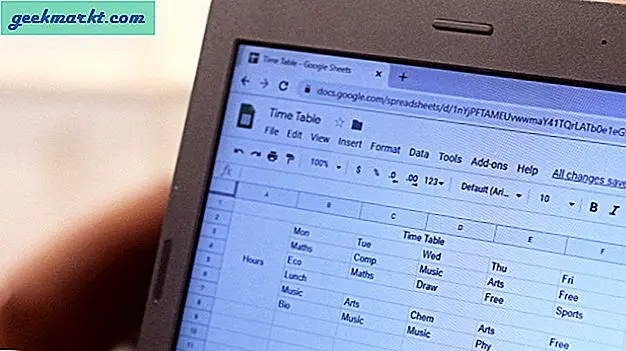Medan TP-Link-produkter är kompatibla med Alexaoch Google Assistant kan vi fortfarande inte använda den med Siri. Ange Homebridge; en öppen källkod-nod.JS-server som integrerar smarta enheter i Home-appen. Det är en lätt server som kan ställas in på Windows, macOS, Linux, Docker och till och med på en Raspberry Pi zero. Jag hade en Raspberry Pi 4 liggande så jag använder det istället.

Saker du behöver
- En Raspberry Pi (jag använde Raspberry Pi 4)
- En TP-Link-lampa (jag använde TP-Link LB100)
- Wi-Fi och Internet
- En iPhone (kör iOS 13)
- HomePod (valfritt)
- Lite armbågsfett
Steg 1. Installera Homebridge på en Raspberry Pi
Det första steget är att få igång Homebridge-servern på din Raspberry Pi. Det fungerar som medlare mellan den inkompatibla TP-Link-lampan och den inhemska hemappen.
Installera Homebridge är ganska enkelt, besök denna Github-sida och följ steg-för-steg-kommandona för att installera den på din Raspberry Pi. Se bara till att du installera Homebridge med UI X Stöd. UI X är ett GUI för din Homebridge-server som låter dig övervaka enheter, installera plugins och ändra inställningar.
Steg 2. Gå till Homebridge-gränssnittet
När du väl har startat Homebridge-servern på din Raspberry Pi kan du komma åt den från vilken enhet som helst i ditt hemnätverk. Öppna terminalen på din Raspberry Pi och kör kommandot “värdnamn -I”Till ta reda på din IP-adress. Notera det någonstans eftersom det är adressen till gränssnittet för Homebridge Server.
värdnamn -I

Nu öppna en webbläsare på din Raspberry Pi och ange http: // DIN-IP-ADRESS: 8080 /. Du bör se en webbsida med ett inloggningsgränssnitt. Standardinloggningen och lösenordet är admin respektive admin som du kan ändra efteråt.
Byt ut DIN-IP-ADRESS med den IP-adress som du hämtade i föregående steg.

Steg 3. Installera TP-Link Plugin
För att Homebridge ska kunna upptäcka TP-Link-enheten som är ansluten till hemnätverket, gör vi det installera ett TP-Link Plugin. Detta plugin stöder majoriteten av TP-Link smarta hemprodukter inklusive LB100 men du kan besöka webbsidan för att kontrollera om din enhet ingår i listan.
Öppna Homebridge-gränssnittet i din webbläsare och gå till Plugins. Skriv TP-Link och klicka på Installera.

Nu kommer vi att göra det uppdatera Config.JSON-filen. Klicka på fliken Konfiguration på webbsidan och klistra in följande kommando till Homebridge Config Editor som visas i bilden nedan och Klicka på Spara.
"platforms": [{"platform": "TplinkSmarthome", "name": "TplinkSmarthome"}] När du är klar, Starta om din Raspberry Pi och medan det gör det, fortsätt till nästa steg.

Steg 4. Installera Kasa-appen
Homebridge är nu redo, vi behöver bara lägga till TP-Link-lampan i nätverket. För att göra detta måste vi konfigurera enheten med Kasa by TP-Link-appen. Den hanterar alla smarta enheter tillverkade av TP-Link. Installera Kasa Smart-appen på din iPhone från App Store och logga in på ditt konto. Om du inte har ett konto kan du enkelt skapa ett genom att registrera dig.

När du har konfigurerat kontot, lägg till TP-Link-lampan i appen genom att trycka på + -knappen uppe till höger. Ange modellnumret, tryck på relevant ikon och följ instruktionerna på skärmen för att ställa in lampan i ditt hemnätverk.

TP-Link-enheten ska nu vara synlig i Homebridge-gränssnittet. Öppna Homebridge-gränssnittet på Raspberry Pi och klicka på fliken Tillbehör.

Steg 5. Lägg till Homebridge i Home App
Nu ansluter vi Homebridge-servern som körs på din Raspberry Pi till Home-appen på din iPhone. Öppna Homebridge-gränssnittet i en webbläsare, du bör se en QR-kod på statussidan på servern.

Öppna appen Hem på din iPhone och tryck på Lägg till tillbehör. Skanna QR-koden genom att peka Camera-appen på din iPhone. Det kan visa en varning "Ocertifierat tillbehör", tryck på "Lägg till ändå" för att fortsätta.

Din TP-Link-enhet ska automatiskt visas i Home-appen och du kan helt enkelt tryck på ikonen för att växla strömmen och tryck länge för att avslöja ytterligare inställningar.

Du kan också be Siri att slå på och av den åt dig. Ge det ett försök. "Hej Siri, kan du sätta på lampan snälla"

Slutord
Det är allt du behöver göra för att styra dina inkompatibla smarta enheter med Siri. Om du stöter på några problem när du konfigurerar Homebridge-servern eller när du installerar plugins, kan du kontakta mig på Twitter så kan vi leta efter en lösning tillsammans. Vad ska du ansluta till Homebridge och kontrollera med Siri, låt mig veta i kommentarerna nedan?