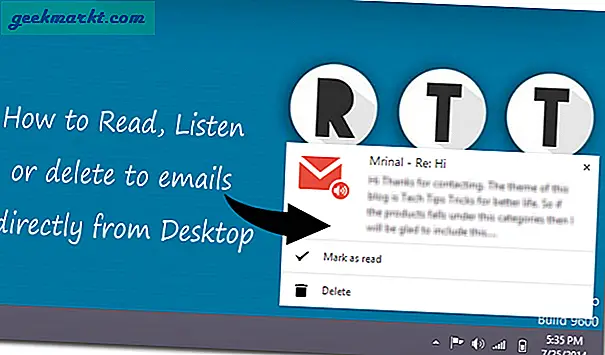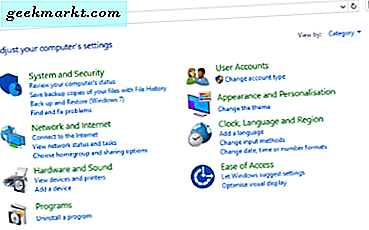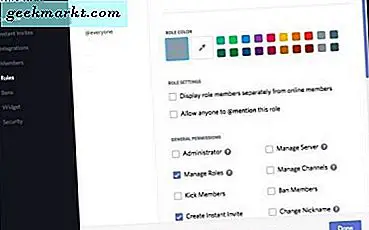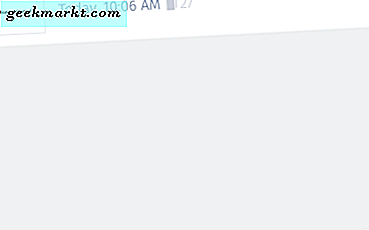Du kan inte dela en Wi-Fi-anslutning via en Wi-Fi-hotspot på Mac. Tja, inte nativt. Det här låter kanske konstigt men Windows har haft denna funktionalitet ett tag och till och med de senaste Android-smartphonesna låt dig göra det. I den här artikeln skapar vi en WiFi-hotspot på Mac med en Wi-Fi-adapter. Låt oss börja.
Innan vi börjar
Låt oss först förstå problemet.
Mac, till skillnad från Windows och Android, kan inte dela en enda Wi-Fi-adapter. Med enkla ord fungerar WiFI-adaptern på Mac bara i ett läge, dvs antingen kommer den att vara ansluten till ett Wi-Fi-nätverk eller skapa en egen WiFI-hotspot. Men det kan inte göra båda samtidigt.
Vi kan komma runt detta problem med en enkel Wi-Fi-adapter. För den här artikeln använder vi denna TP-Link Nano USB Wifi Dongle som kostar cirka $ 13 på Amazon. När du väl har köpt den är alla verktyg du behöver för att dela din Macs Wi-Fi-anslutning inbyggda direkt.
Måste läsas: Hur man delar hotell-wifi med flera enheter
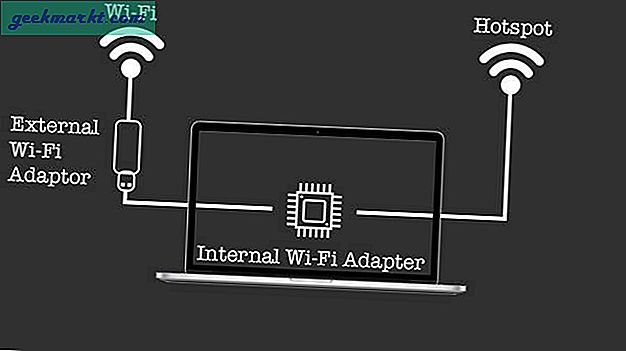
Skapa och dela en Wi-Fi-hotspot på en Mac
Ta tag i din Wi-Fi-adapter och anslut den till din Mac. Om det inte upptäcks automatiskt, installera lämpliga drivrutiner från webbplatsen för din produkt.
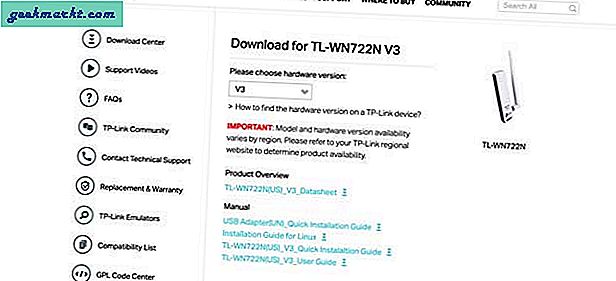
När du har installerat drivrutinerna och applikationen, öppna applikationen och anslut till ditt Wi-Fi-hemnätverk med hjälp av Wi-Fi-adaptern. I mitt fall har jag applikationen på menyraden och jag kan lätt komma åt den.
Läsa: Bästa kalenderappar som du kan komma åt från Menyrad
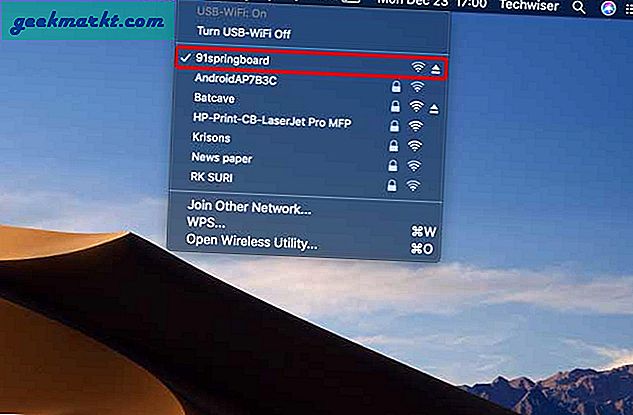
Nu har vi den trådlösa TP-Link-adaptern som fungerar som ett WNIC så att vi använder den för att komma åt internet och dela internetåtkomst med Macbooks WiFi. Öppna Systeminställningar på datorn och välj Delning.
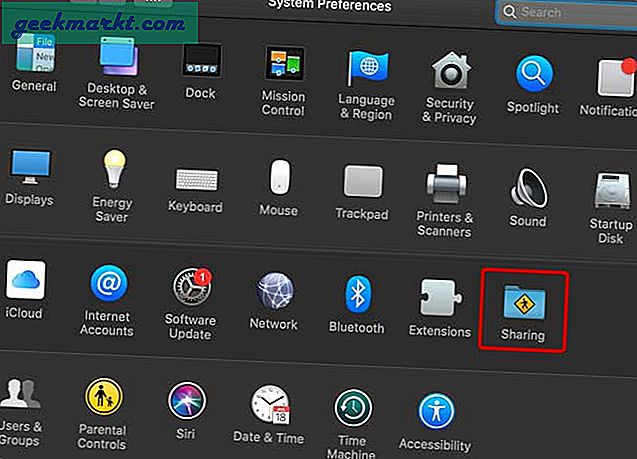
Under Internet-delning, välj 802.11 NIC från rullgardinsmenyn mot ”Dela din anslutning från”. Nu visas Wifi i rutan nedan. Markera rutan mot Wi-Fi under ”Till datorer som använder”.
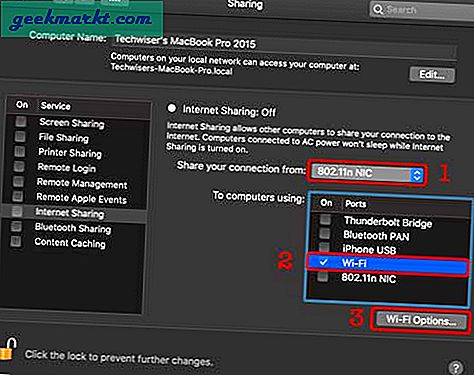
Klicka nu på “Wi-Fi-alternativ“. Här kan du redigera namnet, lösenordet och säkerheten för din Wi-Fi-adapter. När du har gjort ändringarna klickar du på “OK”.
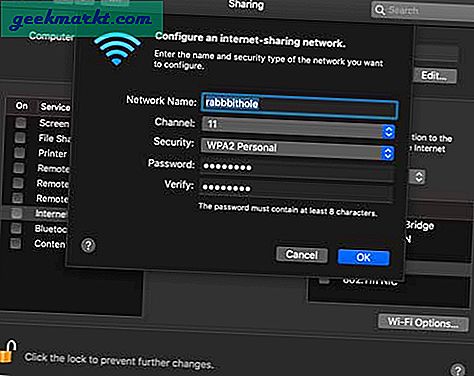
Se till att du vänder alternativet Internetdelning. Markera rutan Internetdelning för att aktivera Wi-Fi-delning och du har en hotspot med aktivt internet.
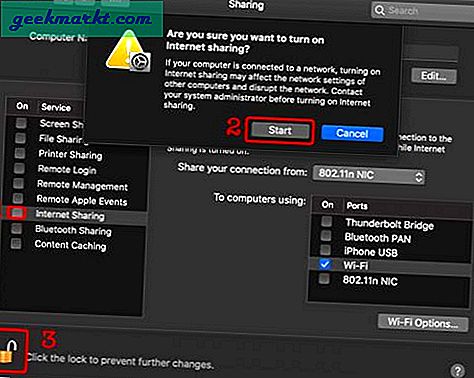
Läs också: Kortkommandon för Mac som alla användare borde känna till
Detta var ett snabbt sätt att skapa en Wi-Fi-hotspot på din Mac. Wi-Fi-adaptern är ett billigt sätt att uppnå detta, men jag fortsätter att leta om vi kan uppnå detta utan att använda någon extern hårdvara alls. Testa detta på din Mac och låt mig veta om du stöter på några problem hjälper jag dig gärna.