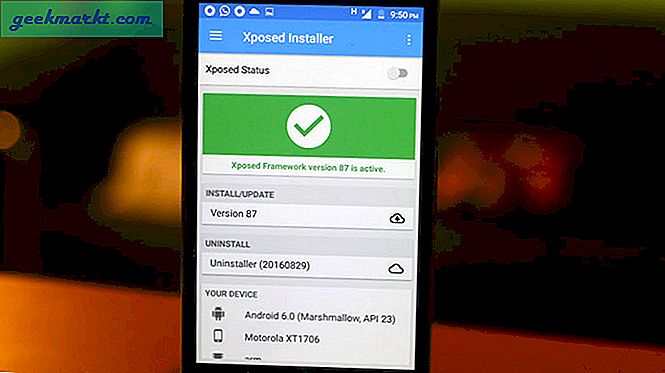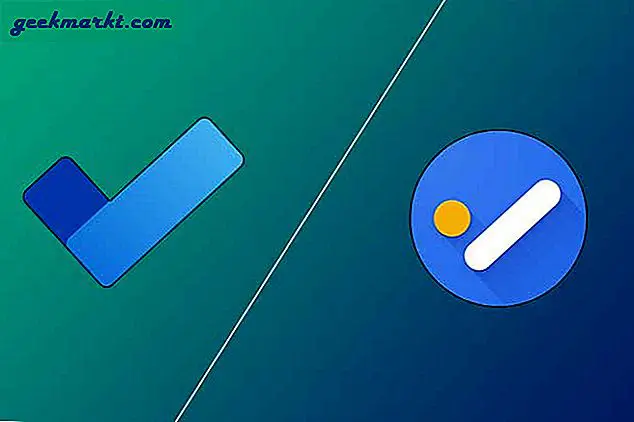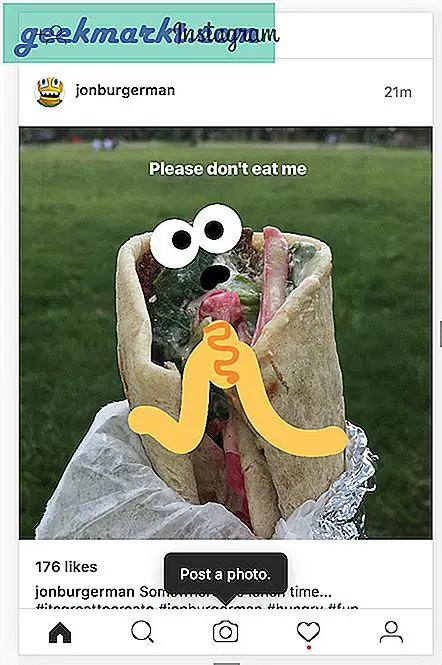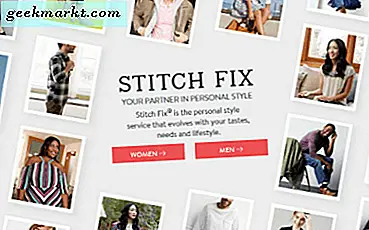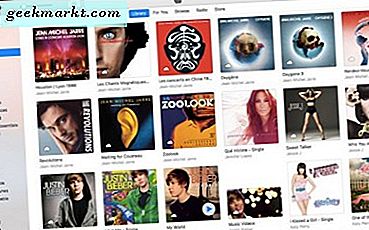Jag bytte nyligen ut mitt tangentbord med ett nytt. Det är fantastiskt och tangenterna har en bra mängd resor, men det saknar volymkontrollknappar. Det är lite frustrerande att justera volymen varje gång med musen.
Så jag har kontrollerat online för kortkommandon för volymkontroller. Till min förvåning finns det inga standardgenvägar för volymkontroller. Hur som helst kan vi skapa en genväg på egen hand. Och här är hur du kan göra det.
Skapa anpassade genvägar för att justera volymkontroller
Det finns två bästa sätt att skapa en genväg för volymkontroll. Båda metoderna fungerar på alla Windows-versioner. Låt mig börja med den enklaste bland dem.
Den första metoden är att skapa en genväg för att öppna volymkontrollpanelen så att du helt enkelt kan använda piltangenterna för att justera volymen. Eftersom detta bara öppnar volymkontrollpanelen kan du inte volym upp eller ner direkt med en genväg.
I den andra metoden kan vi skapa en genväg för att höja volymen, sänka volymen och stänga av ljudet. Men det här är lite långvarig, men definitivt inte den svåra.
Skapa en genväg för att öppna volymkontrollpanelen
1. För att skapa en genväg för att öppna volymkontrollpanelen högerklickar du på skrivbordet> Ny> genväg.

2. Och kopiera och klistra in den här koden i platsalternativet på fliken som visas och klicka på nästa.
sndvol -f 111111111

3. Ge ett namn till din genväg, som standard är det inställt på sndvol. Jag fortsätter med standard. Klicka sedan på finish.

4. Nu kan du se den här ikonen på startskärmen.

5. Högerklicka på ikonen och klicka på egenskaper.

6. I genvägsavsnittet trycker du på valfritt alfabet, nummer eller tecken så kommer genvägen till Ctrl + Alt + 'Din genväg'.

7. Och klicka på "Apply" och "ok".
Nu kan du bara trycka på genvägen varje gång för att få volymkontroller längst ner till höger. Och du kan höja eller sänka volymen med upp- och nedpilen.

Skapa en genväg för volym upp, volym ned och tystnad med AutoHotKey
Även om den första metoden är enkel och fungerar bra, öppnar den bara volymkontrollpanelen, vilket egentligen inte är en genväg för att justera volymen.
För att skapa en direkt genväg för att justera volymen kan vi använda en tredjepartsapp som AutoHotkey, följ stegen för hur du ställer in den
1. Ladda ner den aktuella versionen av AutoHotKey-programvaran, öppna filen och välj Anpassad installation.

2. Välj 32 bitar eller 64 bitar beroende på din dator och klicka på nästa.

3. Markera kryssrutan bredvid alternativet Lägg till körning med UI-åtkomst till snabbmenyer och klicka på Installera och avsluta.

4. Högerklicka nu på skrivbordet> Nytt> AutoHotKey-skript.

5. Då kan du se en ikon på skrivbordet så här.

6. Högerklicka på ikonen och klicka på redigeringsskriptet.

7. Nu kan du se ett anteckningsblock med något manus redan skrivet på det. Bara ignorera det och placera den här koden nedan.
# 8 :: Volume_Down # 9 :: Volume_Up # 0 :: Volume_Mute

8. Detta skapar genvägen + 8 för att minska volymen, vinna + 9 för att höja volymen och vinna + 0 för att stänga av ljudet.
9. Eller så kan du till och med ändra dem, bara öppna Autohotkey> Usage and Syntax> List of Keys. Här kan du se nyckelorden till varje knapp för mus, tangentbord, joystick.

10. Använd dessa nyckelord och ersätt # 8, # 9 och # 0 i ovanstående kod och placera det i anteckningsblocket och spara det.
11. Genvägar måste fungera nu. Om inte, högerklicka på ikonen igen och klicka på Kör skript.

12. Även om genvägarna fungerar är de inte en del av systemet, så varje gång du startar laddas inte filerna och du måste köra skriptet manuellt.
13. För att göra processen automatisk måste vi placera den här filen i systemfilerna.
14. Tryck på Win + R för att öppna Kör och placera den här koden i den. Klicka sedan på OK.
skal: vanlig start

15. Det kommer att öppna en systemmapp i filhanteraren. Dra bara och släpp AutoHotKey-filen i den mappen.

16. Och det är det. Nu laddas dina genvägar varje gång direkt från systemet startas upp för dig att använda.
Dessa genvägar visar de ursprungliga Windows-genvägarna istället för att skapa en ny panel som den första metoden.