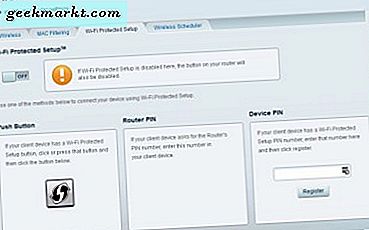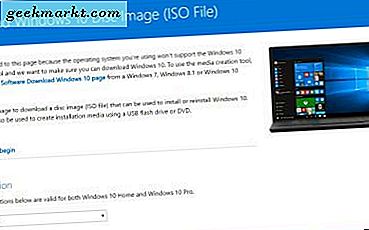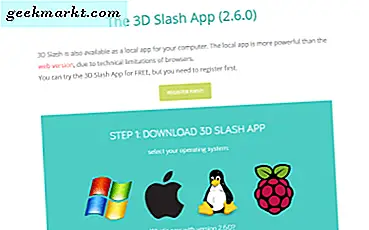Google är det första de flesta öppnar varje gång de surfar på internet och precis som våra kontorsdiskar vill vi ha något för att anpassa Googles startsida och göra den mer personlig.
Googles startsida är en av de snabbast laddade sökmotorsidorna tack vare sin minimalistiska design men det kan ibland bli lite monotont och vi kan inte bara vänta på att Google ska vidta åtgärder, vi gör det själva.
Det finns många sätt att anpassa Googles startsida, du kan justera sidan med hjälp av inspektionselementet och hitta de relevanta taggarna som ska ersättas (som logotypen, bakgrunden osv.) Med något mer personligt. Nu låter det för tekniskt, eller hur? Chrome-tillägg som byggs för just detta syfte gör jobbet på bekostnad av ett musklick.
Vi kommer att visa dig hur du anpassar Googles startsida med ditt namn i några enkla steg.
Stylus är det bästa alternativet till Stylish - ett populärt webbläsartillägg som nyligen hittades stjäl användardata. Men oroa dig inte, till skillnad från Stylish hävdar Stylus att de inte tycker att dina användardata är så intressanta.
Och det är inte det, Stylus är tillgängligt för Chrome, Opera och Firefox och låter dig anpassa din Googles startsida med samma metod som diskuterats tidigare. Den letar automatiskt efter sidbyggnaden och hittar taggarna och ersätter den med anpassade objekt. Det gör alla tunga lyft i bakgrunden och visar resultatet direkt.
Läsa:5 bästa Google-tillägg för att stoppa video från automatisk uppspelning
Anpassa Googles startsida med ditt namn
Del 1
Öppna Chrome-webbläsare eller FireFox och i sökfältet skriver du ”Stylus-förlängningOch tryck Enter. Eller så kan du använda den här direktladdningslänken för att ladda ner tillägget för Chrome och Firefox.
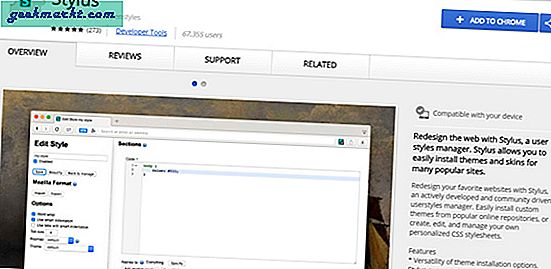
För den här artikeln visar vi dig stegen i Google Chrome-webbläsaren, men processen bör också vara densamma för Firefox. Installera Stylus i Chrome och när den är klar visas den som en ikon överst.
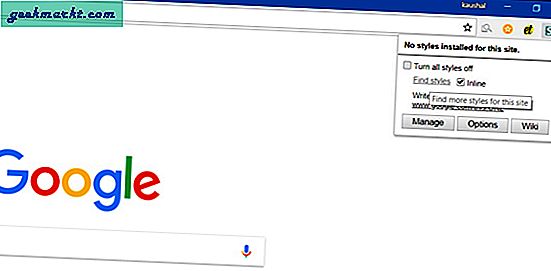
Nej, gå till google.com (eller den lokala versionen av Google som du vill anpassa) och klicka på Stylus chrome-tillägg längst upp till höger i webbläsaren. Du kommer att se en popup. Välj i detta fall anpassade stilar för webbsidan genom att klicka på ”Hitta stilar‘
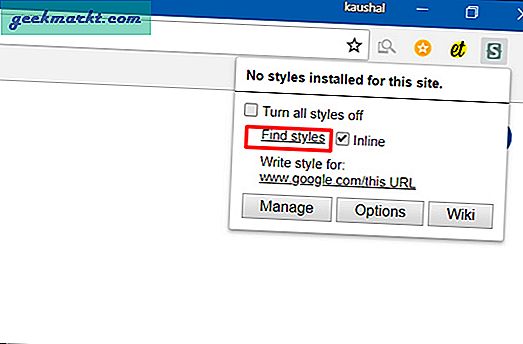
Den upptäcker automatiskt webbsidan och föreslår förbyggda stilar för den webbsidan.
Stylus stöder installationer från populära onlineförvar. Med enkla ord kan du anpassa andra människor så att du inte behöver bygga allt från grunden.
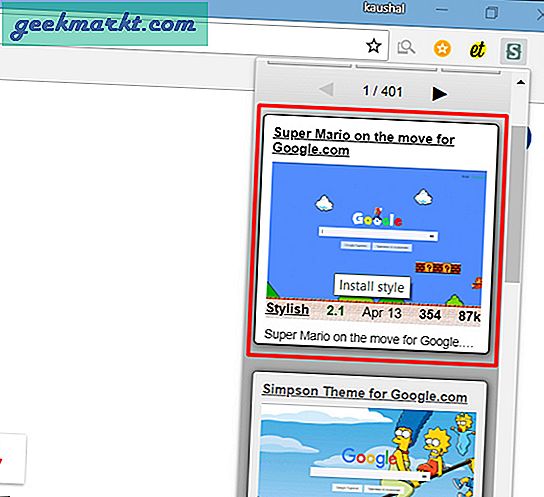
Du kan välja vilken stil du vill för webbsidan och installera den stilen genom att klicka på den en gång, vi gick medSuper Mario-stil.
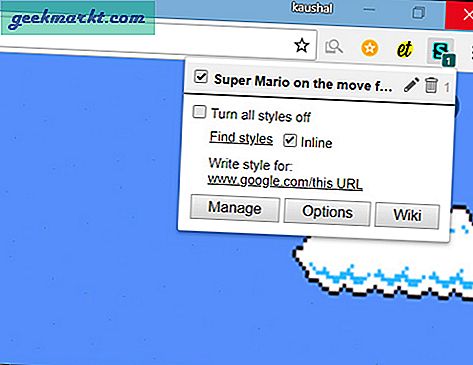
Gå tillbaka till google.com och klicka på pennan ikon. ser du ditt nyinstallerade skal högst upp i kryssrutan och det anpassar din webbsida.
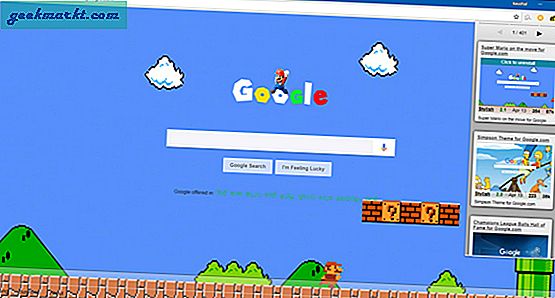
Det här var enkelt, eller hur? Vi har uppnått det grundläggande målet här och nu kan du hitta hundratals olika stilar för de flesta populära webbplatser.
Denna handledning är inte bara för att visa dig hur du klickar på några knappar, vi visar hur du kan ändra vilken sida som helst efter dina behov och skapa en riktigt anpassad hud för en webbplats.
Del 2
Låt oss diskutera några grundläggande punkter för nästa del.
En webbplats är skriven i HTML och CSS och om du har de grundläggande kunskaperna i något programmeringsspråk som förstår nästa del skulle en cakewalk, gör vi det ännu enklare och förklarar allt i lekmän.
Till exempel, Google, på hemsidan har några objekt som Google-logotypen, sökfältet, en sökknapp och några extra länkar. Ganska enkelt. Låt oss säga att vi vill ändra Googles logotyp och ersätt den med vår anpassad logotyp. För att göra detta måste vi hitta var logotypen finns i CSS-koden på sidan. När vi hittar logotypen byter vi bara ut den med vår egen logotyp och den skulle visas på hemsidan.
Men det finns en hake om du laddar om webbsidan som den anpassade logotypen skulle göra försvinna och skulle ersättas med den ursprungliga logotypen, för varje gång du uppdaterar sidan skickar servern CSS-koden med den ursprungliga logotypen och webbläsaren laddar det.
För att övervinna detta problem använder vi tillägget ”Nål”Och skapa vår egen Google-webbsida med vår egen anpassade logotyp.
Första saker först, detta kommer att bli ett mycket enkelt experiment och gör inte förstöra din webbsida eller webbläsare. Allt kommer att återgå till det normala även om vissa saker ser sned efter att du trycker på uppdateringen. vi måste ta hand om måtten på logotypen annars visas den kanske inte.
Låt oss börja.
Anpassa din webbsida
Först och främst, om du vill anpassa Googles startsida med ditt namn måste du skapa en anpassad logotyp som ser ut som Google-logotypen. Det finns många sätt att göra det, du kan använda Photoshop eller något annat online bildredigeringsverktyg. För denna handledning kommer vi att använda webbplatsen festisite. Det låter dig skapa din egen anpassade logotyp med Googles teckensnitt och färg. Allt du behöver göra är att skriva in ditt namn och trycka på enter. Det ger dig en transparent png-fil gratis.
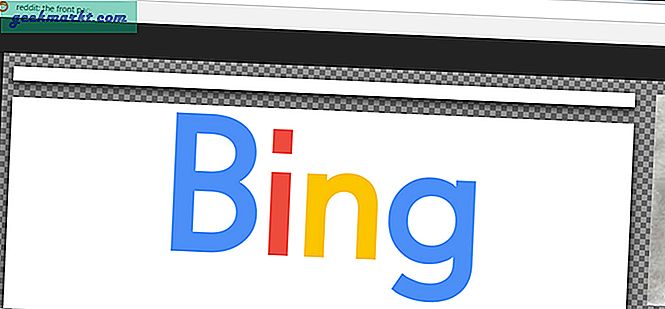
Ladda ner logotypen och ladda upp den på vilken webbhotell som helst och få en direktlänk. vi behöver detta eftersom vi alltid behöver oavbruten åtkomst till bilden. vi väljer imgur och dess direkta länk ser ut så här https://i.imgur.com/file.png, där ”fil” är olika för varje bild.
Se till att den fungerar genom att öppna den i en ny flik. Om den fungerar är hälften av tunga lyft gjort.
Nu kommer den enkla delen.
Gå till Googles startsida och välj pennan så ser du en hud där och en redigera knapp. Klicka på det.
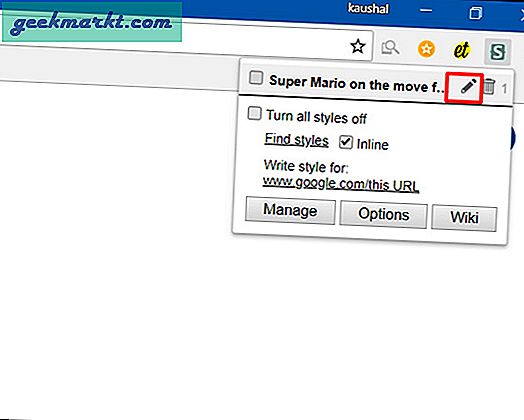
Det öppnar en ny flik där du kan redigera filen för ditt eget anpassade utseende på webbsidan.
Nu hittar vi bilden källor.
Tryck ctrl + F. för att öppna dialogrutan Sök, skriv ”bakgrund”, Du kommer att se många bakgrund taggar. Den följde med en URL av en bild är vår bakgrundsbild källa. Om du vill anpassa Google Chrome-bakgrunden, eller om du vill ändra Google Chrome-temat med din egen bild, måste du ersätta bakgrundsbilden här. För den här guiden hoppar jag bara över den.

Nu ska vi leta efter bildkällan för Google-logotypen.
ctrl + F. och skriv ”hplogo”, Taggen följt av en webbadress till en bild är logotypkällan och vi måste ersätta dessa filer med vår logotyp. Du behåller storlek samma för din anpassade logotyp, dvs. 272 × 92 px.
Olika teman har olika namn för logotyp och bakgrund, allmän tumregel är att söka efter .png efter att ha tryckt på CTRL eller CMD + F
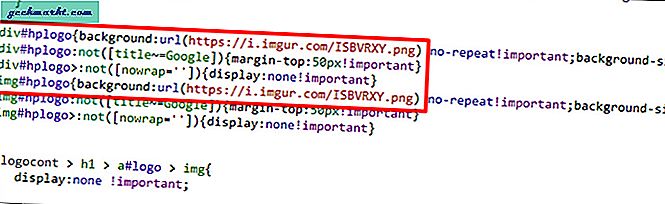
När du har bytt ut Google-logotypen med din egen anpassade logotyp klickar du på spara-knappen till vänster på skärmen för att spara ändringarna.
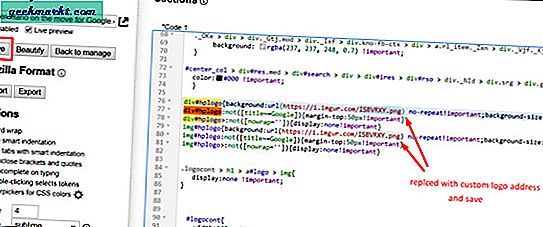
Gå nu till google och tryck på pennan för att se kryssruta för den stil du just redigerat. Att kryssa för att visa dig din anpassade google-hemsida.
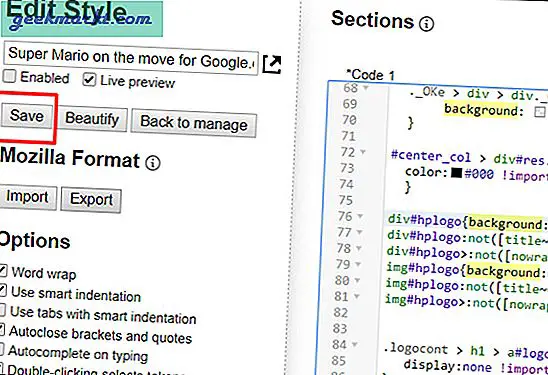
Och det är det. Om du nu går tillbaka till google.com och uppdaterar sidan bör du se ditt namn istället för Googles logotyp. I det här fallet bestämde vi oss för att gå med Bing (för varför inte) men du kan lägga till vad som helst - ditt namn, roliga logotyp, vad som helst. Din fantasi är den enda begränsningen.
Men gör inte att du måste behålla tillägget för att detta ska fungera. Om du inaktiverar eller tar bort tillägget, ändringarna som vi gjorde just nu, är vi borta också.
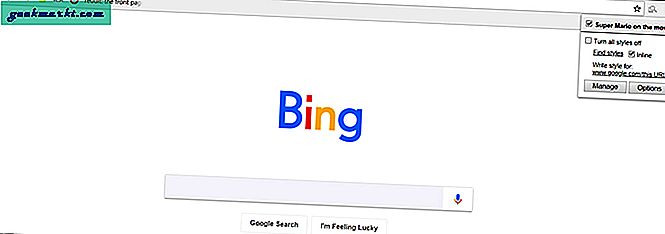
Anpassa Googles startsida med ditt namn
Vi visade dig hur du anpassar dina webbsidor och får dem att se personliga och visuellt tilltalande ut. Den första delen av den här självstudien var ett steg för att göra dig bekväm med HTML och CSS. Den andra delen var att visa dig hur du ändrar logotypen för Googles startsida till vad du vill.
Vad ska du ändra? Låt oss veta i kommentarerna nedan.
Läsa:Topp Google Chrome-tillägg för integritet