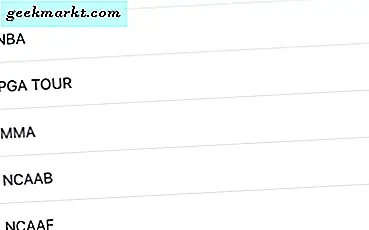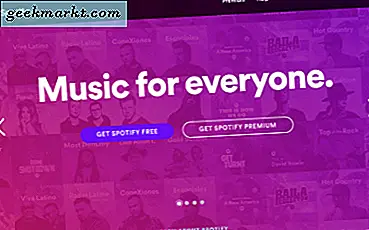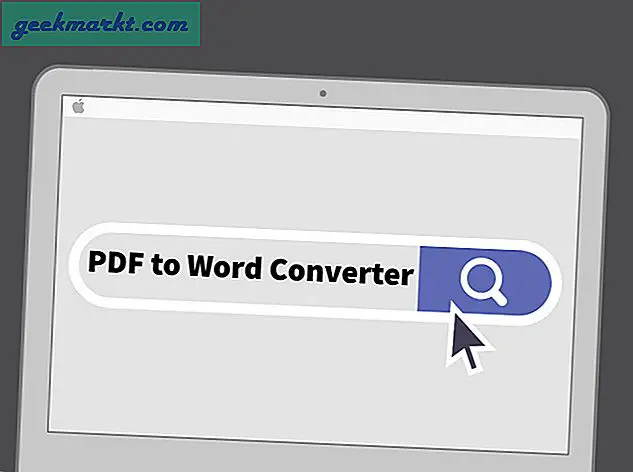Med Chrome OS 84 kan du öppna flera flikar på terminalen. Det ser ut och känns helt som en terminalversion av Chrome-webbläsaren. Bortsett från det gav du också några anpassningsalternativ. Med detta sagt, här är hur du kan komma åt inställningarna för terminalanpassning.
Innan vi börjar
Kontrollera först att du använder den senaste versionen av Chrome OS eller åtminstone Chrome OS 84 eller senare. För att kontrollera, öppna inställningarna och välj alternativet "Om Chrome OS" i vänster sidofält. Här kan du kolla in versionen av ditt Chrome OS, om det är under version 84, se till att du uppdaterar operativsystemet. Du måste också aktivera Linux på Chromebook.
Så här får du tillgång till Linux Terminal-anpassning
För att komma åt anpassningen, öppna först terminalen på din Chromebook från applådan.
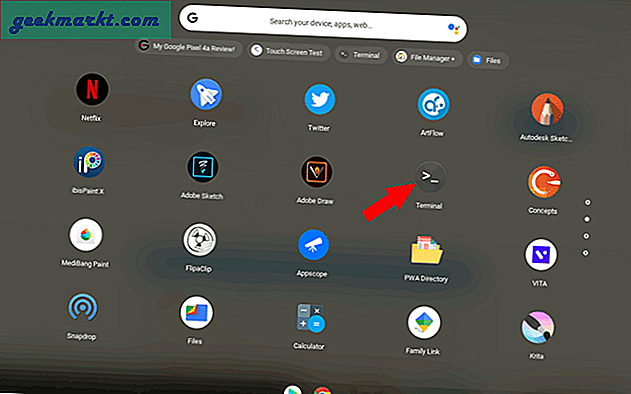
Det finns inget alternativ i terminalen, men du kan långt tryck eller högerklicka på terminalikonen på hyllan och klicka på Inställningar i menyn.
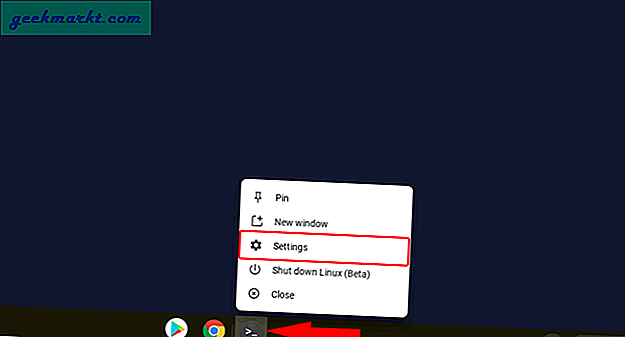
Nu kan du göra ändringar i terminalinställningarna och även kolla ändringarna i terminalen i realtid. Och här är alla ändringar du kan göra i terminalinställningarna.
Utseende
I avsnittet Utseende kan du ändra terminalens fullständiga tema, bakgrundsfärg, teckensnitt, teckenstorlek, markörfärg, blinkning etc. Du kan bläddra ner och ändra de individuella inställningarna efter dina önskemål och ändringarna sker i realtid så att du kan få en tydlig bild av vad som förändras och hur det ser ut. Jag är inte ett fan av terminalens anpassningsbara utseende, men det gör terminalen mer inriktad med Chrome OS-designstilen.
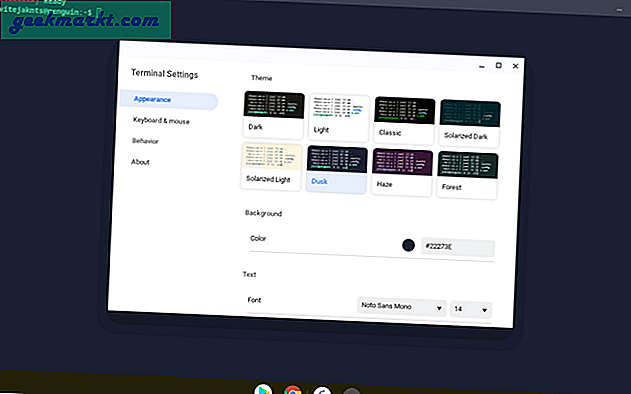
Tangentbord och mus
Detta är det viktigaste avsnittet eftersom du kan ställa in kortkommandon och musgenvägar och inställningar. En genväg som jag saknade mycket är Ctrl + V för att klistra in koden i terminalen. Istället måste vi använda Ctrl + Skift + V vilket skapar inkonsekvens. Men nu kan du ändra det härifrån. Rulla bara nedåt och aktivera “Ctrl + V klistra in beteende” i tangentbordet och musinställningarna. Det är det, du kan få tillbaka din Crct + V-genväg.
I själva verket kan du helt ändra terminalens beteende så att det beter sig som en Chrome-webbläsare genom att aktivera kortkommandon som ctrl + T för att öppna en ny flik, ctrl + 1to9 för att växla mellan flikar etc.
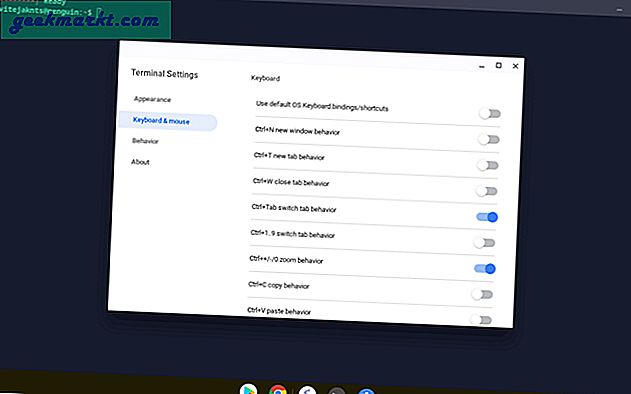
Avslutar
Du har också ett beteende avsnitt där du kan aktivera saker som att visa måttstorleken på terminalen när du ändrar storlek. Hur som helst, det finns inga viktiga funktioner i beteendeavdelningen.
Läs också: -Så här expanderar du lagring för Linux på din Chromebook