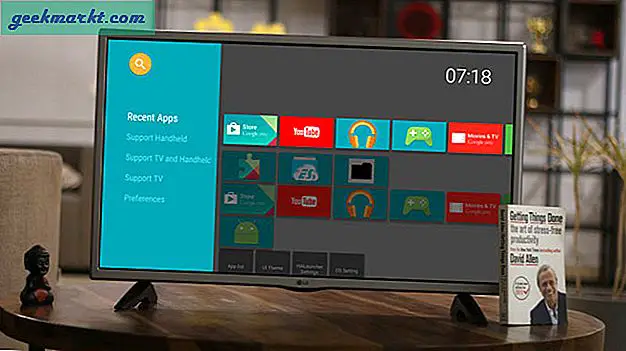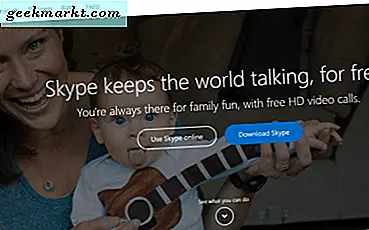Chrome OS kan köra Linux-appar, du behöver bara aktivera Linux från inställningarna och sedan kan du fortsätta med terminalkommandona. Vi installerar emellertid fortfarande Linux-appar på Chrome OS och många användare kände bristen på widgets, applikationsikoner, Linux-genvägar osv. Vilket bara är möjligt på Linux-skrivbordet. Låt oss installera Linux på Chrome OS för hela skrivbordsupplevelsen.
Som en snabb påminnelse är det inte som att installera en del Linux-distro på Chromebook, det är som att installera Linux ovanpå Chrome OS. Så du tappar inte något av dina Chrome OS-saker.
Så här installerar du Linux inklusive UI på Chrome OS
För att starta måste du ha Linux aktiverat på din Chromebook. För att göra det, gå till inställningar> Linux> Slå på. Nu kan du använda terminalen för att installera Linux-appar.

Vi ska installera KDE med terminalen. Det är en bra idé att ändra lösenordet för att hålla sakerna säkra istället för att arbeta med standardlösenordet.
Om det frågade om ett gammalt lösenord som du inte kommer ihåg kan du stänga av Linux och slå på det igen för att rensa alla Linux-filer i ditt system.
För att ändra lösenordet, öppna terminalen och skriv
sudo passwd root
du kan inte ens se lösenordspunkterna medan du skriver. Oroa dig inte, du kan bara fortsätta skriva lösenordet.

Du har ändrat lösenordet för Linux. Om KDE när som helst marknadsförs för lösenord kan du använda detta lösenord för att logga in igen.

Nu, för att installera KDE, skriv följande kommando.
sudo apt-get install task-kde-desktop

Det tog cirka 45 minuter att installera KDE på din Chromebook. Så, luta dig tillbaka, slappna av och när installationen är klar kan du starta KDE genom att skriva följande kommando i terminalen.
startkde

Det fungerade helt bra för mig, men om du fick visningsfel under installationen kan du använda följande kod i terminalen och klicka på enter. Det lägger till koden i Linux-filer och löser problemet. Om det inte finns några fel åt dig kan du lämna det här steget.
cp / etc / X11 / xinit / xinitrc ~ / .xinitrcNär ditt Linux-skrivbord är installerat och körs kan du högerklicka för att lägga till widgets, genvägar etc. Alla Linux-appar som du har installerat från terminalen tidigare kan nås från KDE: s applikationsmeny.

Du kan fortfarande komma åt Chrome OS genom att stänga terminalen. För att komma åt KDE, öppna bara terminalen och skriv 'startkde‘.
Om KDE frågar efter ett lösenord kan du använda lösenordet vi ställt in tidigare.

Som ett tips stöder Chrome OS flera skrivbord, du kan öppna KDE på ett skrivbord och Chrome OS och ett annat. Så du kan enkelt växla mellan Linux och Chrome OS med en tre-finger-svep-genväg på styrplattan.

Läs också: Hur man castar Android-skärmen på Linux
Slutord
Egentligen är jag ett stort fan av det rena gränssnittet som erbjuds av Chrome OS. Men om du letar efter alla funktioner som erbjuds av Linux-skrivbordet. Detta är överlägset det renaste och enklaste sättet att få Linux-skrivbordsupplevelse på Chrome OS. Vad tror du? Låt mig veta i kommentarerna nedan.