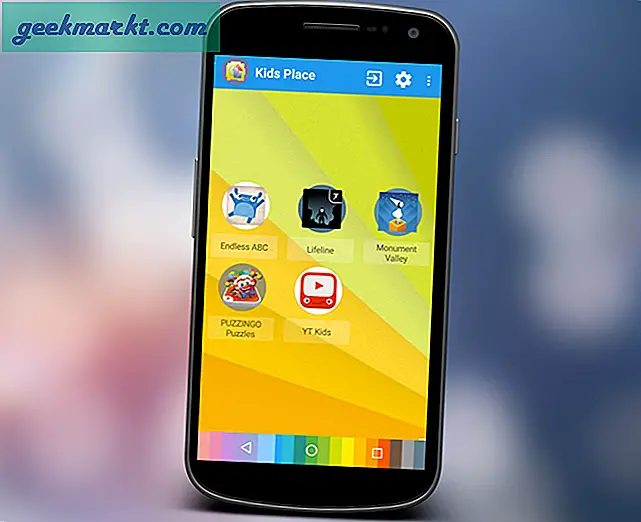Strax efter arbetet från hemmetrenden gjorde Google det Google Meet-tjänsten gratis för alla. Sökjätten flyttade fokus från Hangouts till Meet och lade till nya funktioner i snabb takt. En del av det var som svar på Zooms stigande popularitet. Ett sådant tillägg är förmågan att suddas ut eller ändra bakgrunden under en virtuell konferens.
Deltagarna kan inte se din faktiska plats. Istället kan de bara se över bakgrunden du använder. Google Meet går längre och erbjuder möjligheten att ladda upp anpassade bakgrunder från en PC eller Mac för att använda dem under videosamtal.
Ladda ner Google Meet-bakgrunder
Som jag nämnde kommer Google Meet med en massa standardbakgrundsbilder att välja mellan. Användare kan också importera en från PC- eller Mac-lagring.
Att hitta royaltyfria bilder av hög kvalitet kan vara förvirrande. Du vill inte spendera så mycket tid på webben för att hitta relevanta bakgrundsbilder för ditt nästa möte.
Låt oss prata om några av de webbplatser som erbjuder royaltyfria bilder av hög kvalitet. Vi kommer också att beskriva hur du ändrar Google Meet-bakgrunden och andra tips för ett perfekt första intryck under ett Google Meet-samtal.
Hitta Google Meet-bakgrunder
Det finns två sätt att få en rolig Google Meet-bakgrund från webben. Du kan välja royaltyfria webbplatser som erbjuder miljoner bilder för personligt bruk. Om du vill ha några specifika bilder, gå sedan till de webbplatser som tillåter skapare att sälja bilderna till ett pris.
1. Pixabay
Pixabay erbjuder över 1,8 miljoner bilder gratis för personligt bruk. Öppna webbplatsen från länken nedan och sök efter gratis bilder direkt från startskärmen. Standardsidan består av foton, illustrationer, vektorer och mer. Gå till fliken Foton och börja söka efter bilder.
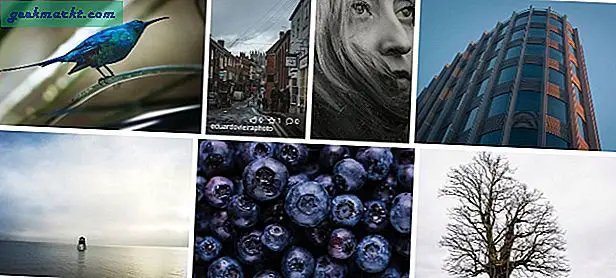
Du kan söka efter bilder på kaféer, konferensrum, kända platser och mer. Pixabay visar både stående och horisontella bilder. Använd Orienteringsfiltret högst upp för att endast visa horisontella bilder.
Välj de bilder du gillar och tryck på knappen "Gratis nedladdning", välj upplösning och du är redo att gå.
Besök Pixabay
2. Slå av
Unsplash är en annan bra källa för att hitta roliga bakgrundsbilder för Google Meet-videosamtal. Jag tycker att Unsplashs samling är bättre än Pixabay. Det erbjuder en massa tapetkollektion direkt på startskärmen.
Du bör inte välja foton med vertikal upplösning eftersom det inte ser bra ut under videosamtal.
Om du är som jag och inte vill gå överbord med bakgrundsbakgrunden på Google Meet, sök efter Desk på dessa webbplatser.
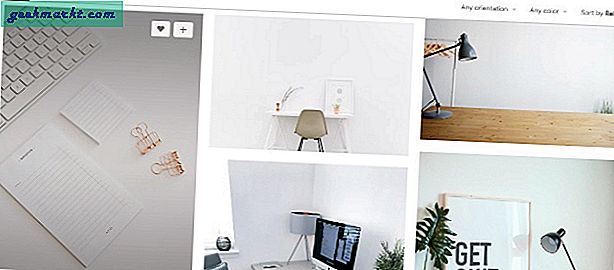
Till exempel, här på Unsplash, sökte jag efter ”skrivbord” och tittade på följande resultat i bilden ovan. Det ser professionellt ut och får jobbet gjort. Det känns också naturligt och gör det svårt för deltagarna att räkna ut att du använder en anpassad tapet som bakgrund.
Besök Unsplash
Använd Snap Camera
Snap Camera från Snapchat är en gratis skrivbordsapplikation som ger roliga linser till dina tråkiga videosamtal. Naturligtvis är dessa effekter inte för alla och definitivt inte heller för professionella ändamål. De passar bäst för virtuella födelsedagsfirande och andra fester. Gå igenom stegen nedan för att använda Snap Camera med Google Meet.
1: Gå till Snap Camera-webbplatsen och ladda ner appen för PC eller Mac.
Skaffa sig Snap kamera
2: Efter framgångsrik installation, öppna Snap Camera-appen.
3: Du kommer att se hundratals linser gjorda av communitymedlemmar med liveförhandsgranskning.
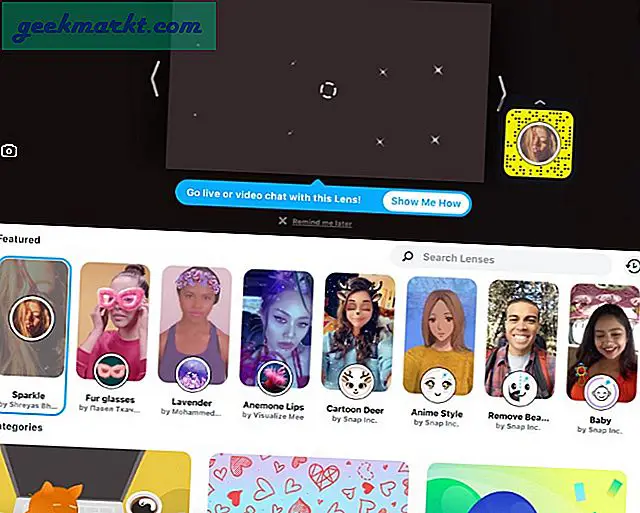
4: Välj och använd linsen som du föredrar. Använd liveförhandsgranskningsläget för att se över resultatet.
5: Stäng Snap Camera-appen. Oroa dig inte. Appen körs fortfarande i bakgrunden.
6: Öppna en webbläsare och navigera till Google Meet.
7: Du måste ändra Google Meet-inställningarna för att använda Snap Camera som standardvideokamera på tjänsten. Tryck på inställningsikonen längst upp till höger.
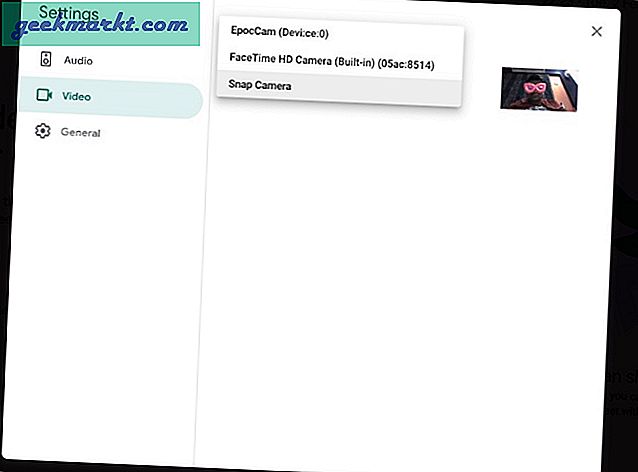
8: Gå till fliken Video och välj Snap Camera från kameramenyn.
Från och med nu, när du börjar videosamtal på Google Meet, byter den till Snap Camera som standardvideoflöde och använder det valda objektivet för att ändra bakgrunden.
Hur Ändra Google Meet-bakgrunden
Nu när du har hittat den perfekta bakgrundsbilden för nästa Google Meet-möte kan du lära dig hur du ställer in den i programvaran.
1: Öppna Google Meet på webben och starta ett möte eller gå med i ett pågående möte.
2: Tryck på växla bakgrundsbyte längst ned till höger.
3. Välj från befintliga bakgrundsbilder eller använd + -ikonen för att importera en från enhetens lagring.
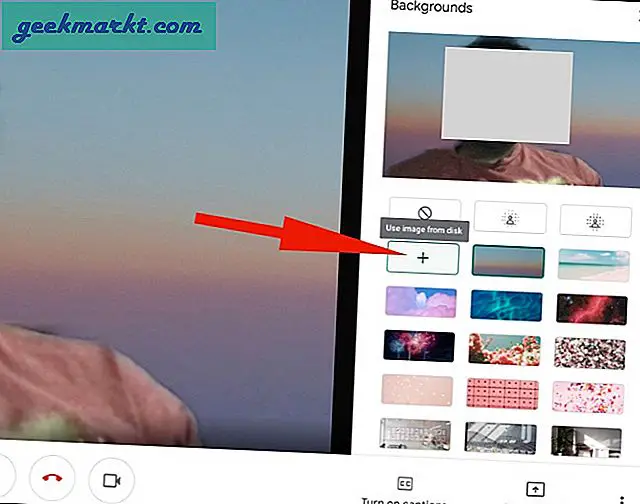
Tips för Google Meet Möten
- Om du har låg maskinvara som en Windows-bärbar dator eller MacBook Air på början bör du undvika att använda en anpassad bakgrund på Google Meet eftersom det kan sakta ner saker för dig.
- Sitt inte bakom ett öppet fönster eftersom ljuseffekten bakom dig inte ser bra ut under ett videosamtal.
- Använd funktionen Google Meet Mute när du inte behöver säga ett ord.
Använd Google Meet Like a Pro
Google Meet anpassade bakgrunder är en måste-funktion för alla. Gå igenom tipsen ovan och påverka när du går med eller skriver ett Google Meet-möte.