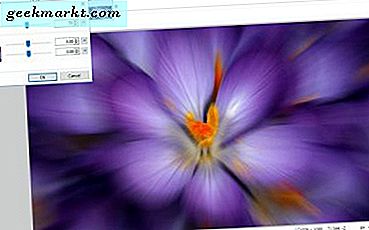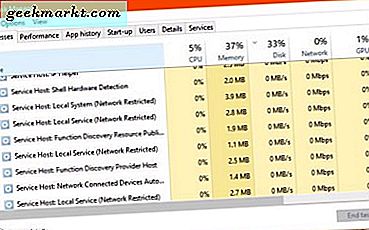Med den senaste uppdateringen till Lag, Microsoft har lagt till en ny funktion som heter Spotlight, som låter en presentatör låsa sin video som huvudvy för varje samtalsdeltagare. Så låt oss se vad Spotlight-funktionen på Microsoft Teams handlar om, hur du kan använda den och de olika saker du bör veta när du använder funktionen under ett möte i Teams.
Läsa: Microsoft Teams Desktop Tips och tricks för bättre kommunikation
Hur Spotlight skiljer sig från Pinning
Pin-deltagare tillåter bara en person att fästa någon för deras huvudsakliga videoflöde. Men med Spotlight kan en presentatör låsa sin video som huvudvy för varje samtalsdeltagare. Denna funktion är särskilt användbar i situationer som seminarier och presentationer.
Hur som helst kan du bara fokusera på någon när du är presentatör för mötet. Du kan vara presentatör när du börjar organisera mötet. Team stöder också flera presentatörer, du kan lägga till dem med hjälp av denna handledning från Microsoft.
Hur man använder Spotlight i Microsoft Teams Meetings
För att framhäva någon på Teams, starta först Teams Desktop Client eftersom den här funktionen ännu inte är tillgänglig på webbversionen av Microsoft Teams och gå med i mötet som presentatör. På mötesskärmen klickar du på knappen Visa deltagare i det övre fältet. Detta öppnar deltagarnas sidofält med listan över deltagare som är tillgängliga i mötet.
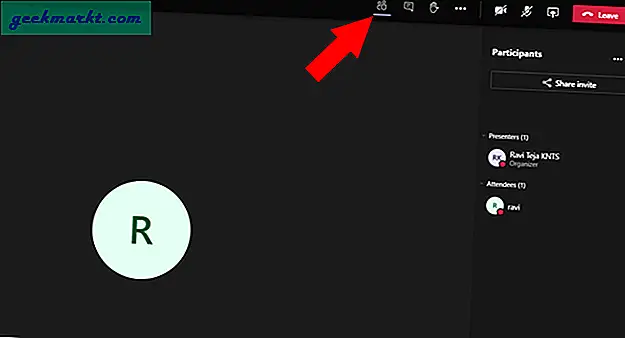
Hitta namnet på deltagaren som du vill markera för alla och klicka på menyn med tre punkter bredvid namnet. Välj alternativet Spotlight i rullgardinsmenyn.
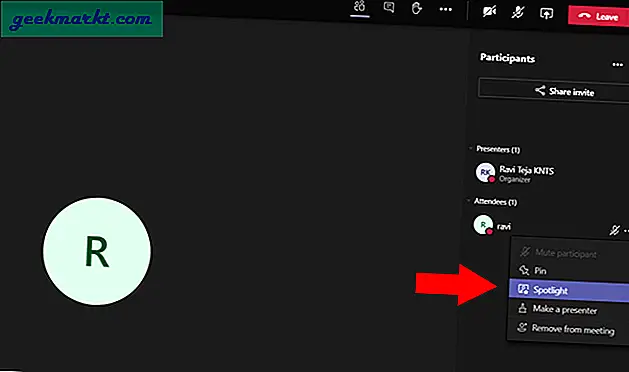
Detta belyser det valda videoflöde för alla. Den du har belyst får också ett meddelande som säger "Din video är markerad för alla i mötet".
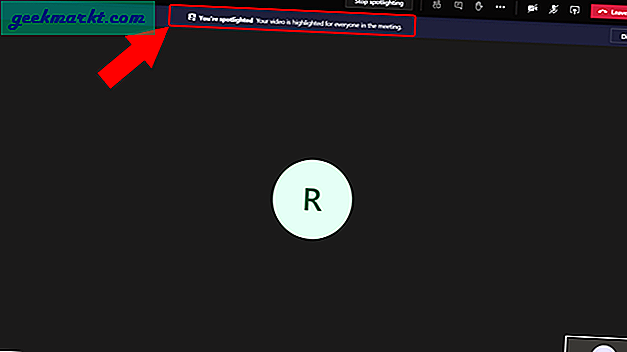
Du kan också kolla in Spotlight-ikonen bredvid namnet antyder att de lyser upp.
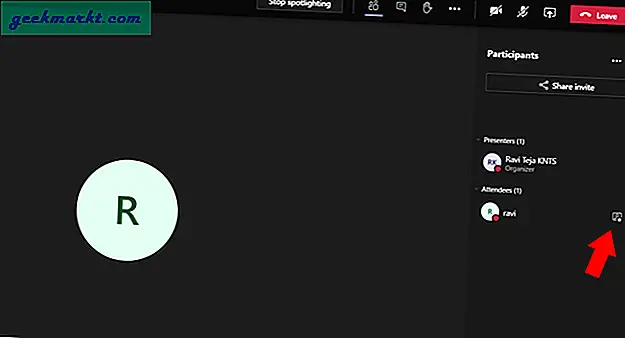
För att stoppa spotlighting, klicka på "Stop spotlighting" -knappen i det övre fältet.
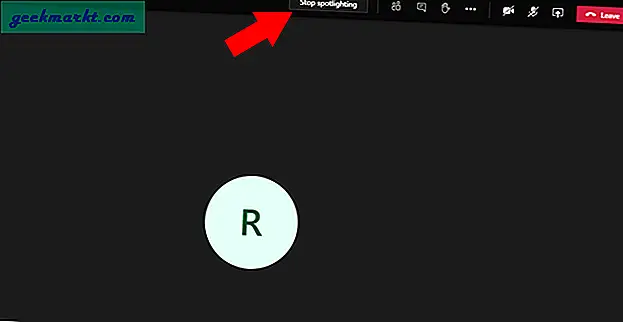
På samma sätt kan du också spotlighta dig själv genom att klicka på menyn med tre punkter bredvid ditt namn och välja alternativet "Spotlight me".
Kan du starta eller stoppa spotlighting om du inte är presentatör?
Du kan inte starta eller stoppa spotlight om du inte är presentatör. Men du har förmågan att stoppa strålkastaren på ett villkor. Om presentatören aktiverade strålkastaren på dig. Du har möjlighet att stoppa spotlighting genom att klicka på knappen "Stop spotlighting" i det övre fältet.
Avslutar
Från och med nu kan du inte spela in mötet med denna spotlight-funktion. Även om du har aktiverat Spotlight under inspelningen kommer du bara att få en normal bild av den inspelade videon. Det här kan vara ett fel eller ett avsiktligt drag, men du kan betrakta det som en varning eftersom du inte kan spela in vad du tittar på. Hur som helst är den enkla lösningen att fästa dem innan spotlighting. Eftersom inspelningsalternativet registrerar fästfunktionen kan du enkelt efterlikna spotlight-funktionen.