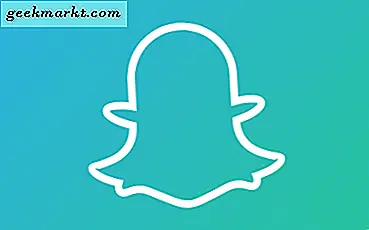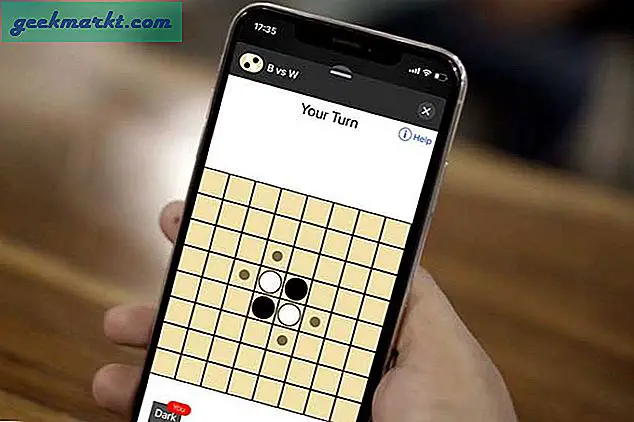Jag tillbringar mycket tid på YouTube och har stött på många intressanta videor som jag ville ha på min iPhone. YouTube tillåter dig dock bara att ladda ner videorna i appen, och det också om skaparen har tillåtit det. Om du också har letat efter sätt att ladda ner YouTube-videor till din iPhone, låt oss börja.
I den här artikeln kommer jag att behandla tre metoder; den ena använder en app, använder en Siri-genväg och den andra med Safari-webbläsaren.
Ladda ner YouTube-videor till iPhone
Metod I - Använda Siri-genväg
Att använda en Siri-genväg är ett av de enklaste sätten att ladda ner en YouTube-video. Men inte alla genvägar fungerar eftersom YouTube fortsätter att uppdatera sitt API och bryter genvägen. Jag hittade en genväg som fungerar felfritt och du kan använda den för att ladda ner en YouTube-video.
Fortsätt och installera den här genvägen med den här iCloud-länken till din iPhone.

När du är klar öppnar du bara YouTube-appen och laddar in videon. Tryck på knappen Dela bredvid knappen Gilla / ogilla och bläddra åt höger på popup-menyn.

Tryck på Mer (...) -knappen för att ladda det aktuella delarket för iOS. Du hittar kompatibla genvägar här, tryck på DownTube för att starta nedladdningsprocessen.
 Det tar några sekunder beroende på längden på videon och när den är klar får du en popup för att spara videon på din iPhone. Videon sparas direkt i Files-appen i 640p eller 360p upplösning. Tyvärr finns det inget alternativ att ställa in en standardupplösning.
Det tar några sekunder beroende på längden på videon och när den är klar får du en popup för att spara videon på din iPhone. Videon sparas direkt i Files-appen i 640p eller 360p upplösning. Tyvärr finns det inget alternativ att ställa in en standardupplösning.

Fördelar
- Ladda ner YouTube-videor med Siri
- Fungerar från YouTube-appen.
Nackdelar
- Inget sätt att välja Videoupplösning
- Inget alternativ att bara ladda ner ljud från video
- Videon sparas i appen Filer istället för Kamerarulle.
Metod II - Använda en tredjepartsapp
Video Saver är en av få webbappar som fortfarande fungerar och låter dig ladda ner YouTube-videor till din iPhone. Att använda appen för att ladda ner videorna är väldigt enkelt. Här är några av fördelarna och nackdelarna med att använda den här metoden.
Börja med att installera appen på din iPhone med den här länken.

Innan vi kan ladda ner videon måste du kopiera webbadressen till YouTube-videon. Du kan göra det antingen från YouTube-appen eller från webbläsaren. Om du vill kopiera webbadressen från YouTube-appen öppnar du videon och trycker på Dela-knappen bredvid Gilla-knapparna och tryck på kopiera länk-knappen för att kopiera webbadressen.

Nu när du har kopierat webbadressen, fortsätt och ladda ner videon med appen. Öppna appen, tap på + -knappen längst upp till höger på skärmen och välj Internet från listan med alternativ.

Nu, klistra in YouTube-videolänken som du kopierade tidigare i URL-fältet högst upp och tryck på Go på tangentbordet.

Videon laddades helt enkelt i ett webbgränssnitt tryck på den stora röda uppspelningsknappen och du får en popup för att ladda ner videon. Tryck på nedladdningsknappen i popup-menyn.

Din video börjar ladda ner i avsnittet Min video. När videon är nedladdad, tryck på alternativknappen bredvid din video. Tryck för att välja “Spara i kamerarullen”Från listan med alternativ. Din video sparas nu i appen Foton.

Den enda nackdelen med att använda den här metoden är att du inte kan välja videoupplösningen för en video som du laddar ner. Om det är något du vill kontrollera så kommer nästa alternativ att fungera bra för dig.
Fördelar
- Lösenordsskydda videorna
- Ladda ner flera videor samtidigt.
Nackdelar
- Inget sätt att ladda ner videor med högre upplösning.
- Annonser.
Metod III - Ladda ner med hjälp av webbläsaren
Savefrom.net har funnits ett tag och är främst avsedd för stationära användare. IOS 13 lade dock till en Downloader-funktionalitet i Safari vilket innebär att vi kan ladda ner videor direkt från den här webbplatsen.
Den här metoden fungerar bara pålitligt med Safari på din iPhone som kör iOS 13 eller senare. Öppna Safari-appen. Gå till sv.savefrom.net genom att trycka på den här länken och klistra in alla YouTube-videolänkar i det gröna inmatningsfältet. Webbplatsen skulle skapa en förhandsgranskning av videon och visa en nedladdningsknapp nedan. Efter att ha valt upplösningen tryck på Ladda ner.

Du skulle få en popup med en nedladdningsknapp och en visningsknapp. Tryck på nedladdningsknappen för att börja nedladdningen. Du hittar den i mappen Nedladdningar i appen Filer.

Men om du vill spara videon i appen Foton kan du också göra det. Helt enkelt tryck på nedladdningsikonen längst upp till höger bredvid URL-fältet. Tryck på videon du just laddade ner.

Det skulle öppnas som en förhandsgranskning, tryck på Dela-knappen längst ned till vänster på skärmen. Välj Spara video från listan över alternativ i aktiebladet. Det är allt, din video finns nu i appen Foton.
Fördelar
- Flera upplösningar
- Inget behov av att installera en app; fungerar från en webbläsare.
Nackdelar
- Videor högre än 1080p har inget ljud, bara video
- Vissa videor kan bara laddas ner på webm och det finns inget sätt att ändra det.
Slutord
Det här var tre sätt att ladda ner YouTube-videor till iPhone. Om det finns några uppdaterar jag nya sätt att ladda ner YouTube-videor i framtiden. Låt mig veta i kommentarerna nedan vad tycker du om dessa metoder, och om du har en bättre, slå mig upp på Twitter.
Relaterad:Denna webbplats låter dig ta HD-skärmdumpar från alla YouTube-videor